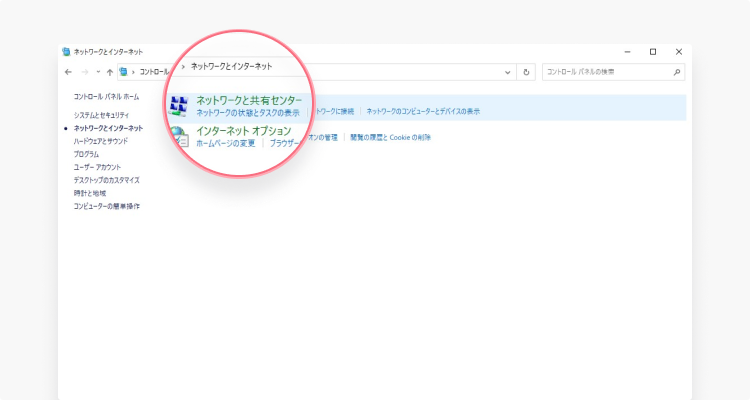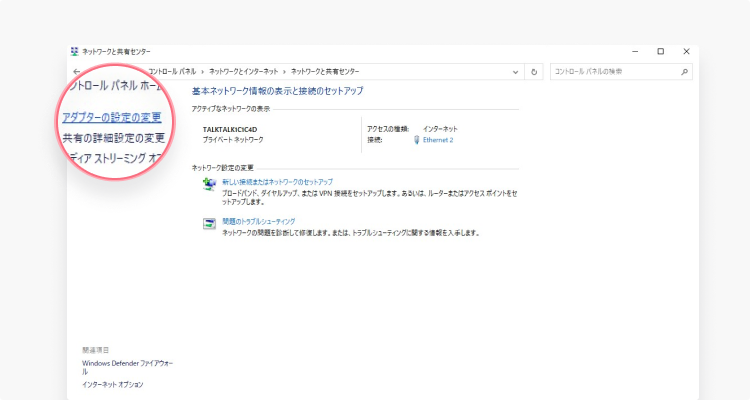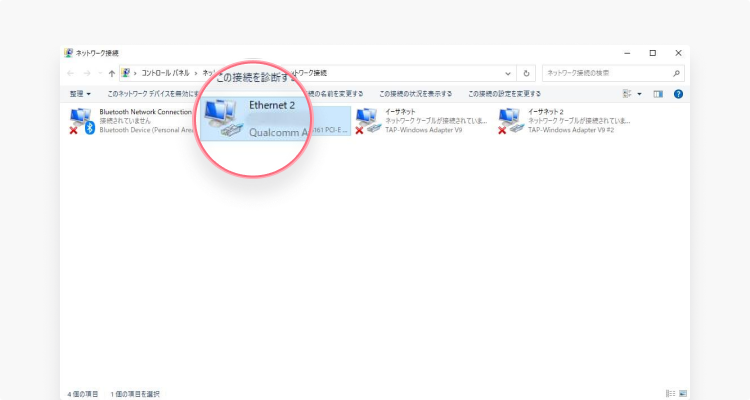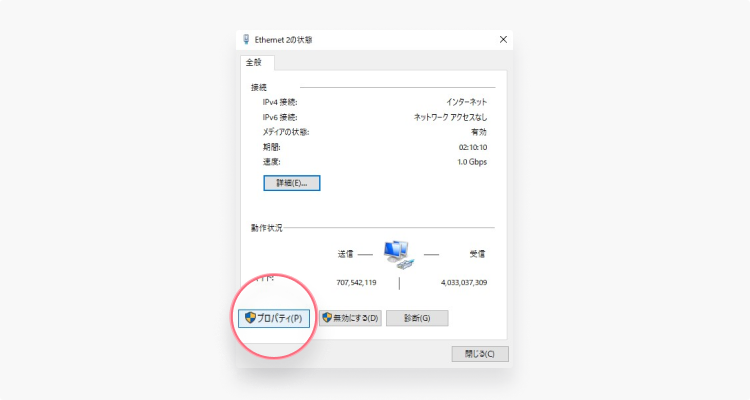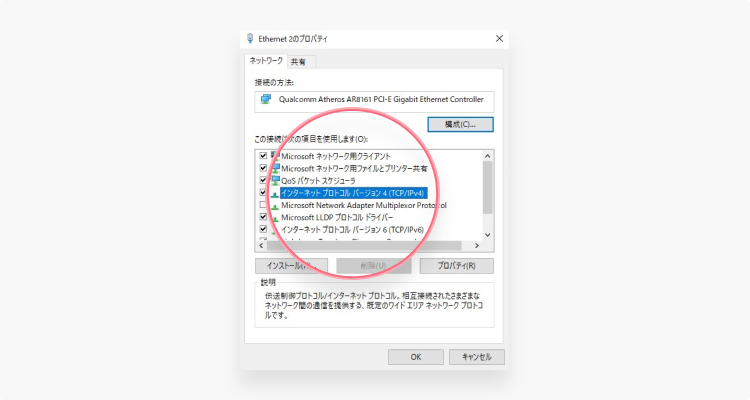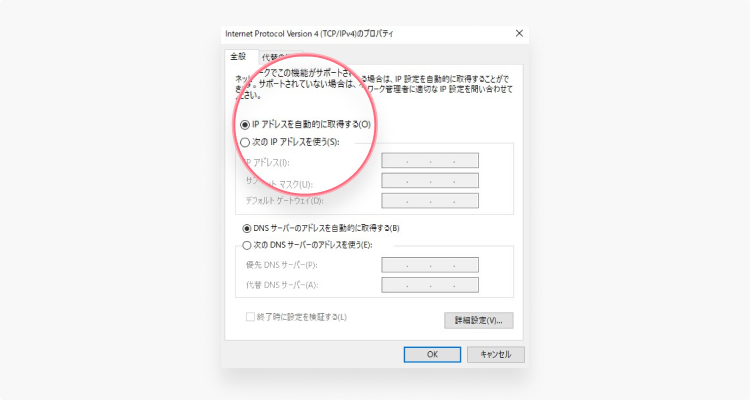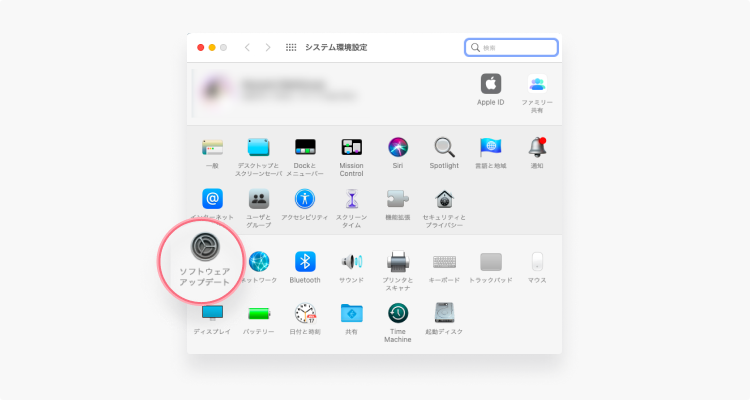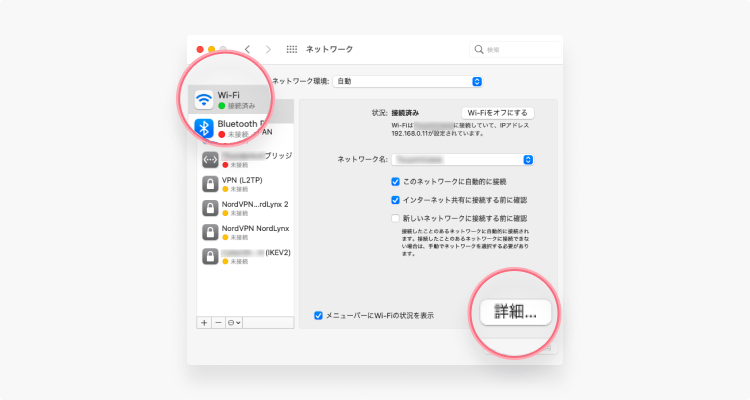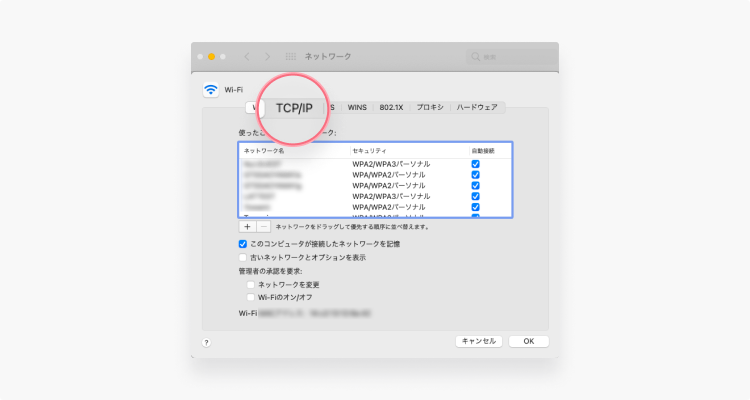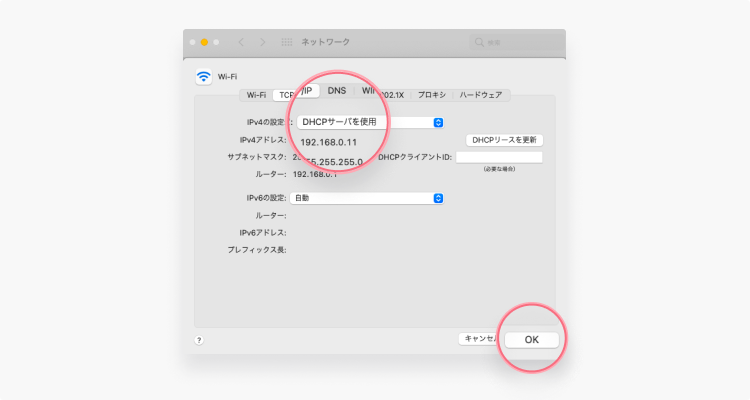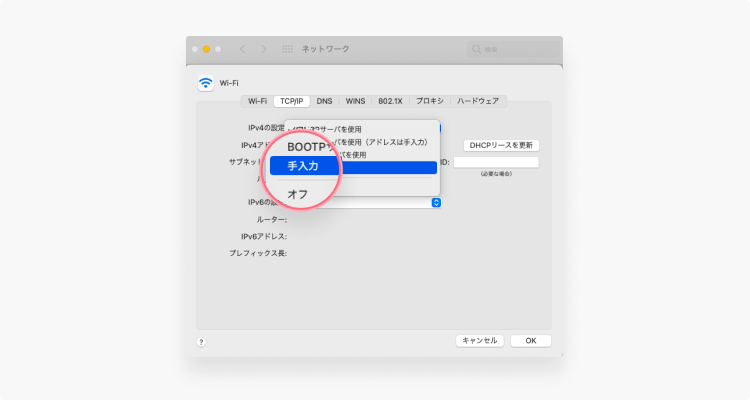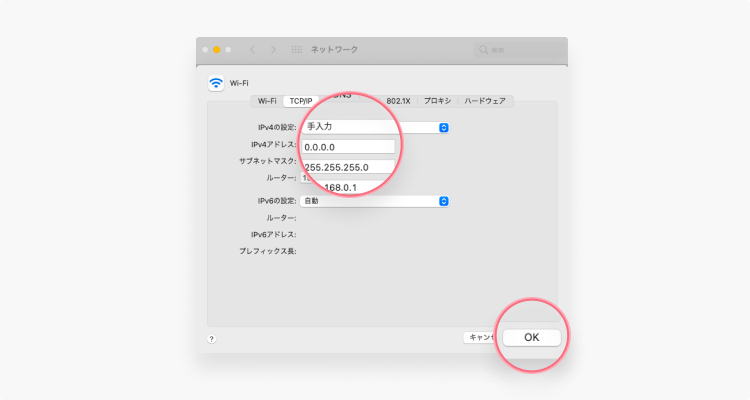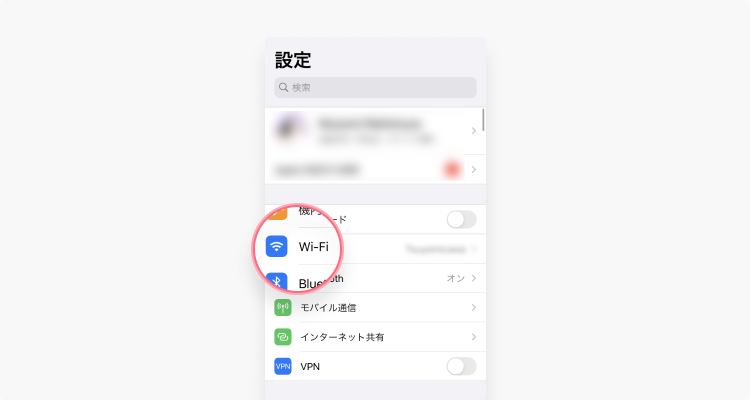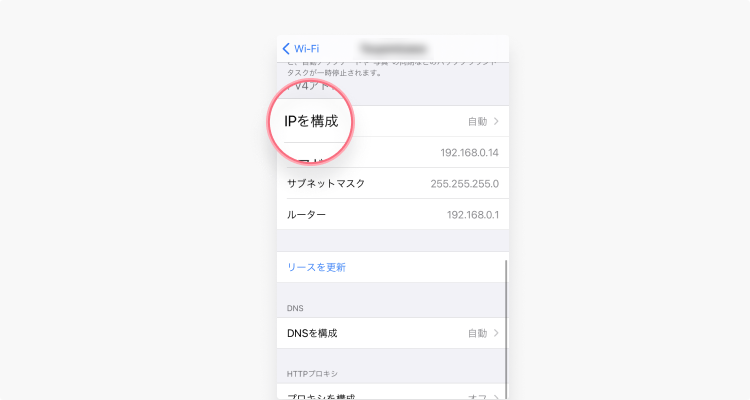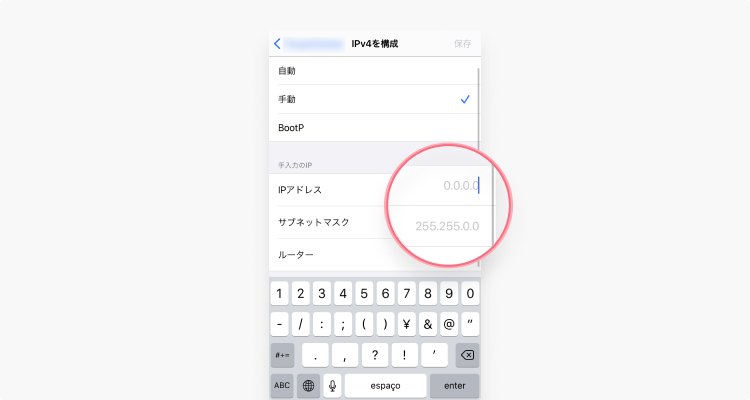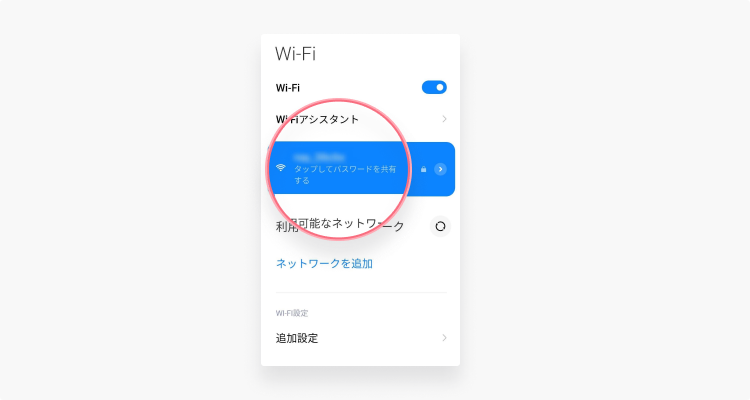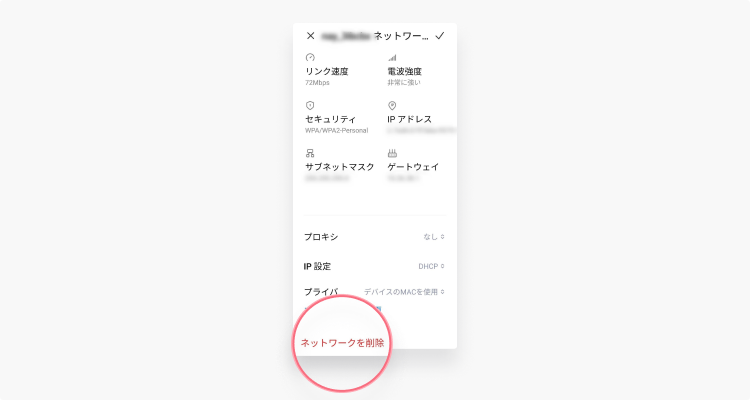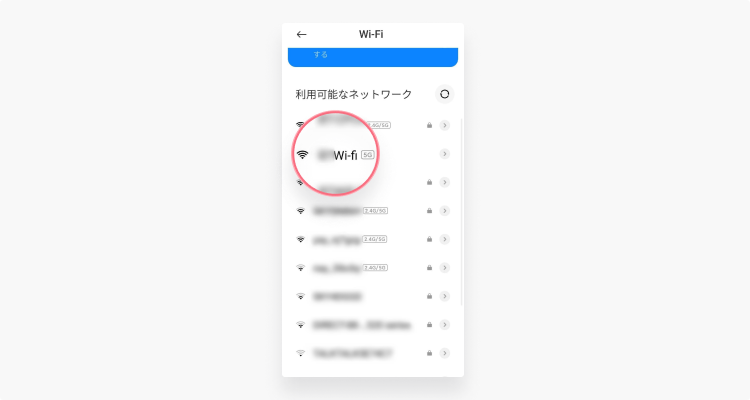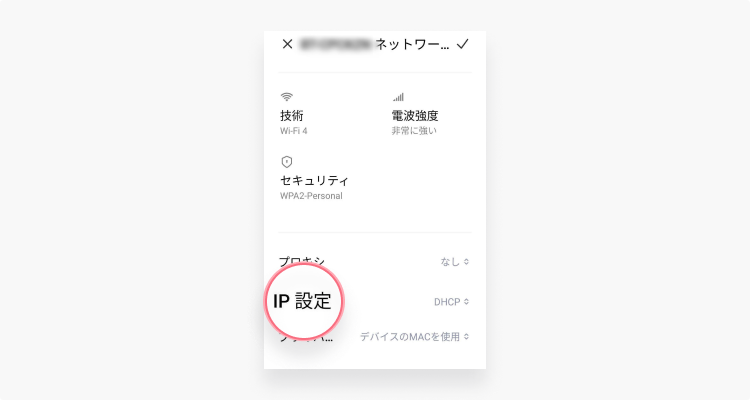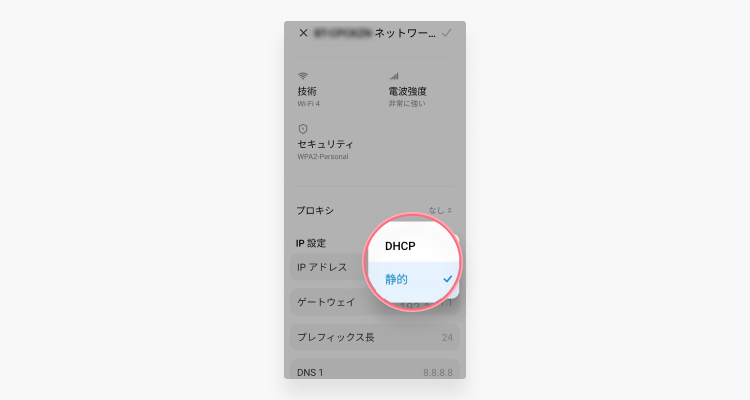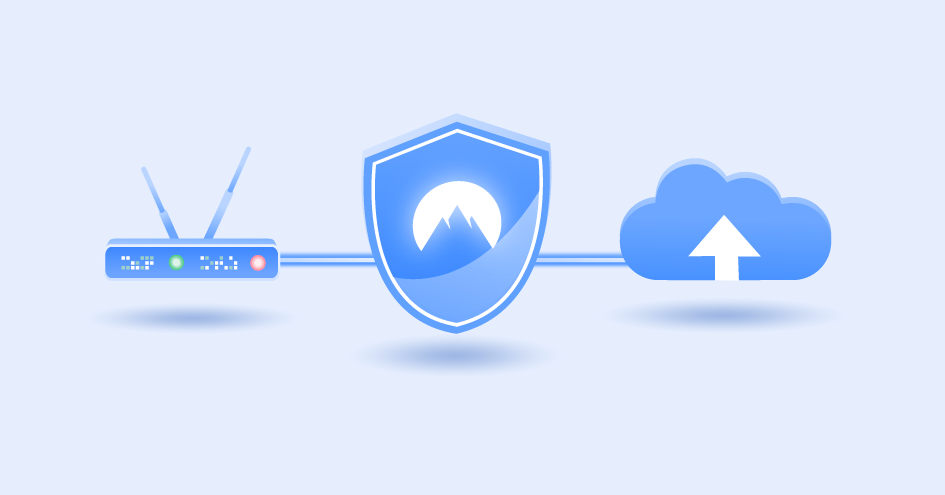パソコン・スマホのIPアドレスを変更する方法
ネットを閲覧したり、メールを送受信したりする際、識別番号「IPアドレス」が各デバイスに割り当てられます。さまざまな理由でIPアドレスを変更したい場合があるでしょう。幸いなことにIPアドレスの変更は難しくはなく、自動でIPアドレスを変えるだけでなく、手動でIPアドレスを変えることもできます。この記事では、VPNやその他の方法でPCやスマートフォンのIPアドレスを変える方法や、IPアドレスを変更する理由を紹介します。
目次
目次
WindowsでIPアドレスを変更する方法
Windows10・11で、IPアドレスを変更するには以下の方法を参考にしてください。
- コントロールパネルを開き、「ネットワークと共有センター」を選択します。表示されない場合は、「ネットワークとインターネット」をクリックします。

- 「アダプターの設定の変更」を選択します。

- IPアドレスを変更する接続をダブルクリックします。例えば、ワイヤレスアダプタのIPアドレスを変更するには、Wi-Fiアイコンを右クリックします。

- 「プロパティ」を選択しします。

- 「ネットワーク」タブの「インターネット プロトコル バージョン4(TCP/IPv4)」をクリックしてチェックを入れ、「プロパティ」をクリックします。

- 「全般」タブを開き、「IP アドレスを自動的に取得する」と「DNS サーバーのアドレスを自動的に取得する」をクリックして、「OK」ボタンを押すと変更が完了します。

- 「IP アドレスを自動的に取得する」設定にすると、ルーターは自動でIPアドレスをコンピュータに割り当てますが、IPアドレス情報を入力すると、コンピュータのIPアドレスは静的のままとなります。「DNSサーバーのアドレスを自動的に取得する」も選択されているかを確認しましょう。そうでないとDNSの設定が空白のままとなり、接続に関する他の問題を起こしてしまいます。
MacOSでIPアドレスを変更する方法
MacOSで、IPアドレスを変更するには以下の方法を参考にしてください。
- アップルメニューをクリックして「システム環境設定」を開きます。

- 「ネットワーク」を選択します。
- 左側のパネルで接続しているネットワークをハイライト表示します。Wi-Fi接続を使用している場合は、「Wi-Fi」をクリックします。
- ウィンドウ右下にある「詳細」ボタンをクリックします。

- ウィンドウ最上部のDNS、WINS、802.1X、プロキシ、ハードウェアのタブと共に並んでいる「TCP/IP」タブを選択します。

- 「IPv4 の設定」の隣にあるドロップダウンメニューをクリックし、「手入力」を選択します。(もしくは、「DHCPリースを更新」をクリックして、コンピュータが自動的に新しいIPアドレスを生成するようにすることもできます。)

- 手動で設定できるようになったら、「IPv4アドレス」と表示されたフィールドに希望のIPアドレスを入力します。現在のIPアドレスを使用して、数字の最後の部分だけを変更することができます。例えば、現在のIPアドレスが「192.168.0.88」の場合、新しいIPアドレスを「192.168.0.XX」のように入力します。(XXの部分には任意の値を入力してください。)

- 「OK」を押して、「適用」をクリックします。これでIPアドレスが変更されます。

iPhone (iOS)でIPアドレスを変更する方法
iPhoneやiOSデバイスで、IPアドレスを変更するには以下の方法を参考にしてください。
- 「設定」を開き、Wi-Fiを選択します。

- ネットワークの横にある小さな(i)をタップし、「IPを構成」を選択します。

- 手動を選択し、IPアドレスやDNS情報など、ネットワークの詳細を手動で入力します。

AndroidでIPアドレスを変更する方法
- 「設定」→「ネットワークとインターネット」→「Wi-Fi」と進みます。

- IPアドレスを変更したいネットワークをタップします。

- 現在接続しているWi-FiのSSIDを選択して、「削除」を押します。

- 利用可能なWi-Fiネットワークのリストからネットワークをタップします。

- 詳細オプションを選択します。
- DHCPをタップします。

- 「静的」を選択します。

- 下にスクロールして、IP アドレスの欄に新しいIPアドレスを入力します。
- 画面上部にWi-Fiパスワードを入力します。
- 「接続」を選択すると、IPアドレスの変更が完了します。
IPアドレスの手動変更と自動変更の比較
ここからは、IPアドレスを手動で変更する方法と、自動で変更する方法について解説します。IPアドレスを変更する際に、自分が取り入れやすい方を選択しましょう。
IPアドレスを手動で変更する方法
IPアドレスを手動で変更するのには、いくつか方法があります。以下にIPアドレスを手動で変更する方法を紹介します。
- ネットワークを変更して別のIPアドレスを取得する:接続中のローカルエリア接続または無線LAN接続(Wi-Fi)を一旦切断し、別のネットワークまたは同じネットワークの接続を再度有効にすることで、IPアドレスを再取得します。
- モデムの電源を切ってIPアドレスを変更する:モデムの種類によって異なりますが、モデムの電源を切り5分間程放置すると、IPアドレスが変更されることがあります。もし、5分間放置してもIPアドレスが変更されない場合は、一晩放置するのをおすすめします。モデムを起動するまでにある程度時間をあける必要があるのは、IPアドレスがプロバイダー経由で動的に配布される場合でも、ISPが変更までに時間を有することがあるからです。つまり、時間をおかずにモデムを再起動してしまうと、ISPが静的なままの状態で回復して、IPアドレスが変更されない可能性もあるということです。
- ISPに依頼してIPアドレスを変更する:ISPに依頼することでIPアドレスを変更してもらうことができます。ただし、ISPによっては有料での対応になることもあるので、事前に確認しましょう。
- プロキシを使用してIPアドレスを変更する:プロキシはVPN同様、独自のIPアドレスをユーザーに提供します。VPNとの大きな違いは、プロキシは接続を暗号化しないことです。さらに、VPNサービスはプロキシより多くの機能を提供しています。たとえば、NordVPNにはChromeやFirefox用のプロキシ拡張機能サービスがあり、これを有効にするとあなたのブラウジングデータが暗号化されます。
- Torを使用してIPアドレスを変更する:Torブラウザを使っても、IPアドレスの変更が可能です。Torを有効にするとトラフィックが匿名化され、第三者にIPアドレスを知られることなくネット閲覧ができるので、VPNと似ているところがありますが、全くの別物です。ちなみに、NordVPNの「Onion Over VPN」機能を利用するとTorとVPNを併用することができ、Torのあらゆる利点に加え、VPNトンネルによる更なるセキュリティの確保が実現します。
IPアドレスを自動で変更する方法 (VPN)
手動でIPアドレスを変更するのが困難または面倒だという場合は、VPN(仮想プライベートネットワーク)を利用することで、自動でIPアドレスを変更できるようになります。
VPNを有効にすると、実際とは異なる拠点のIPアドレスを取得することが可能です。ここからは、VPNを使ってIPアドレスを自動で変更する方法について解説します。
- VPNアプリをお使いのデバイスに導入:アプリをダウンロードしてVPNを有効にすれば、VPNサービスが所有している世界中のサーバーに接続が可能です。たとえば、NordVPNのアプリを導入すると、60か国の異なる国のサーバーに接続できます。
- VPNサーバーに接続:選択したサーバーに接続すると、アプリはデバイスから来る全てのトラフィックの周りに暗号化されたトンネルを形成します。このトンネルは、選択したサーバーに直接繋がり、トラフィックを復号化して最終的な宛先に送信します。
- 新しいIPアドレスを取得:VPNアプリを使用することで、いつでもどこでもVPNに接続してIPアドレスの変更が可能です。新しいIPアドレスでネット閲覧をすれば、ハッカーからあなたの現在地を特定される危険性を回避できます。また、NordVPNなど、VPNプロバイダーによっては、特定のアカウントに独占的に割り当てられる固定IPアドレスを提供しているものもあるので、第三者と同じIPアドレスを利用したくない場合は、積極的に利用しましょう。
他にもNordVPNは、IPアドレスの変更をルーターを使ってできるようにサポートしています。複数のデバイスをひとつのルーターへ接続する機会が多いユーザーは、ルーターにNordVPNをインストールすることをおすすめします。
VPN接続以外にも、安全にネットを利用するための機能を豊富に搭載しています。
IPアドレスを変更する理由
人によってさまざまな理由で、IPアドレスを変更したいと思うでしょう。では、IPアドレスを変更するのに考えられる理由はどのようなものがあるのでしょうか?
- 地域制限のあるコンテンツへアクセスする:海外旅行中に日本の番組を見たくなったとしましょう。動画ストリーミングプラットフォームでは、現在地と違う国のコンテンツを見られない場合があります。その場合、IPアドレスを変えて位置情報を変更することで、問題なく視聴することができるようになります。
- オンラインショッピングで価格を比較する:一部のオンラインショッピングサイトでは、国ごとに異なる価格を提示しています。IPアドレスを変えて場所を変更することで、最安値で商品やサービスを探すことができます。
- Web上のトラッカー(追跡者)から逃れる:自宅からデバイスを接続している場合、位置情報はオンラインでの身元を追跡する上で重要な要素です。IPアドレスを変更して位置情報を隠すことで、あなたの位置情報を追跡しようとする迷惑なオンラインサービスを回避することができます。
- 言論の自由を実践する:IPアドレスを隠すことは、プライバシーを重視するインターネットユーザーにとって必要です。機密性の高い話題を扱うジャーナリストや、自分の居場所がオンラインで発見されることを心配する人にとっては特に重要です。
- Wi-Fiに接続できないが、理由がわからない: Wi-Fiに接続できなくなった場合、IPアドレスの設定を間違えている可能性があるので、問題を解決するためにIPアドレスを変更してみましょう。
- ファイアウォールを回避する:特定のウェブサイトの閲覧ブロックを避けるために、ファイアウォールを回避したいのであれば、IPアドレスを変更するといいでしょう。
- ルーターが正常に機能していない:ルーターが機能していないのは、他のコンピュータが使用しているIPアドレスを提供しているからかもしれません。再接続を試みる場合は、IPアドレスを変更しましょう。