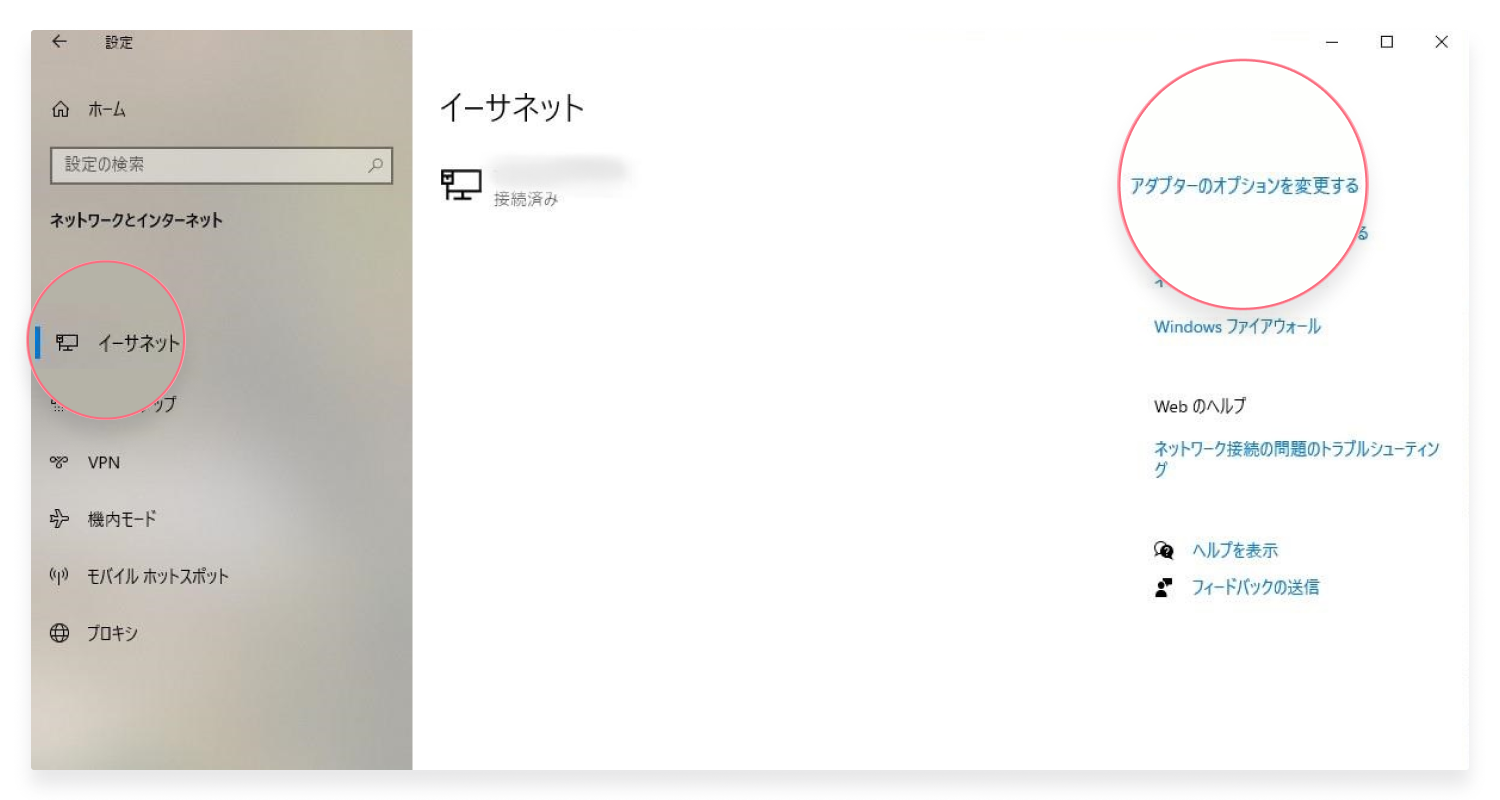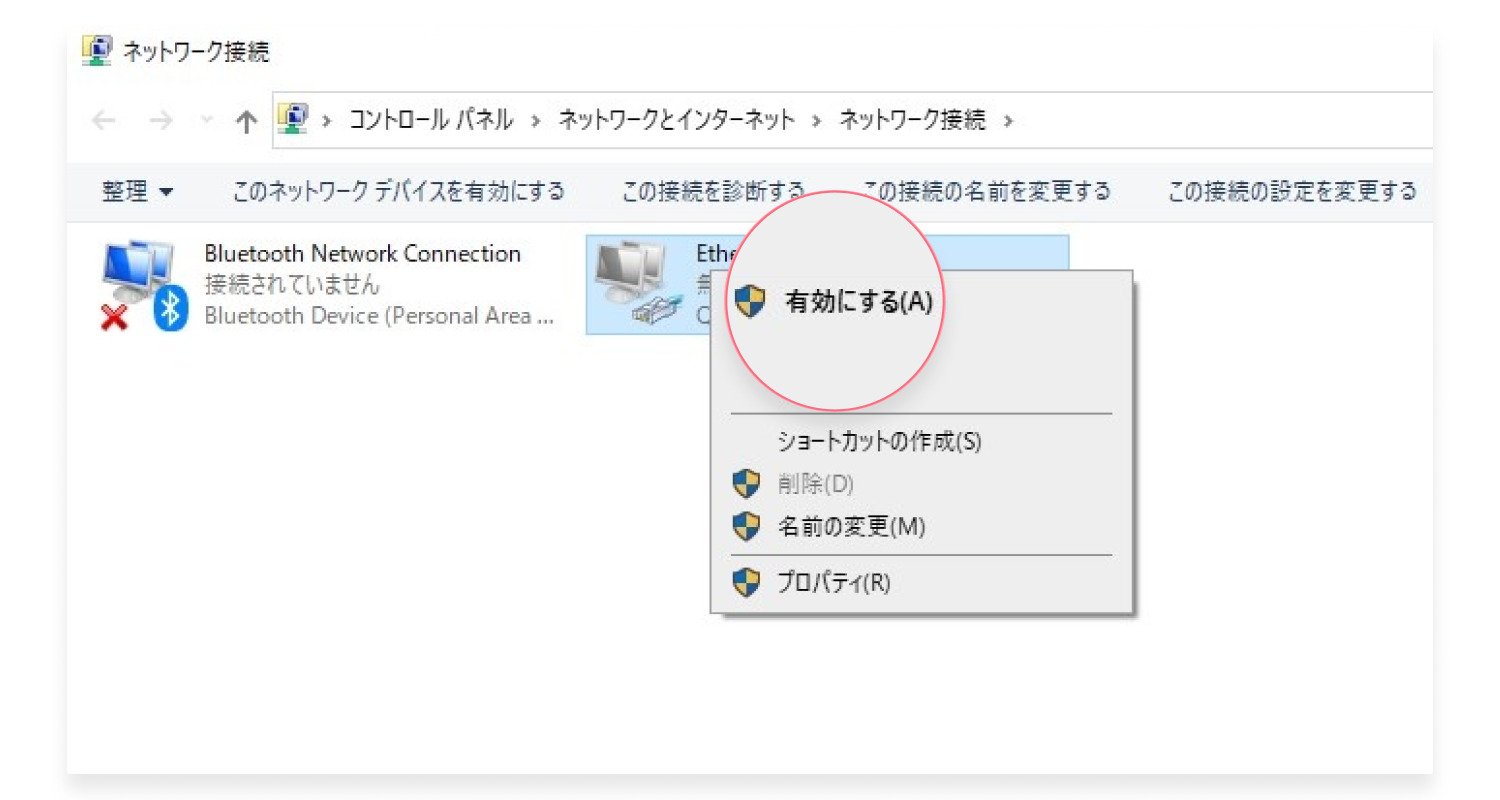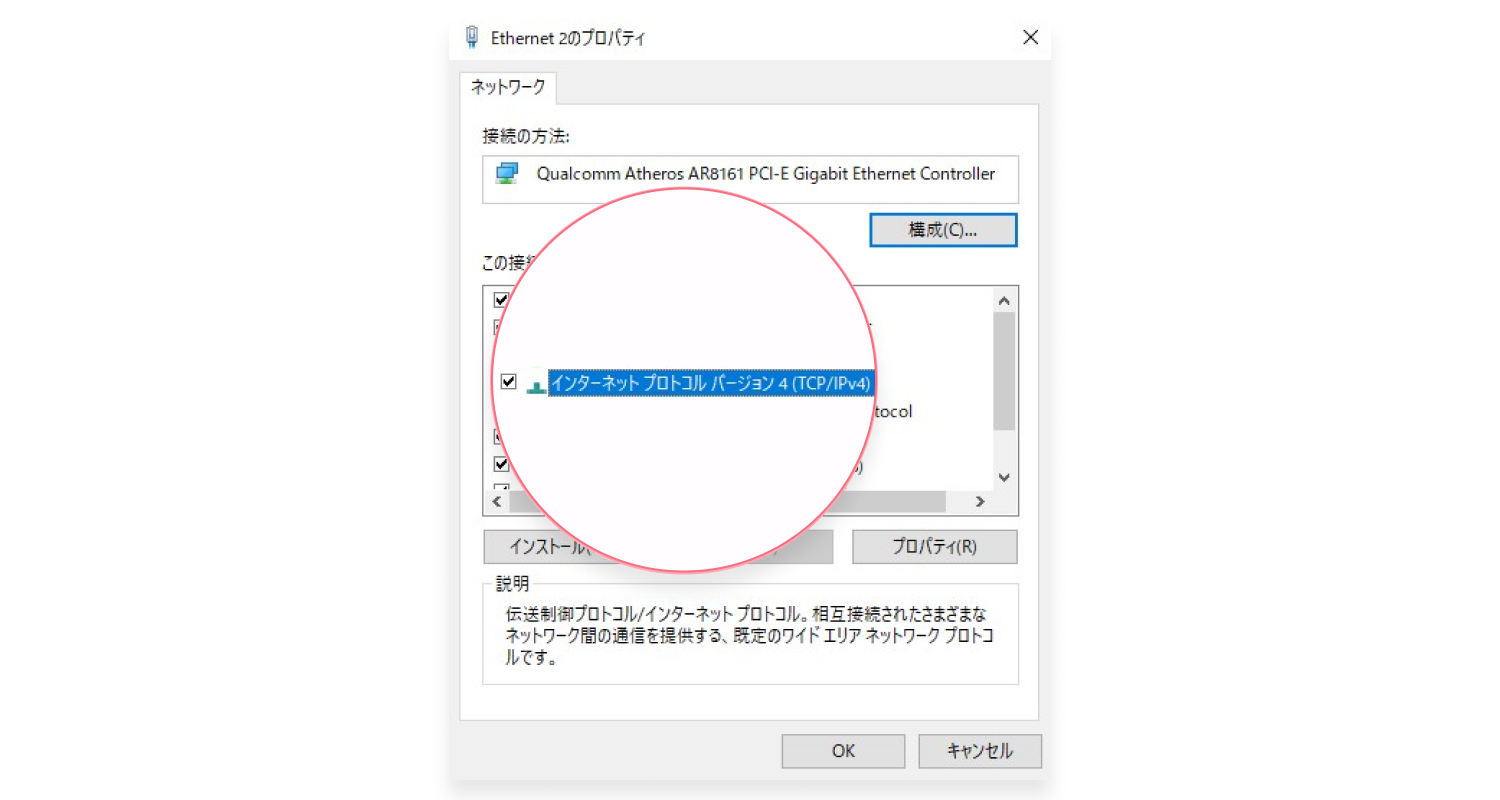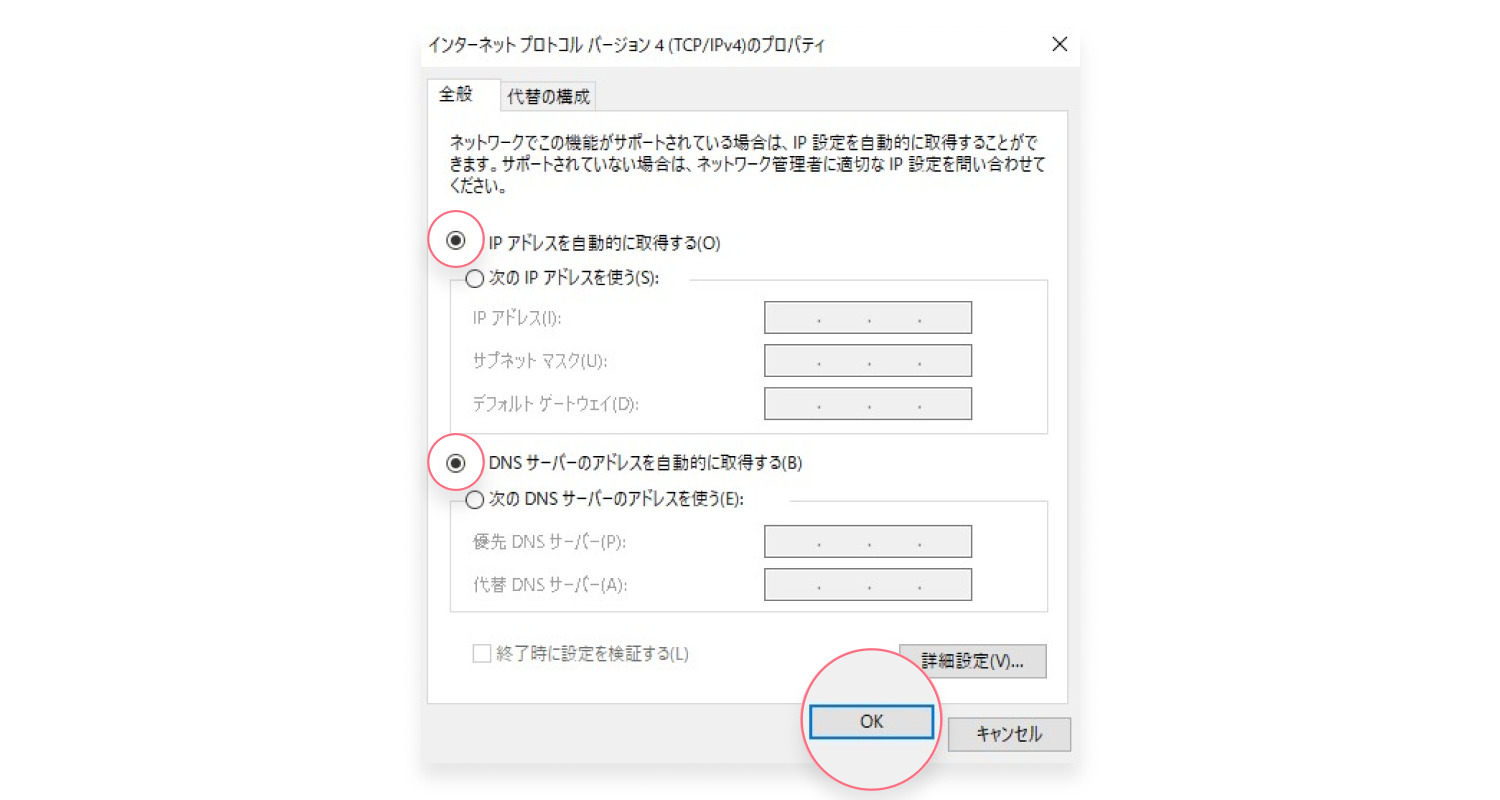「イーサネットには有効なIP構成がありません」の解決方法
「イーサネットには有効なIP構成がありません」、さらには「ローカルエリア接続には有効なIP構成がありません」、「ネットワークプロトコルが不足しています」、「DHCPはイーサネットに対して有効ではありません」というエラーメッセージが表示されて有線の通信が使えなくなった場合、どのように対処すればいいのでしょうか?これらのエラーは、ウェブアクセスを妨げる一般的な問題で、多くのユーザーが経験しています。何かしらの対処をしなければ、有線のネットワーク接続が切断を繰り返すという状態が続いてしまいます。
この記事では、「イーサネットには有効なIP構成がありません」というエラーが有線接続時にWin10のパソコンで発生した場合の原因と対処方法について解説します。
「イーサネットには有効なIP構成がありません」エラーの対処方法
このエラーが発生する原因はいくつかありますが、ネットワークに接続された機器にIPアドレスを自動的に割り当てるDHCP(Dynamic Host Configuration Protocol)から、WindowsがIPアドレスを受信できないという不具合が発生しているケースがほとんどです。
パソコンがインターネットに接続し、外部と通信するためには、IPアドレスが必要です。IPアドレスは、インターネット上の住所のようなもので、有効なIP構成がなければ、インターネットはあなたにデータを送信することができません。自分のIPアドレスはウェブ上のツールで確認できます。
このエラーが発生する原因として、上記以外にも、ネットワーク設定に問題があったり、ネットワークドライバーに問題があったり、ルーターなどの機器に問題があるケースも考えられます。しかし、これらは深刻な問題ではなく、高度な技術の知識がなくても解決することができます。以下の手順に従うことで、エラーの解消が可能です。
ルーターを再起動する
お使いのルーターの電源を入れたり切ったりすることで、この問題が解決されることがあります。これは単純な解決策に見えるかもしれませんが、ルーターを再起動することで、インターネット接続の問題のほとんどが解決すると言われています。ルーターの電源を切った後は、必ず10まで数えてから電源を入れるようにしましょう。さらに、パソコンを再起動して様子を見るのもいいでしょう。
ネットワークアダプターをリセットする
上記の方法を試しても問題が解決しない場合は、ネットワークアダプターをリセットして、IP構成をリフレッシュしましょう。
- 「設定」>「ネットワークとインターネット」>「イーサネット」と進みます。

- 「関連設定」の中の「アダプターのオプションを変更する」をクリックします。

- 「ネットワーク接続」の画面が表示されたら、アイコンを右クリックし、「無効にする」を選択します。

- 再度アイコンを右クリックし、「有効にする」を選びます。

ネットワークアダプターの設定を行う
デバイスは自動的にIPアドレスを取得しますが、設定が正しいかどうかを確認することで、問題が解決できるケースもあります。
- 「コントロールパネル」>「ネットワークと共有センター」>「アダプターの設定の変更」と進みます。

- イーサネットを右クリックし、プロパティを選択します。

- インターネットプロトコルバージョン4(TCP/IPv4)を選びます。

- 「IPアドレスを自動的に取得する」を選択します。
- その下の「DNSサーバーのアドレスを自動的に取得する」を選択します。
- 「OK」をクリックします。

また、手動で初期設定を変更して、エラーを解消できるかどうかを確認することも可能です。
- IPアドレス:192.168.1.15
- サブネットマスク:255.255.255.0
- デフォルトゲートウェイ:192.168.1.1
- 優先DNSサーバー:8.8.8.8*
- 代替DNSサーバー:8.8.4.4*
*この例では、GoogleのパブリックDNSを使用しています。
ネットワークキャッシュをクリアする
- Windowsの検索バーに「cmd」と入力し、「コマンドプロンプト」を開きます。

- 「ipconfig/flushdns」と入力し、エンターキーを押します。

- 「ipconfig/release」と入力し、エンターキーを押します。
- 「ipconfig/renew」と入力し、エンターキーを押します。
これで、WindowsのDNSキャッシュがクリアされ、IPアドレスを開放/再取得することができます。しかし、IPアドレスが再取得できない場合は、その他の方法もお試しください。
Windowsのトラブルシューティング
Windowsには、接続の問題を特定し、あらゆる問題を解決する機能があります。これは、常に役立つというわけではありませんが、試してみるのもひとつの手でしょう。
- 「設定」>「ネットワークとインターネット」>「イーサネット」と進みます。

- 「関連設定」の中の「アダプターのオプションを変更する」をクリックします。

- アイコンを右クリックし、「診断」を選択します。

イーサネットネットワークアダプターのドライバーをアップデートする
- Windowsの検索バーに「デバイスマネージャー」と入力します。

- 「ネットワークアダプター」の矢印をクリックして、プルダウンメニューを開きます。
- 更新したいドライバーを選択し、右クリックします。
- 「ドライバーの更新」を選択します。

上記で紹介した方法をすべて試しても、「イーサネットには有効なIP構成がありません」というエラーが生じる場合は、契約しているインターネットサービスプロバイダー(ISP)に直接連絡して、テクニカルサポートを依頼するのが得策です。
ISPやその他の第三者によるスパイ行為を防止する方法
IPアドレスは、オンライン上での活動や、あなたの身元および所在地を結びつけるものです。あなたが訪れたウェブサイトや、利用したサービス、位置情報の履歴、検索クエリ、その他の機密情報はすべて、あなたが契約しているISPやその他の第三者がアクセスできるようになっています。
このデータは、あなたに関する詳細なプロフィールを作成するために使用され、企業がこのデータを使えば、あなたが興味を持ちそうなオンライン広告を表示させることができます。このような事態を好ましく思わず、自分の情報のプライバシーを守りたいのであれば、VPNを導入しましょう。VPN(仮想プライベートネットワーク)とは、ネット上のトラフィックを暗号化することで、プライバシーを保護する仕組みです。ネット上でのプライバシーを確保したい場合はもちろんのこと、普段から公衆Wi-Fiをよく使っていて安全な接続を確立したい場合にも、VPNの必要性は高くなるでしょう。
NordVPNは59カ国に5,500台以上と数多くのサーバーを所有しており、どんなユーザーももその利点を活用し、デジタルセキュリティを向上できます。当社の難読化サーバーは、抑圧的な政治体制によるネット検閲を回避するのにも役立ちます。NordVPNアプリはパソコンやスマートフォンだけでなく、タブレット、Android TV、ルーターなど、他のプラットフォームやデバイスでも利用可能で、最大6台のデバイスを同時に保護することができます。