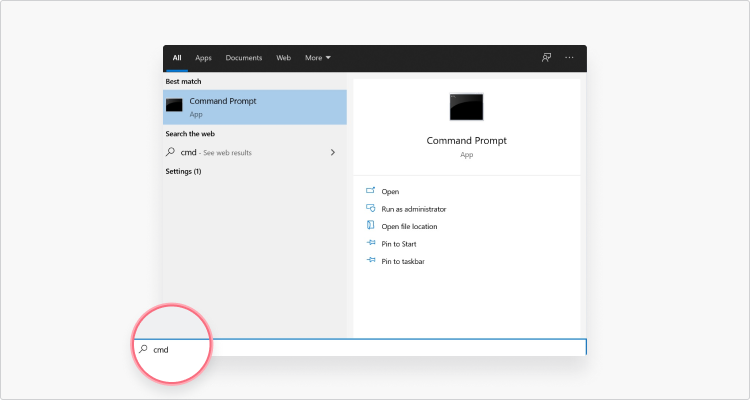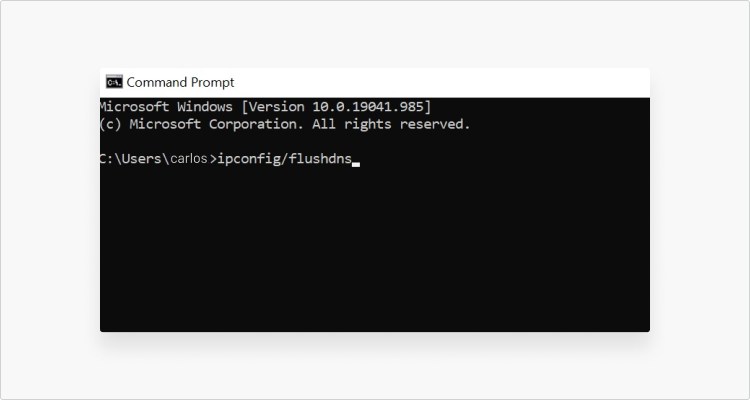‘이더넷에 유효한 IP 구성이 없습니다’ 오류 해결 방법
‘이더넷에 유효한 IP 구성이 없습니다’ 또는 ‘이더넷의 IP 구성이 올바르지 않습니다’라고 뜨는 오류 메시지를 본 적 있으신가요? 많은 사용자가 경험하는 흔한 문제이지만, 원할한 웹 액세스를 방해하는 성가신 녀석이지요. 이 오류 메시지는 무슨 뜻이며 왜 발생하는지 알아보겠습니다. 아래 글에서 이더넷 IP 구성이란 무엇이며 IP 구성 오류를 어떻게 해결할 수 있을지 알아보세요.
‘이더넷에 유효한 IP 구성이 없습니다’ 오류는 무엇을 의미하나요?
‘이더넷에 유효한 IP 구성이 없습니다’라는 오류 메시지는 네트워크에 연결된 장치에 IP 주소를 자동으로 할당하는 DHCP(동적 호스트 구성 프로토콜)에서 Windows가 IP 주소를 받을 수 없음을 의미합니다.
컴퓨터가 인터넷에 연결하고 외부와 통신하려면 IP 주소가 필요합니다. 이는 집 주소와 비슷합니다. 우체국 직원이 회원님의 거주지를 모른다면 우편물을 배달할 수 없습니다. 마찬가지로 유효한 IP 구성이 없으면 인터넷에서 데이터를 전송할 수 없습니다.
이 오류 발생에는 잘못된 네트워크 구성, 오래된 드라이버 등 여러 가지 이유가 있을 수 있습니다. 비슷한 오류 메시지로 ‘이더넷의 IP 구성이 올바르지 않습니다’ 또는 ‘이더넷 식별중 오류가 발생했습니다’ 등이 있지요. 이더넷 IP 구성 오류가 발생했다면, 성가시긴 하지만 크게 걱정할 일은 아닙니다. 기술 지식이 부족하더라도 간단히 해결할 수 있기 때문입니다. 다음 단계를 따라 오류를 해결하고 온라인에 다시 접속하세요.
‘이더넷에 유효한 IP 구성이 없습니다’ 오류 해결 방법
‘이더넷에 유효한 IP 구성이 없습니다’ 오류를 해결하기 위해 어떤 옵션이 있는지 살펴보세요:
라우터 재시작하기
라우터를 켜고 끄는 것만으로도 기적이 일어날 수 있습니다. 사소한 해결책처럼 보일 수 있지만 라우터를 다시 시작하면 일반적으로 인터넷 연결 문제 10건 중 9건이 해결됩니다. 라우터를 끌 때는 10까지 세고 나서 다시 켜세요. 또한 PC를 다시 시작할 수도 있습니다.
네트워크 어댑터 다시 시작하기
문제가 지속되면 네트워크 어댑터를 재설정하고 IP 구성을 새로 고칠 수 있습니다:
- ‘설정’으로 이동한 다음 ‘네트워크 및 인터넷’을 누르고 ‘상태’로 이동합니다.
- ‘고급 네트워크 설정’ 섹션에서 ‘어댑터 옵션 변경’을 클릭합니다.
- 어댑터를 마우스 오른쪽 버튼으로 클릭하고 ‘사용 안 함’을 선택합니다.
- 어댑터를 다시 마우스 오른쪽 버튼으로 클릭하고 ‘사용’을 선택합니다.
네트워크 어댑터 설정 구성하기
디바이스는 자동으로 IP 주소를 얻지만 설정이 올바른지 확인하는 것이 좋습니다:
- ‘제어판’으로 이동하여 ‘네트워크 및 공유 센터’를 누른 다음 ‘어댑터 설정 변경’으로 이동합니다.
- 이더넷을 마우스 오른쪽 버튼으로 클릭하고 ‘속성’을 선택합니다.
- ‘인터넷 프로토콜 버전 4(TCP/IPv4)’를 두 번 클릭합니다.
- ‘자동으로 IP 주소 받기’ 라디오 버튼을 클릭합니다.
- ‘자동으로 DNS 서버 주소 받기’ 라디오 버튼을 클릭합니다.
- ‘확인’을 클릭합니다.
기본 설정을 수동으로 변경하여 인터넷 연결에 도움이 되는지 확인할 수도 있습니다:
- IP 주소: 192.168.1.15
- 서브넷 마스크: 255.255.255.0
- 기본 게이트웨이: 192.168.1.1
- 기본 DNS 서버: 8.8.8.8*
- 대체 DNS 서버: 8.8.4.4 주소
*이 예에서는 Google의 DNS 서버를 사용하고 있습니다. 안전한 DNS 서버를 선택하고 선택하는 방법 등 전반적인 개념을 설명하는 DNS에 대한 글을 읽어보세요.
네트워크 캐시 지우기
다음의 순서에 따라 네트워크 캐시를 지웁니다:
- Windows 검색창에 ‘cmd’를 입력하고 ‘명령 프롬프트’를 엽니다.

- ‘ipconfig/flushdns’를 입력하고 ‘Enter’를 누릅니다.

- ‘ipconfig/release’를 입력하고 ‘Enter’를 누릅니다.
- ‘ipconfig/renew’를 입력하고 ‘Enter’를 누릅니다.
이렇게 하면 Windows에서 DNS 캐시가 지워지고 IP 주소가 해제된 후 갱신됩니다.
Windows 문제 해결
Windows는 자체적으로 연결 문제를 식별하고 모든 종류의 문제를 해결할 수 있습니다. 항상 도움이 되는 것은 아니지만 시도해 보는 것도 나쁘지 않습니다:
- ‘설정’으로 이동하여 ‘네트워크 및 인터넷’을 누른 다음 ‘상태’를 누릅니다.
- ‘고급 네트워크 설정’ 섹션에서 ‘어댑터 옵션 변경’을 클릭합니다.
- 어댑터를 마우스 오른쪽 버튼으로 클릭하고 ‘진단’을 선택합니다.
이더넷 네트워크 어댑터 드라이버 업데이트
오래된 이더넷 네트워크 어댑터 드라이버가 오류의 원인일 수 있습니다:
- Windows 검색창에 ‘장치 관리자’를 입력합니다.
- ‘네트워크 어댑터’ 섹션을 펼칩니다.
- 업데이트하려는 드라이버를 마우스 오른쪽 버튼으로 클릭합니다.
- ‘드라이버 업데이트’를 선택합니다.
위에서 언급한 모든 옵션을 시도했는데도 ‘이더넷에 유효한 IP 구성이 없습니다.’ 오류가 계속 발생하면 인터넷 서비스 제공업체(ISP)에 직접 문의하여 기술 지원을 요청하세요.
인터넷 제공업체(ISP) 또는 타인이 나를 감시하는 것을 방지하는 방법
IP 주소는 사용자의 온라인 활동과 사용자의 신원 및 위치를 연결합니다. 방문한 웹사이트, 사용한 서비스, 위치 기록, 검색어 및 기타 민감한 정보는 모두 ISP 및 기타 제3자가 액세스할 수 있습니다.
이 데이터는 사용자의 습관에 대한 상세한 프로필을 만드는 데 사용되어 기업이 온라인 광고를 통해 사용자를 타겟팅할 수 있습니다. 이를 피하고 사용자의 정보를 보호하고 싶다면 VPN을 사용하세요. 가상 사설망은 사용자의 IP 주소를 숨기고 트래픽을 암호화하므로 아무도 인터넷에서 사용자의 활동을 볼 수 없습니다.
NordVPN은 111개국에 6,300대 이상의 서버를 보유하고 있어 서버 사이를 이동하며 데이터를 보호할 수 있습니다. 강력한 VPN 기능은 모든 종류의 사용자에게 혜택을 제공하며 디지털 보안을 향상시킵니다. 또한, 난독화 서버를 통해 제한적인 체제에서 온라인 검열을 우회할 수 있습니다.
하나의 NordVPN 계정으로 노트북, 스마트폰, 태블릿, Android TV, 라우터 등 동시에 최대 10대의 장치를 보호할 수 있습니다. 또한 홈 네트워크 공유기에 설치하면 네트워크에 연결된 장치는 수와 상관 없이 보호가 가능합니다. 버튼 하나만 누르면 지금 바로 향상된 인터넷 프라이버시를 누릴 수 있습니다. 지금 시작하세요!