Como resolver o erro “Ethernet não tem uma configuração IP válida”
“Ethernet não tem uma configuração IP válida”, você já viu este erro? Ele é comum e muitos usuários podem ser atingidos por ele, o que os impede de acessar a internet. Mas o que é uma configuração IP? Como solucionar este problema?
Tabela de Conteúdo
O que o erro “Ethernet não tem uma configuração IP válida” significa?
O erro significa que o Windows não pode receber o endereço IP vindo do DHCP (Dynamic Host Configuration Protocol, ou “protocolo de configuração dinâmica de host”), que automaticamente designa endereços IP para os dispositivos conectados à rede.
Seu computador precisa de um endereço IP para se conectar à internet. É como o endereço da sua casa: se um carteiro não souber onde você mora, ele não poderá entregar as correspondências. Sem uma configuração IP válida, a internet não pode te mandar dados.
Pode haver várias razões para este erro: configurações incorretas de rede, drivers desatualizados, dentre outros. Só que isto não é um erro sério e pode ser resolvido mesmo com um conhecimento técnico limitado
Como resolver o erro “Ethernet não tem uma configuração IP válida”?
Em geral, o modo mais simples de resolver o erro é reiniciar o modem e/ou o roteador, desligando ambos e esperando alguns minutos para reiniciá-los. Outra forma simples é verificar se o cabo Ethernet está conectado do jeito certo e se não há danos nele.
Mas há outras questões importantes que merecem ser abordadas. Para isto, siga as dicas abaixo para voltar a ficar online.
Reinicie seu roteador
Reiniciar seu roteador pode fazer milagres. Embora possa parecer uma solução fácil demais, reiniciar seu roteador geralmente resolve a maior parte dos problemas de conectividade.
Quando você desliga seu roteador, aguarda no mínimo 10 segundos, ele reinicia várias configurações que podem solucionar este erro.
Reinicie o adaptador de rede
Se o problema persistir, você pode reiniciar seu adaptador de rede e reiniciar suas configurações de IP:
- Vá até o menu inicial e procure por Configurações e, aí, clique na opção;
- Depois, clique em Rede e Internet;
- No menu na lateral esquerda da tela, clique em Status;
- Na área Configurações avançadas de rede, clique em Alterar opções de adaptador e veja a nova janela que vai se abrir;
- Clique com o botão direito no ícone do adaptador e selecione a opção Desativar;
- Clique novamente com o botão direito no ícone do adaptador e, agora, selecione a opção Ativar.

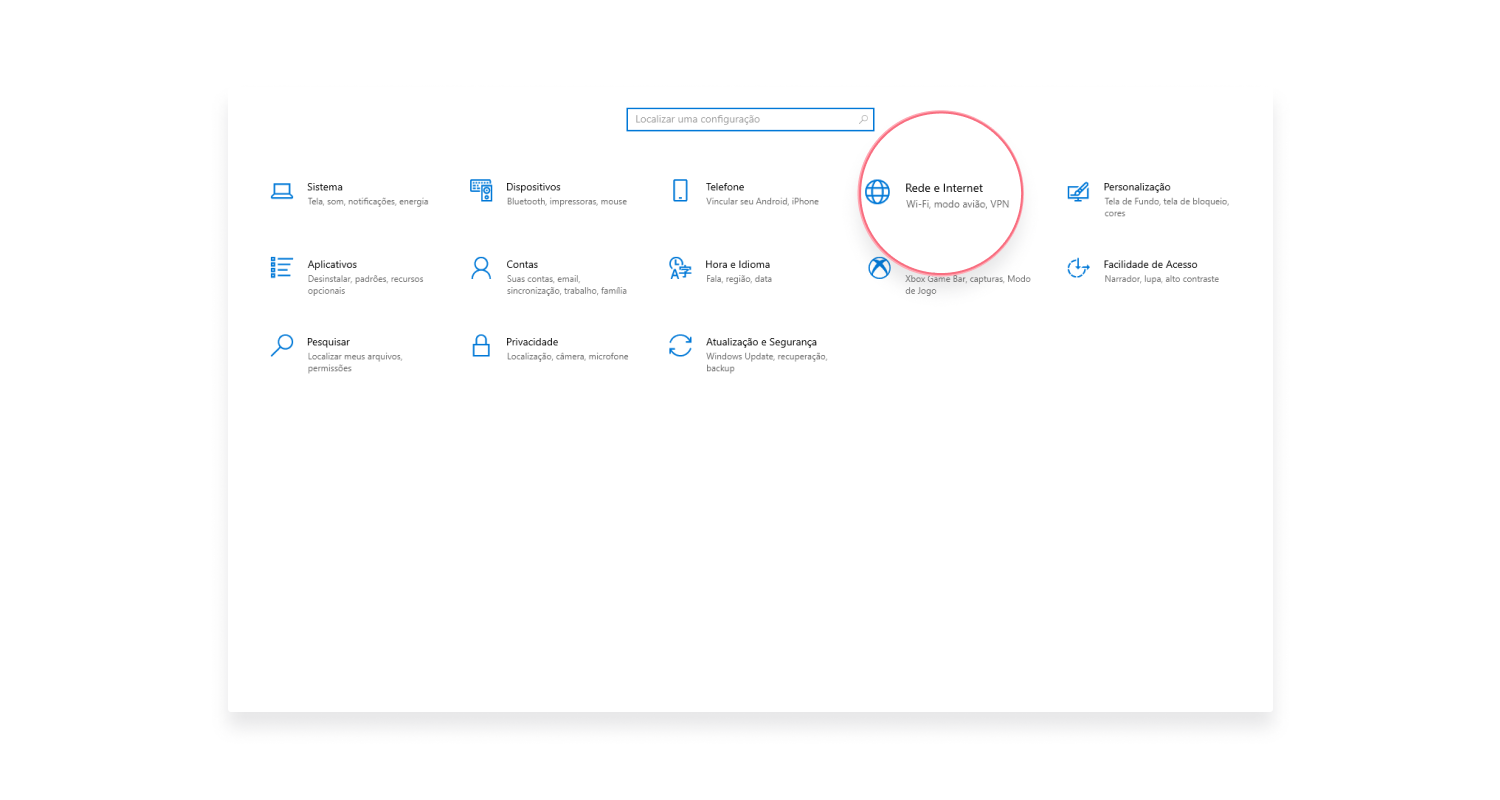

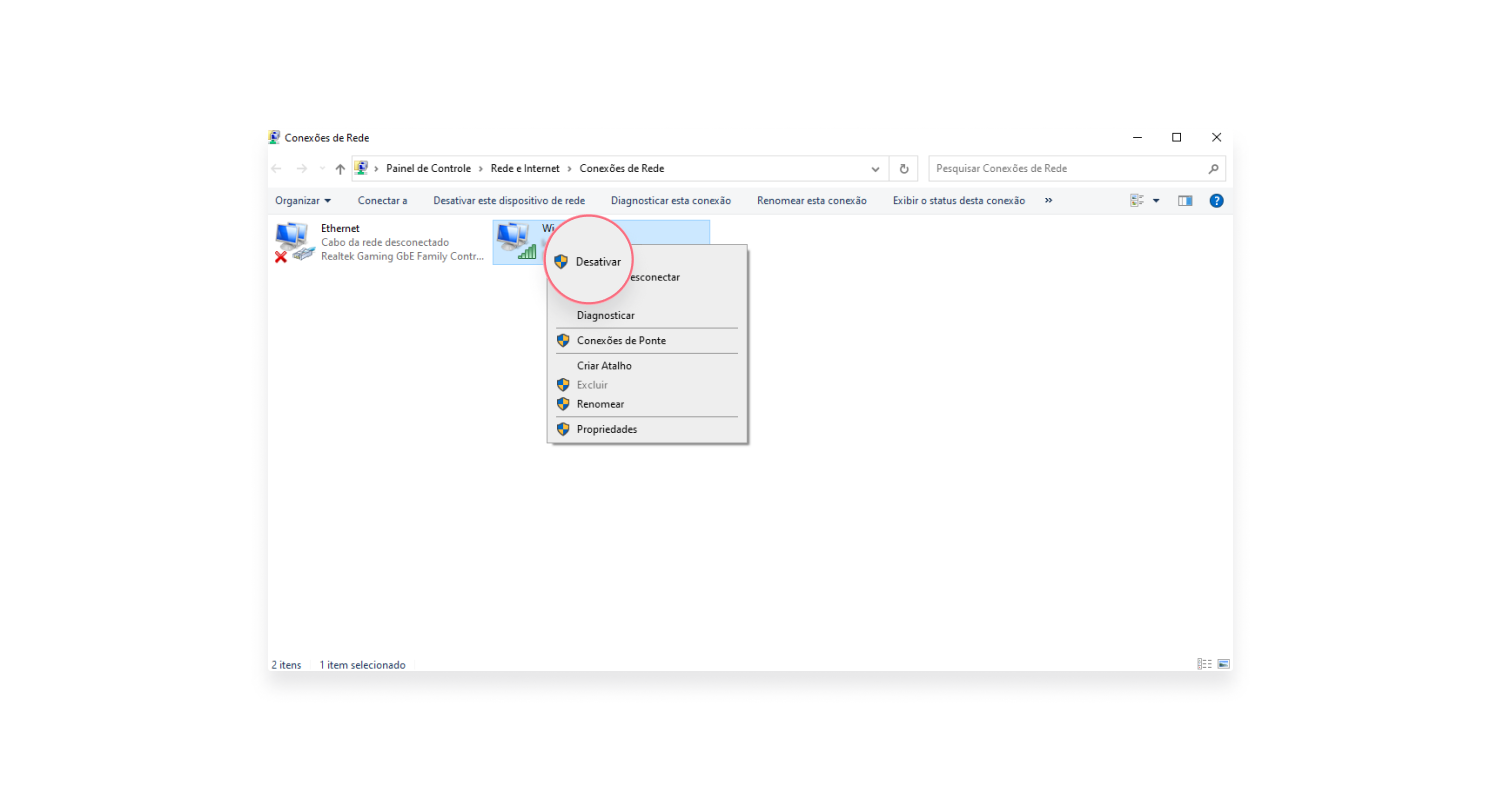
Altere as configurações do seu adaptador de rede
Seu dispositivo obtém um endereço IP de forma automática, mas vale a pena verificar se suas configurações estão corretas:
- Vá até o Painel de Controle;
- Clique em Rede e Internet;
- Abaixo de Central de Rede e Compartilhamento, clique em Exibir o status e as tarefas de rede;
- Depois, selecione a opção Alterar as configurações do adaptador no menu esquerdo da tela e, na janela que vai aparecer, clique com o botão direito no ícone do adaptador e depois em Propriedades;
- Deslize pelas opções e clique duas vezes em Protocolo IP Versão 4 (TCP/IPv4) e veja a nova janela que vai se abrir;
- Marque os botões Obter um endereço IP automaticamente e Obter o endereço dos servidores DNS automaticamente e, depois, clique em Ok.




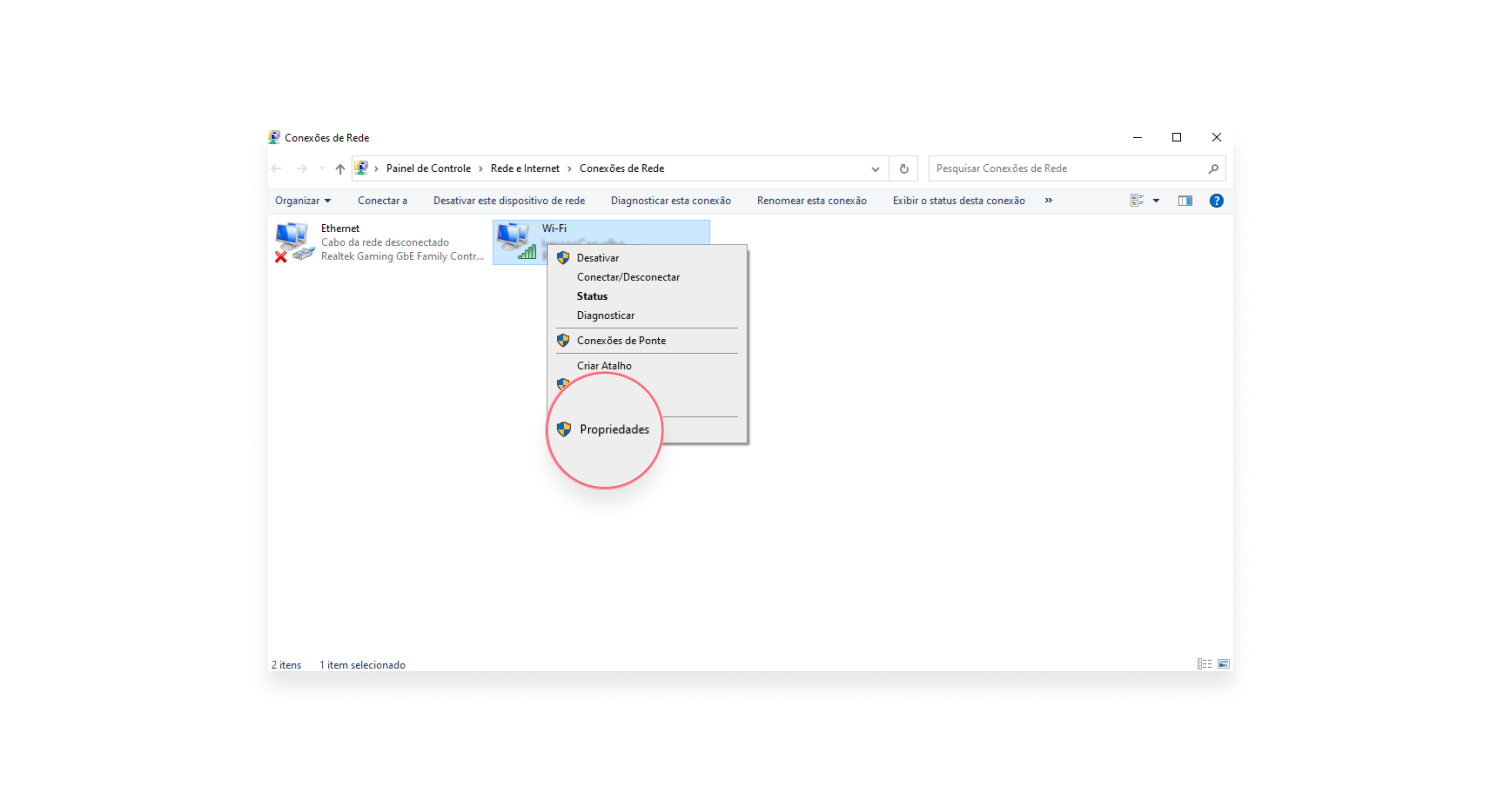

Além disto, você também pode mudar suas configurações manualmente e verificar se isto ajuda a resolver o problema de conexão, digitando os seguintes valores em cada campo específico para a configuração do seu adaptador de rede:
- Endereço IP: 192.168.1.15
- Máscara de sub-rede: 255.255.255.0
- Gateway padrão: 192.168.1.1
- Servidor DNS preferencial: 8.8.8.8
- Servidor DNS alternativo: 8.8.4.4
O Servidor DNS preferencial 8.8.8.8 é um servidor DNS da Google. Você pode procurar outros servidores DNS de fontes que você preferir.
Limpar o cache da rede
Outra forma de tentar solucionar este erro é limpando os dados de cache da sua rede. Para fazer isto:
- Vá até o menu Iniciar do seu Windows e digite Prompt de Comando (ou apenas cmd) no campo de busca;
- Clique com o botão direito do mouse no ícone do Prompt de Comando e clique em Executar como administrador (se houver algum pedido de confirmação, clique em Sim);
- Com o Prompt aberto, digite o comando ipconfig/flushdns e pressione Enter para executá-lo;
- Depois, digite o comando ipconfig/release e pressione Enter para executá-lo;
- Agora, execute também o comando ipconfig/renew.




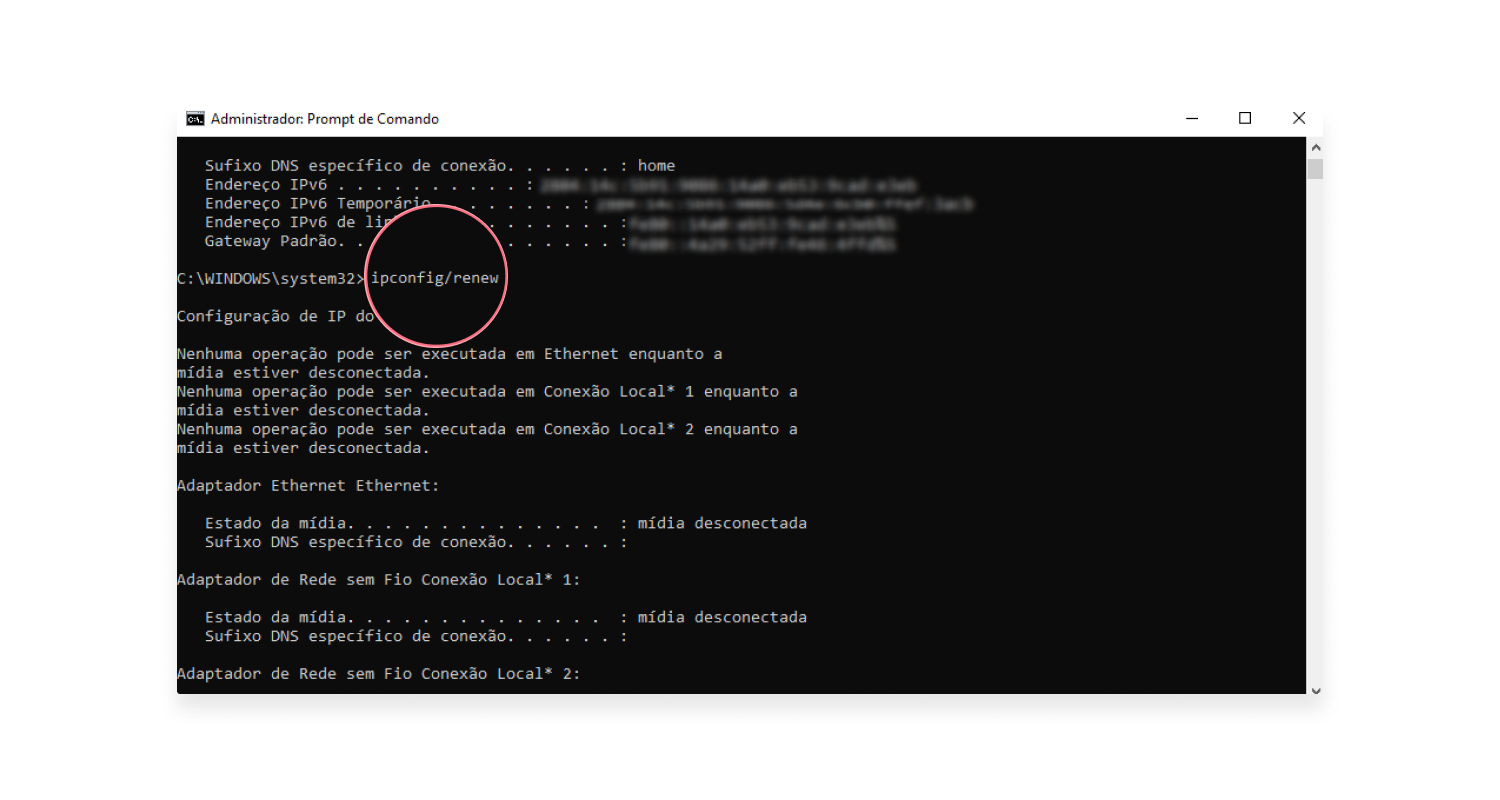
Estes comandos vão limpar os dados de cache DNS no seu Windows, liberar seu endereço IP e renová-lo.
Para um guia mais abrangente, verifique nosso guia sobre como limpar o cache.
Procure por problemas de conectividade no Windows
O Windows pode identificar problemas de conectividade e oferecer soluções para eles. Este método nem sempre resolve o problema, mas é uma ótima opção adicional.
Para fazer isto:
- Vá até Configurações;
- Depois, vá até Rede e Internet;
- Clique em Status no menu do lado esquerdo da tela;
- Na área Configurações avançadas de rede, clique em Alterar opções de adaptador e veja a janela que se abrirá;
- Clique com o botão direito no ícone do adaptador e escolha a opção Diagnosticar.

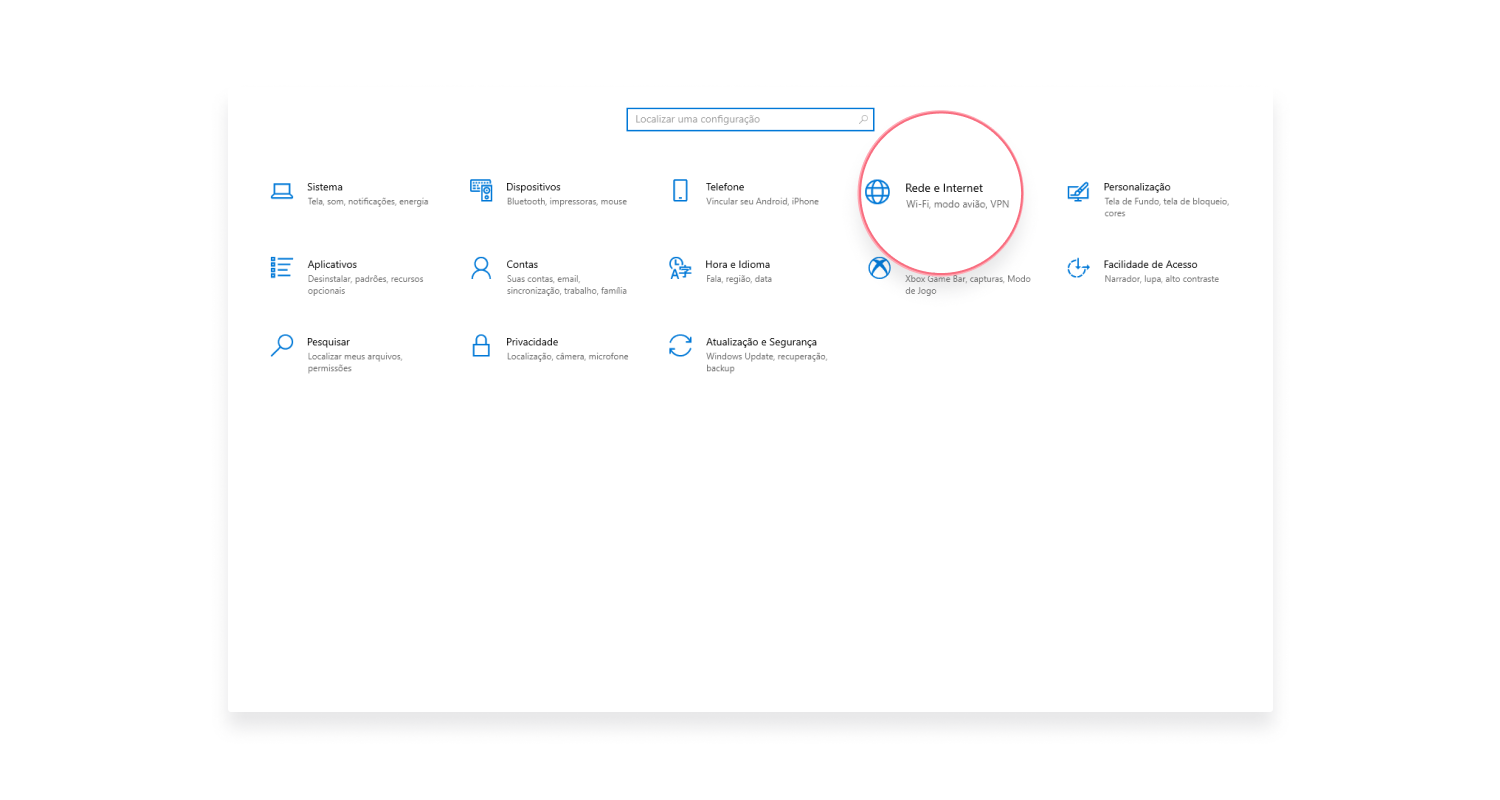


Aguarde o diagnóstico e, se algum problema for encontrado, siga os ajustes indicados pelo Windows.
Atualize os drivers do adaptador de rede ethernet
Outra solução é atualizar os drivers do seu adaptador de rede ethernet:
- Procure por Gerenciador de dispositivos na barra de pesquisa do Windows e clique no ícone que aparecer;
- Expanda a área de Adaptadores de rede;
- Clique com o botão direito no driver que você quer atualizar. Depois, selecione a opção Atualizar driver.



Pronto, o problema deve ser corrigido.
Mas, se você tentou todas as opções mencionadas e o erro “Ethernet não tem uma configuração IP válida” ainda persistir, entre em contato com seu provedor de internet para solicitar um suporte técnico profissional.
Como evitar que provedores de internet e outras partes espionem sua conexão
Seu endereço de IP te associa às suas atividades online, juntamente com sua identidade e localização. Os websites que você visita, os serviços que usa, seu histórico de localizações, histórico de buscas e outras informações sensíveis são acessíveis ao seu provedor de internet e outros terceiros.
Estes dados são usados para criar um perfil detalhado dos seus hábitos e, assim, as empresas podem te direcionar anúncios online. Se você quiser evitar estes transtornos e ter mais privacidade, use uma VPN: uma rede virtual privada que oculta seu IP verdadeiro e criptografa seus dados para que ninguém possa ver o que você faz na internet.
A NordVPN tem mais de 5500 servidores espalhados em 59 países (incluindo servidores ofuscados), além de benefícios robustos para que todos os tipos de usuários possam melhorar sua segurança digital.
Sua segurança online começa com um clique.
Fique em segurança com a VPN líder a nível mundial

