Zo kun je de “ethernet heeft geen geldige IP-configuratie” foutmelding oplossen
“Ethernet heeft geen geldige IP-configuratie” — ben je deze foutmelding tegengekomen? Het is een veel voorkomend probleem waardoor je geen verbinding met het internet kunt maken. Erg vervelend! Maar wat is IP-configuratie precies? En hoe kun je deze foutmelding oplossen?
Inhoud
Wat betekent de “Ethernet heeft geen geldige IP-configuratie” foutmelding?
De foutmelding “Ethernet heeft geen geldige IP-configuratie” betekent dat Windows het IP-adres van het DHCP (Dynamic Host Configuration Protocol) niet kan ontvangen. Dit protocol kent automatisch IP-adressen toe aan apparaten die op het netwerk zijn aangesloten.
Je computer heeft een IP-adres nodig om verbinding te maken met het internet en met de buitenwereld te communiceren. Je kunt het met je huisadres vergelijken. Als de postbode niet weet waar je woont, kan hij je geen post bezorgen. Op dezelfde manier kan je via het internet geen gegevens ontvangen zonder geldige IP-configuratie. Je kunt dus pas weer op het internet surfen wanneer de configuratiefout is opgelost.
Er kunnen verschillende redenen voor deze foutmelding zijn zoals een verkeerde netwerkconfiguratie of een verouderde driver. Het is echter geen ernstig probleem en kan makkelijk worden opgelost – ook als je niet zoveel technische kennis hebt!
Ethernet heeft geen geldige IP-configuratie: oplossingen
Volg de onderstaande stappen om je verbindingsproblemen op te lossen. Let op: deze stappen zijn van toepassing op de foutmelding “Ethernet heeft geen geldige IP-configuratie” op Windows 10 en 11.
Herstart je router
Het aan- en uitzetten van je router kan wonderen verrichten. Hoewel dit misschien een te makkelijke oplossing lijkt, lost een herstart van de router 9 van de 10 verbindingsproblemen op. Zorg ervoor dat je router 10 seconden uitgeschakeld is voordat je hem weer inschakelt. Je kunt voor alle zekerheid ook je computer opnieuw opstarten.
Reset de netwerkadapter
Als het probleem zich blijft voordoen, kun je de netwerkadapter resetten en je IP-configuratie vernieuwen:
1. Ga naar Instellingen > Netwerk en internet > Status;

2. Klik op Adapteropties wijzigen onder de Geavanceerde netwerkinstellingen;

3. Klik met je rechtermuisknop op de adapter en kies Uitschakelen (zoals je in de foto ziet is het mogelijk dat ethernet 2 geen geldige configuratie heeft);

4. Klik nog een keer met de rechtermuisknop op de adapter en kies voor Inschakelen.
Configureer de instellingen van je netwerkadapter
Je toestel krijgt automatisch een IP-adres toegewezen, maar het is de moeite waard om te controleren of de instellingen juist zijn:
1. Ga naar Instellingen > Netwerk en internet > Status > Adapteropties wijzigen;

2. Klik met de rechtermuisknop op Ethernet en selecteer Eigenschappen;
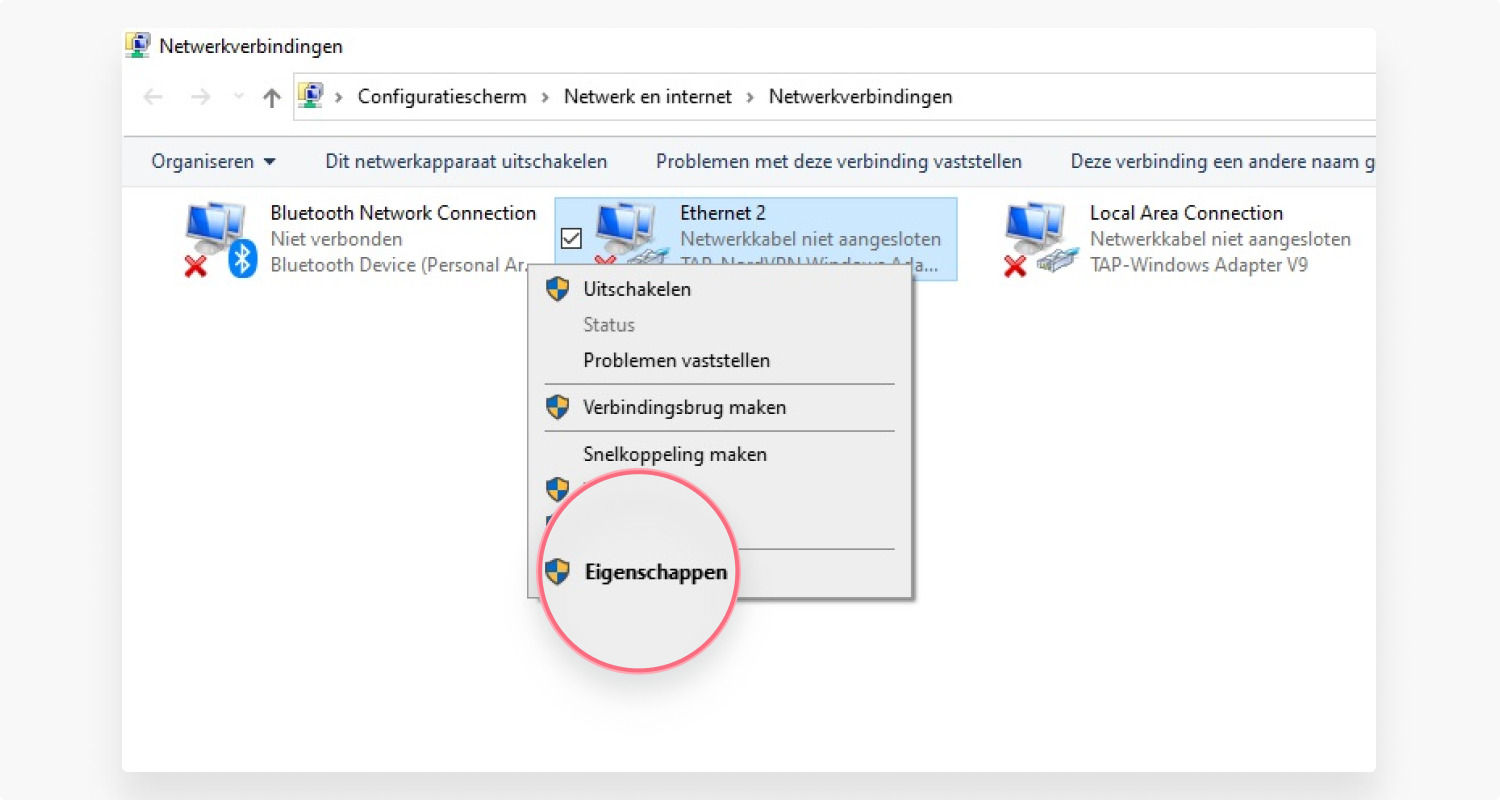
3. Dubbelklik op Internet Protocol Version 4 (TCP/IPv4);

4. Selecteer de ‘Automatisch een IP-adres laten toewijzen’ radio-button;
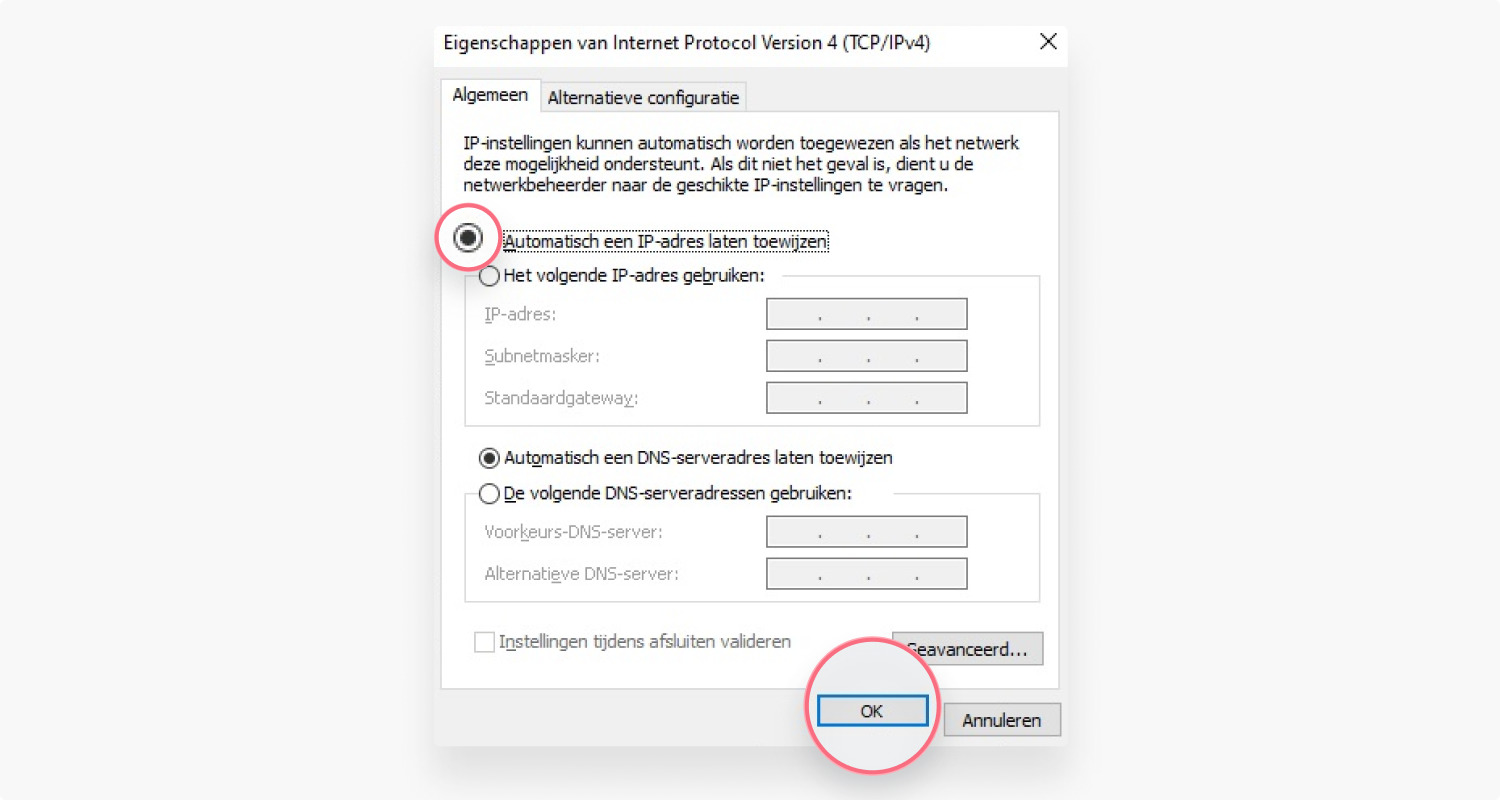
5. Klik op OK.
Je kunt je standaardinstellingen ook handmatig wijzigen en kijken of dat helpt om verbinding te maken met internet:
IP-adres: 192.168.1.15
Subnetmasker: 255.255.255.0
Standaardgateway: 192.168.1.1
Voorkeurs-DNS-server: 8.8.8.8*
Alternatieve DNS-server: 8.8.4.4.
*In dit voorbeeld gebruik ik de DNS-server van Google
De netwerkcache wissen
1. Typ cmd in de Windows-zoekbalk en open Opdrachtprompt;

2. Typ ipconfig/flushdns en druk op Enter;

3. Typ ipconfig/release en druk op Enter;
4. Typ ipconfig/renew en druk op Enter.
Dit zal je DNS-cache op Windows leegmaken, je IP-adres vrijgeven en het vernieuwen.
En nu je de Opdrachtpromt toch geopend hebt – als je het interessant vind om informatie over je IP-configuratie (zoals IP-adres, subnetmasker, enzovoort) te weten te komen, kun je dat opzoeken door ipconfig in het opdrachtvenster te typen en op Enter te drukken.
Windows probleemoplossing
Windows kan verbindingsproblemen opsporen en allerlei problemen oplossen. Het helpt niet altijd, maar het is het proberen zeker waard:
1. Ga naar Instellingen > Netwerk en internet > Status;

2. Klik op Adapteropties wijzigen onder de Geavanceerde netwerkinstellingen;

3. Klik met je rechtermuisknop op de adapter en selecteer Problemen vaststellen.
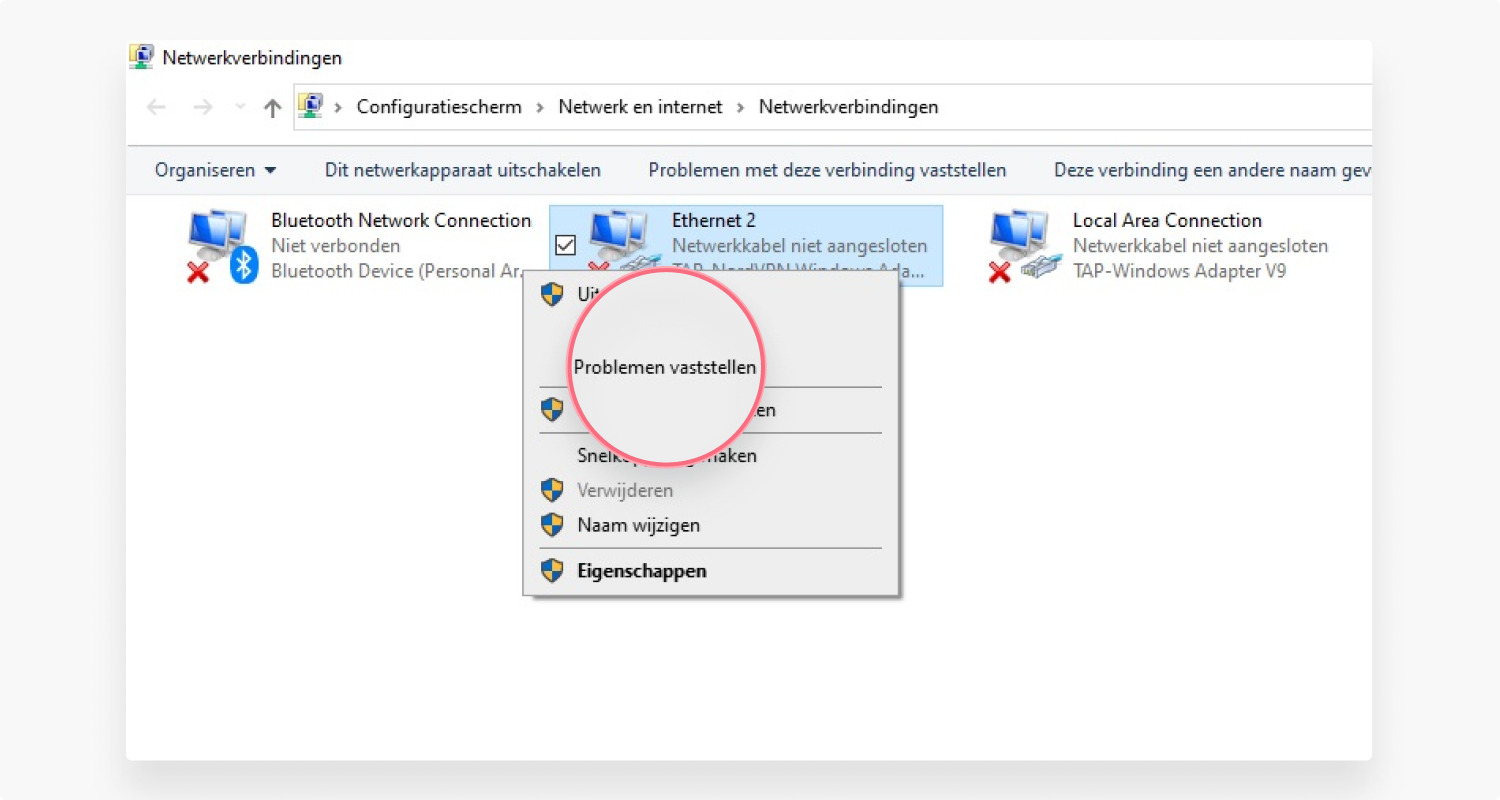
Werk de stuurprogramma’s voor de ethernet-netwerkadapter bij
1. Typ Apparaatbeheer in de Windows-zoekbalk;

2. Vouw de sectie Netwerkadapters uit;

3. Klik met de rechtermuisknop op het stuurprogramma dat je wilt bijwerken;

4. Klik op Stuurprogramma bijwerken.
Als je alle bovenstaande opties hebt geprobeerd, maar nog steeds de foutmelding “Ethernet heeft geen geldige IP-configuratie” tegenkomt, kun je het beste contact met je internetprovider opnemen voor technische ondersteuning.
Voorkom dat je internetprovider en anderen je online activiteiten in de gaten houden
Je IP-adres koppelt je online activiteiten aan je identiteit en locatie. De websites die je bezoekt, de diensten die je gebruikt, je locatiegeschiedenis, zoekopdrachten en andere gevoelige informatie zijn allemaal toegankelijk voor je internetprovider en andere derde partijen.
Deze gegevens worden gebruikt om een gedetailleerd profiel van je voorkeuren en persona op te stellen, zodat bedrijven je online advertenties aan kunnen bieden. Wil je geen informatie over jezelf prijsgeven? Gebruik dan een VPN om dit te vermijden. Een Virtual Private Netwerk verbergt je IP-adres en versleutelt je verkeer, zodat niemand kan zien wat je op het internet doet.
NordVPN heeft meer dan 6400 servers in 111 landen, zodat je veel keuzemogelijkheid hebt om je gegevens te beschermen. Onze premium VPN-functies verbeteren de digitale veiligheid en bieden optimaal gebruiksgemak. Onze obfuscated servers kunnen je ook helpen online censuur te omzeilen op plaatsen waar de internetvrijheid beperkt wordt.
Met één NordVPN-account kun je tot zes apparaten beschermen: laptops, smartphones, tablets, Android TV’s, routers en meer. Bescherm je privacy vandaag nog met één druk op de knop.
Online beveiliging begint met een klik.
Blijf veilig met ‘s werelds toonaangevende VPN
