Jak naprawić błąd „karta sieciowa Ethernet nie ma poprawnej konfiguracji protokołu IP”?
Jeśli nagle utraciłeś połączenie z Internetem i użyłeś narzędzia systemu Windows służącego do diagnostyki problemów, mogłeś natknąć się na komunikat o treści: „Ethernet doesn’t have a valid IP configuration”. Co oznacza ta enigmatyczna wiadomość? Jak naprawić błąd i odzyskać połączenie z siecią?
Spis treści
Co oznacza błąd „karta sieciowa Ethernet nie ma poprawnej konfiguracji”?
Komunikat głoszący, że karta sieciowa Ethernet nie ma poprawnej konfiguracji protokołu IP to problem pojawiający się wtedy, gdy z jakiegoś powodu komputer nie jest w stanie uzyskać prawidłowego adresu IP od protokołu DHCP. Protokół DHCP odpowiada za przypisywanie adresów IP urządzeniom znajdującym się w sieci.
Adres IP sprzętu jest konieczny do tego, by mógł się on komunikować ze światem – bez niego inni członkowie sieci (w tym Internetu) „nie wiedzą”, gdzie mają wysyłać dane. Jeśli więc Twój adres IP jest nieprawidłowy, ponieważ karta sieciowa ma problem z uzyskaniem go poprzez protokół DHCP – nie będziesz w stanie połączyć się z siecią.
Powodów wyświetlania się komunikatu o treści „Ethernet doesn’t have a valid IP configuration” jest wiele – czasem chodzi o nieprawidłową konfigurację karty sieciowej, czasem o przestarzałe sterowniki, a innym razem o coś zupełnie innego. Na szczęście rozwiązanie problemów nie należy do najtrudniejszych i powinien sobie z nim poradzić nawet ktoś, kto nie uważa siebie za technologicznego eksperta.
Zrestartuj swój router
Wyłączanie i ponowne włączanie sprzętów celem rozwiązywania problemów w informatyce ma już czasami status żartu. Okazuje się jednak, że ta banalna metoda jest w stanie zwalczyć szereg błędów – w tym również komunikat „karta sieciowa Ethernet nie ma poprawnej konfiguracji protokołu IP”. Jeśli zauważyłeś powiadomienie o takiej treści, spróbuj zrestartować router przed przejściem do bardziej skomplikowanych czynności. Przy okazji uruchom ponownie także komputer.
Zresetuj kartę sieciową
Jeśli reset urządzeń nie pomógł, możesz spróbować wyłączyć i włączyć kartę sieciową komputera:
- Przejdź do panelu Ustawienia > Sieć i Internet > Stan.
- Odszukaj sekcję Zaawansowane ustawienia sieci i wybierz Zmień opcje karty.
- Kliknij kartę sieciową prawym przyciskiem myszy i wybierz Wyłącz.
- Jeszcze raz kliknij kartę sieciową prawym przyciskiem myszy i wybierz Włącz.

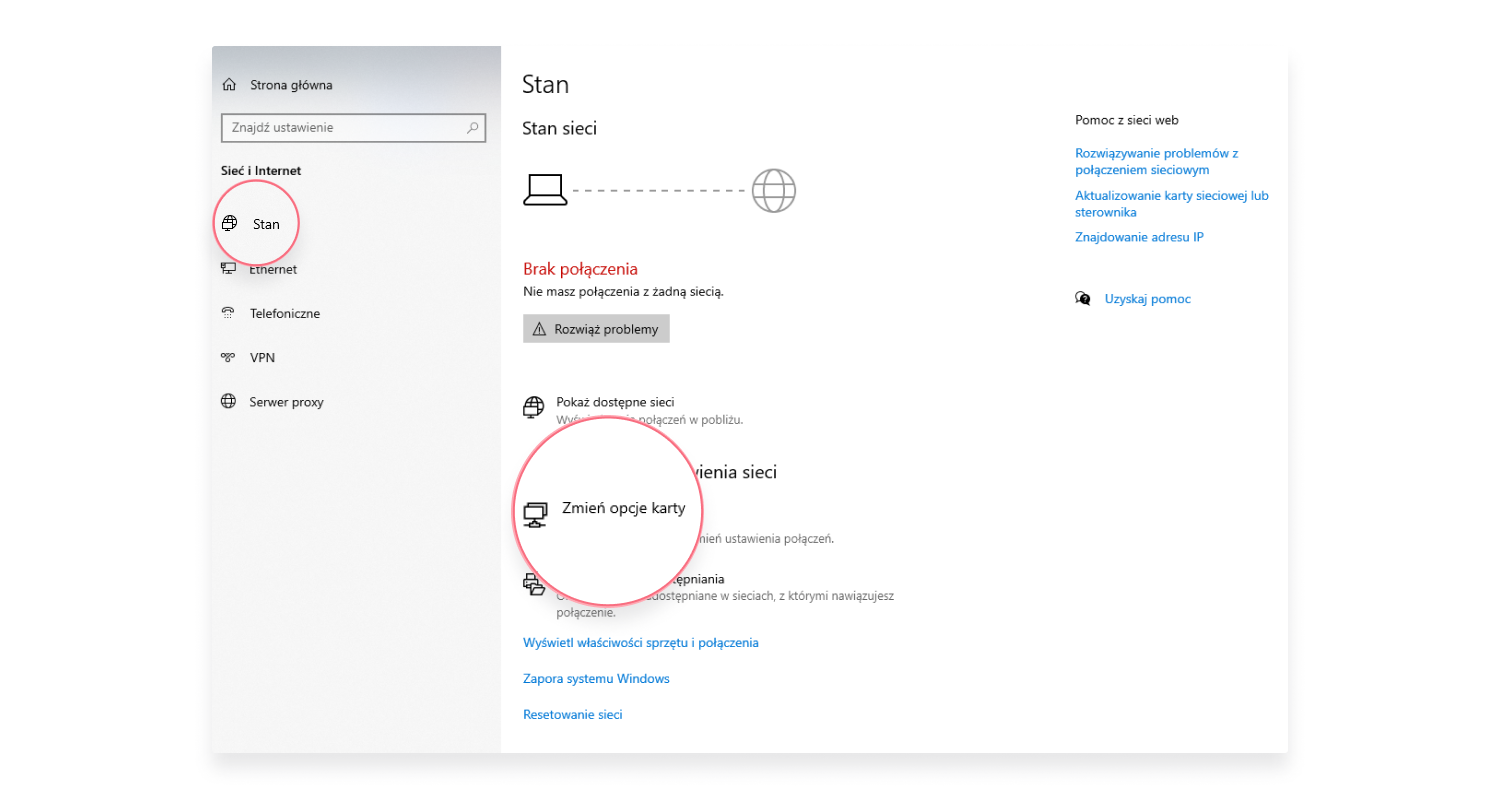
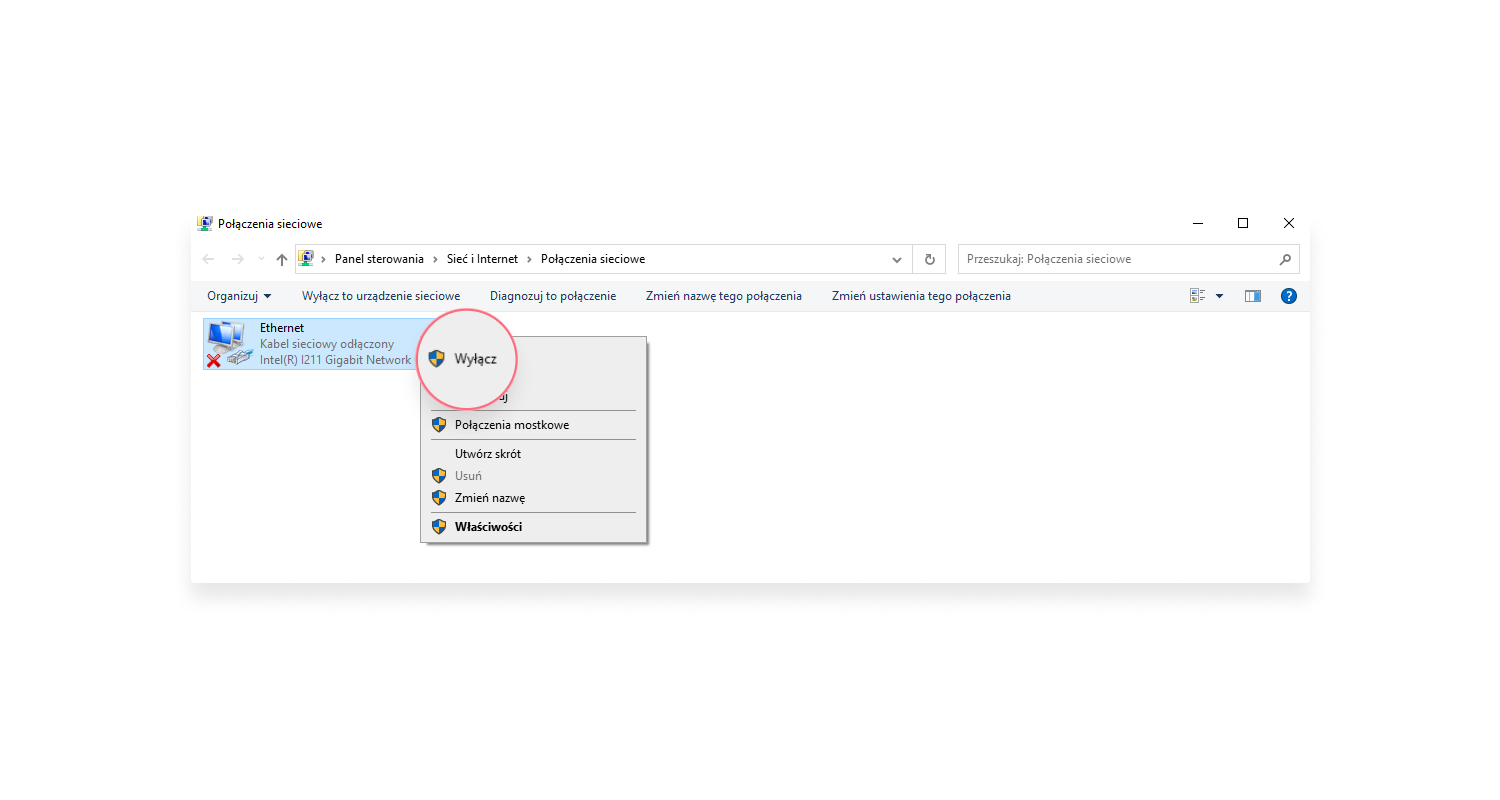
Skonfiguruj ustawienia karty sieciowej
Jeśli problem nadal występuje, sprawdź, czy ustawienia karty sieciowej są prawidłowe:
- Przejdź do panelu Ustawienia > Sieć i Internet > Stan.
- Odszukaj sekcję Zaawansowane ustawienia sieci i wybierz Zmień opcje karty.
- Kliknij kartę sieciową prawym przyciskiem myszy i wybierz Właściwości.
- Kliknij dwukrotnie na pole Protokół internetowy w wersji 4 (TCP/IP).
- Sprawdź, czy pola wyboru przy sekcjach Uzyskaj adres IP automatycznie i Uzyskaj adres serwera DNS automatycznie są zaznaczone. Jeśli nie – zaznacz je. Kliknij OK.

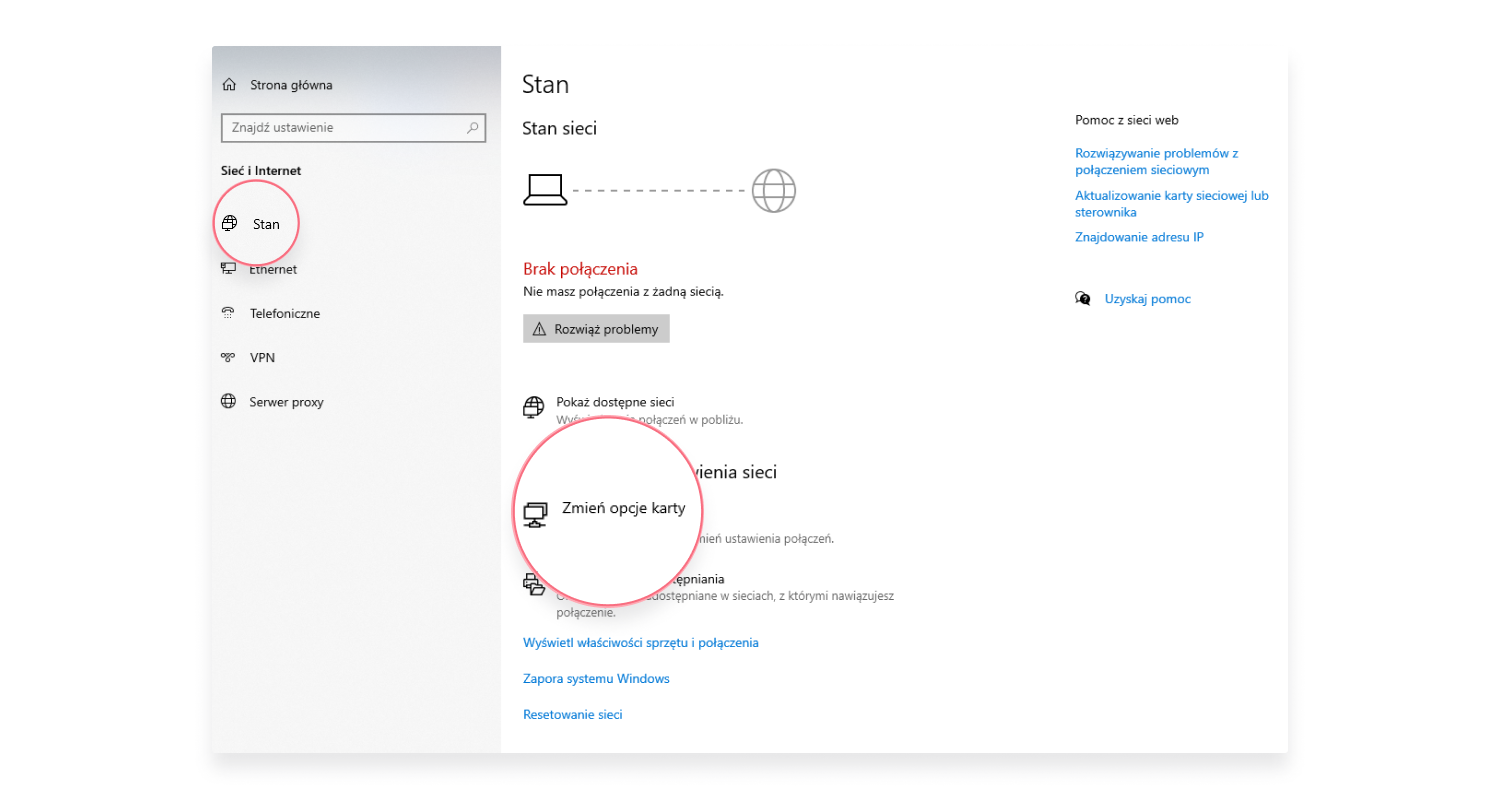
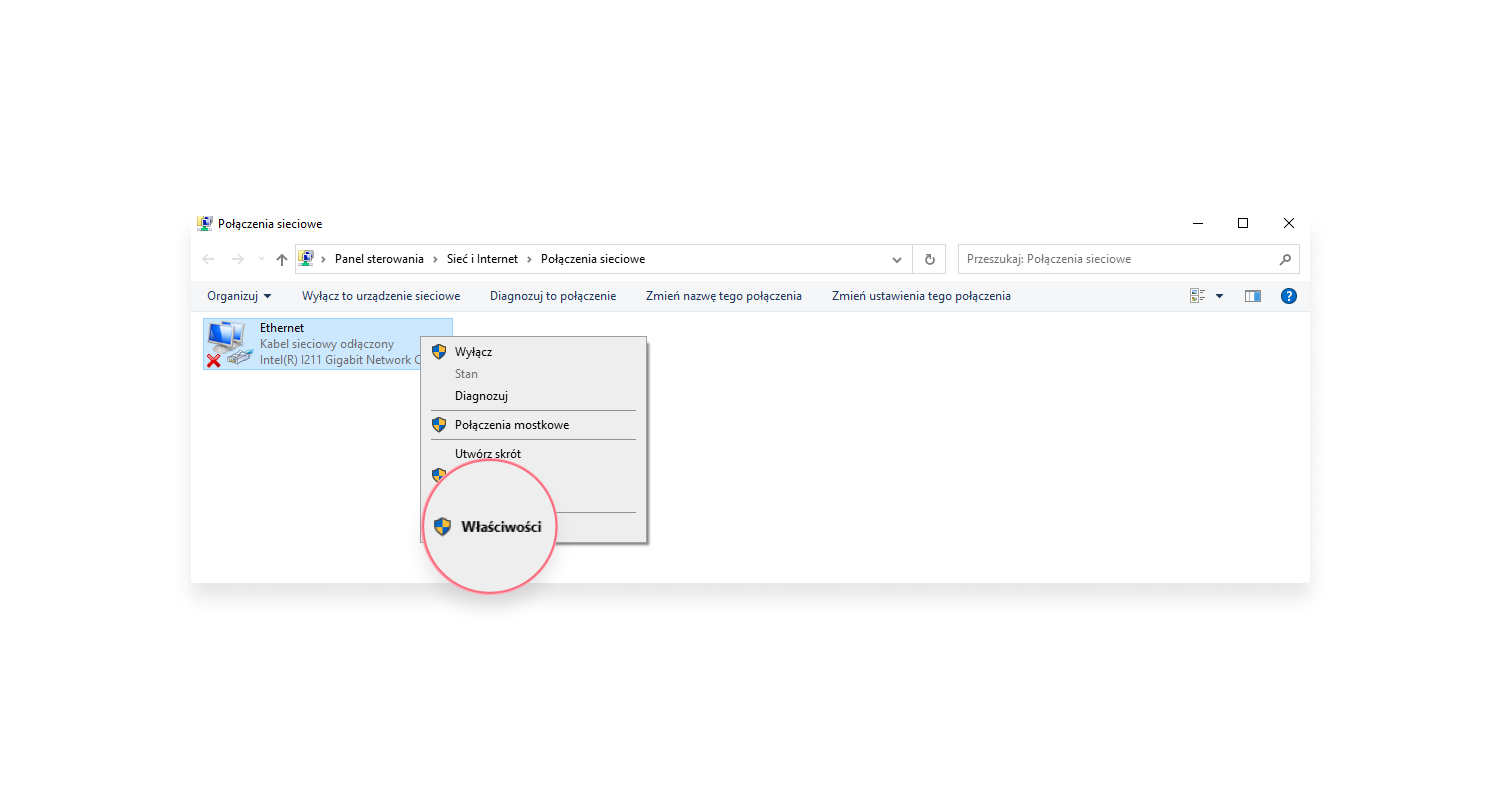
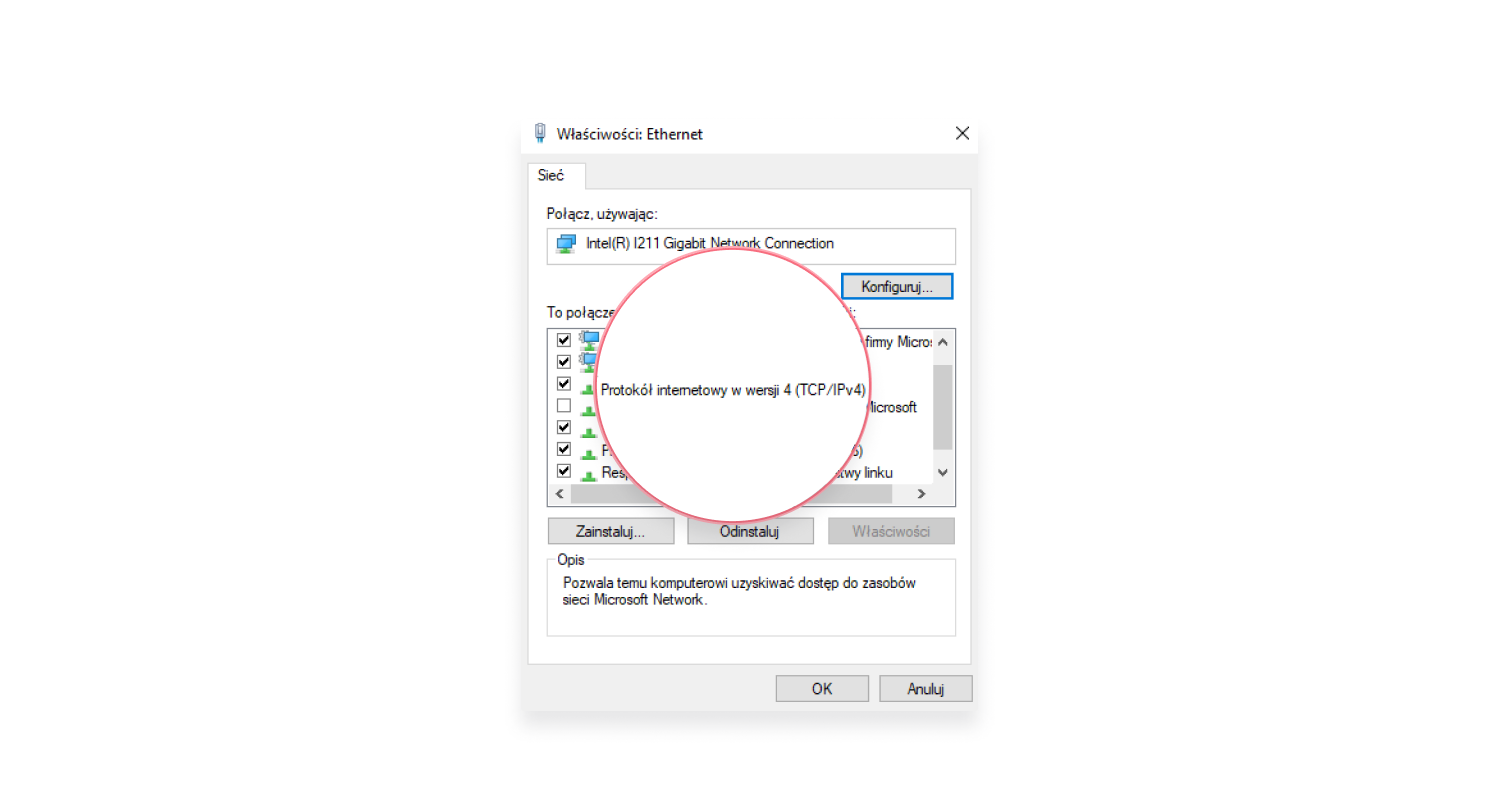

Wyczyść pamięć cache
Protokół DNS odpowiada za kojarzenie adresów IP z nazwami domen tak, by użytkownik mógł posługiwać się tylko tymi drugimi – są one łatwiejsze do zapamiętania niż ciągi liczb. Niektóre błędy kart sieciowych mogą wynikać z nieaktualnych informacji zawartych w pamięci tymczasowej (cache) DNS. Możesz więc spróbować ją wyczyścić:
- W pasku wyszukiwania Windows wpisz cmd i kliknij Wiersz polecenia.
- W oknie wiersza polecenia wpisz komendę ipconfig/flushdns i wciśnij Enter.
- Wpisz ipconfig/release oraz wciśnij Enter.
- Wpisz ipconfig/renew i zatwierdź komendę Enterem.

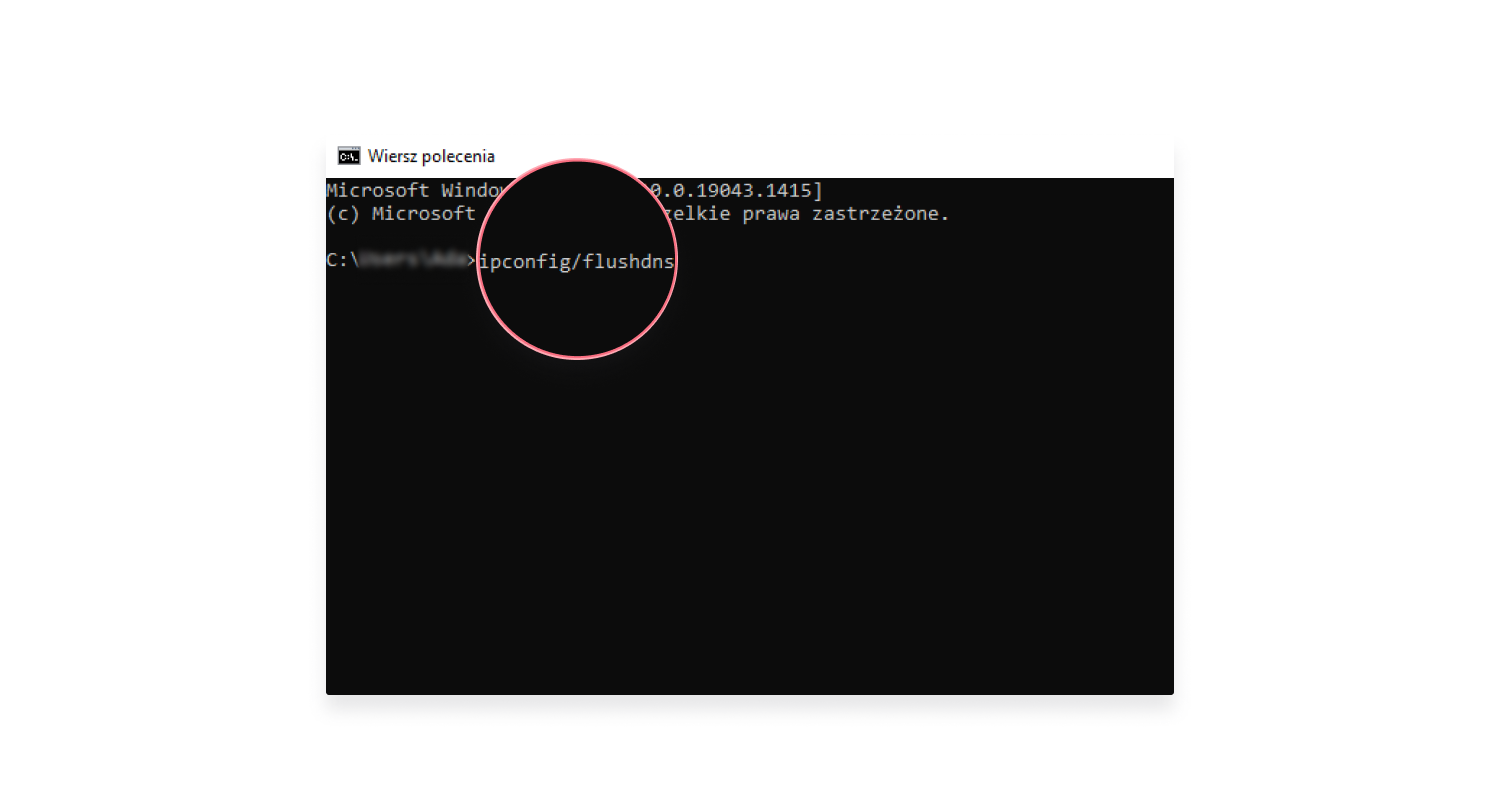
Działania wyczyszczą Twoją pamięć cache, a także zresetują adres IP.
Skorzystaj z funkcji rozwiązywania problemów Windows
Jeśli nadal dręczy Cię komunikat „karta sieciowa Ethernet nie ma poprawnej konfiguracji protokołu IP”, Windows 10 / Windows 11 może pomóc Ci odnaleźć przyczynę. Narzędzie rozwiązywania problemów nie jest idealne, ale potrafi diagnozować niektóre usterki, więc warto z niego skorzystać:
- Przejdź do panelu Ustawienia > Sieć i Internet > Stan.
- Odszukaj sekcję Zaawansowane ustawienia sieci i wybierz Zmień opcje karty.
- Kliknij kartę sieciową prawym przyciskiem myszy i wybierz Diagnozuj.

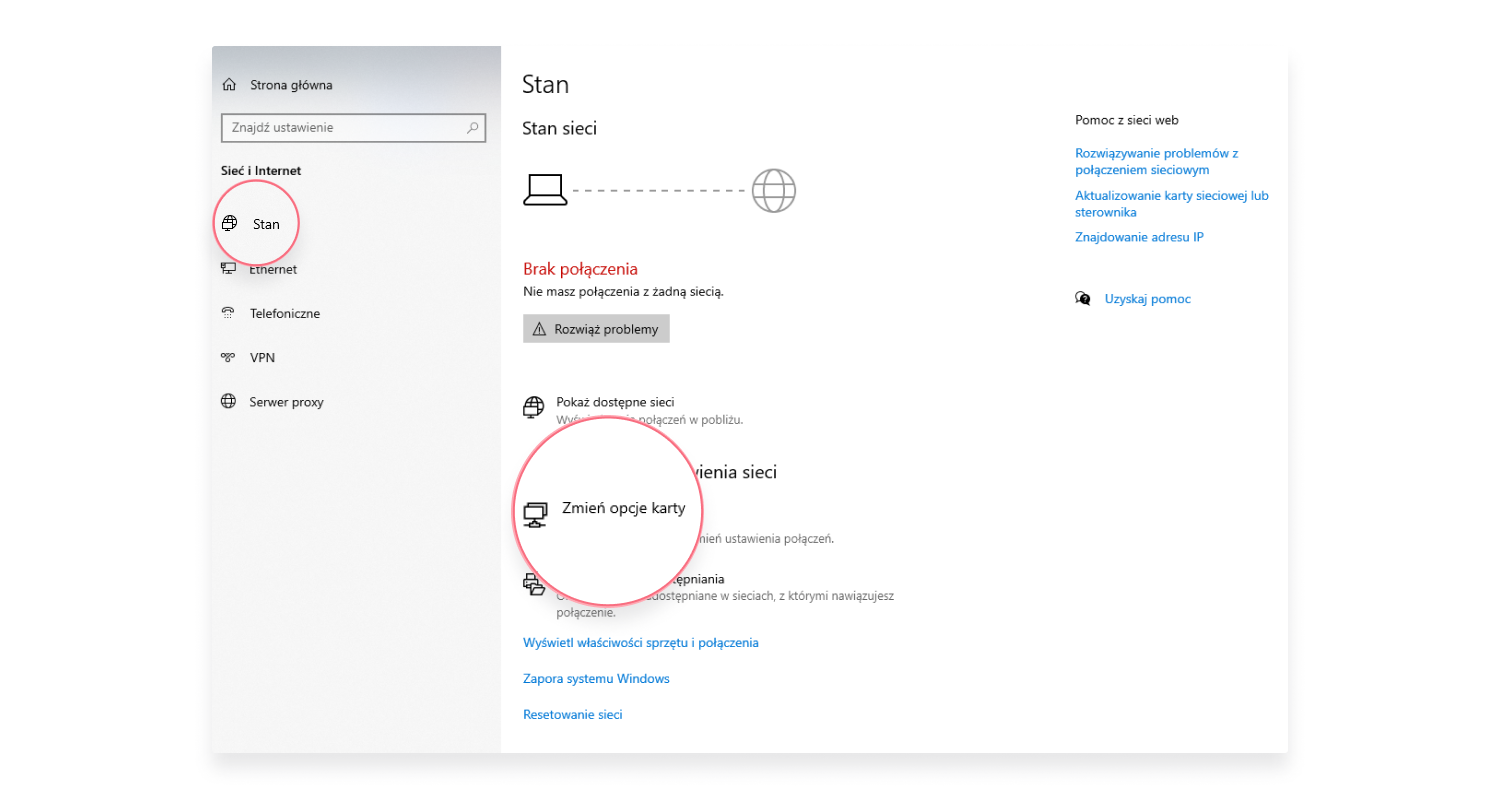
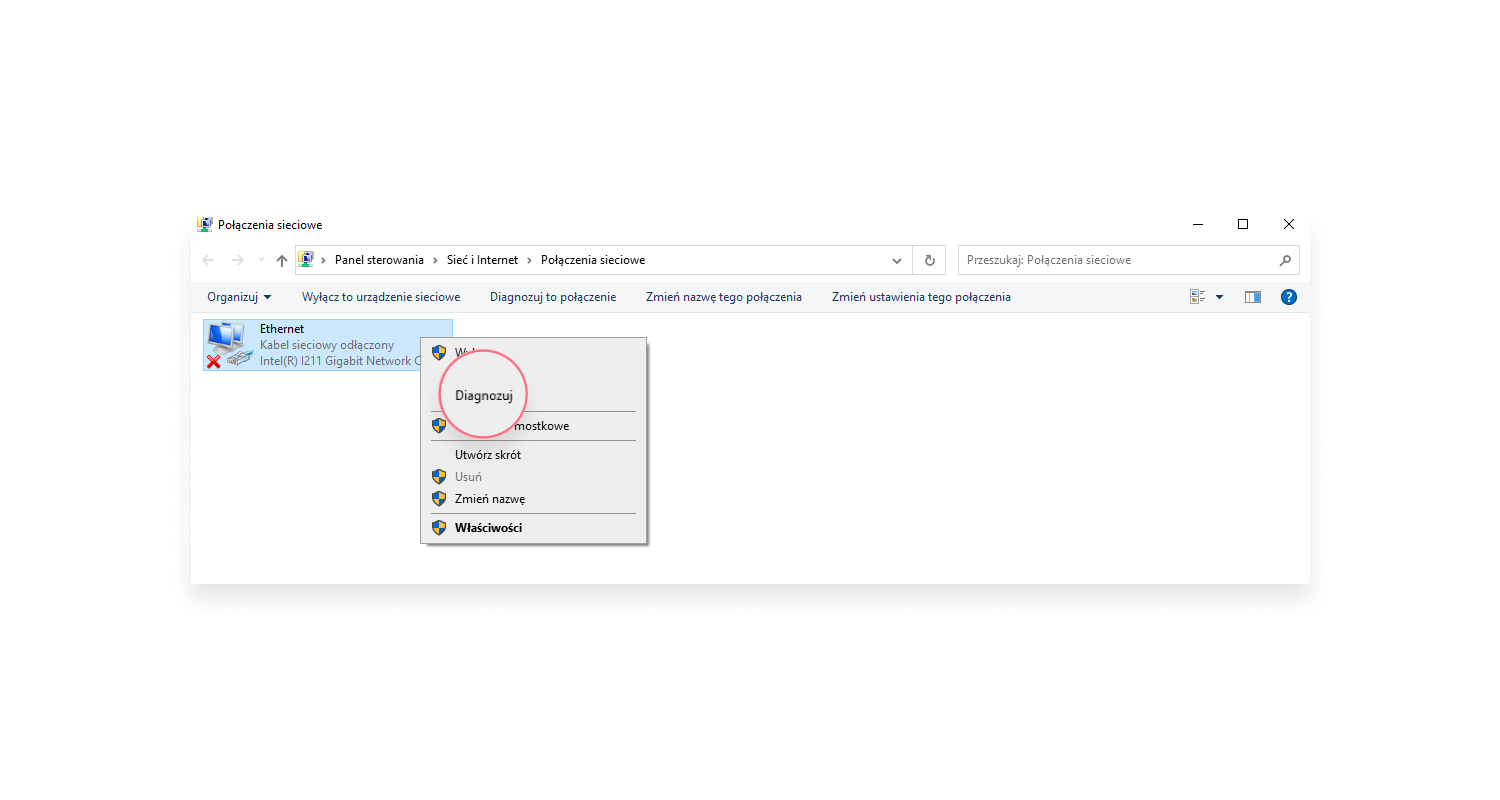
Zaktualizuj sterowniki karty sieciowej
- W pasku wyszukiwania Windows wpisz Menedżer urządzeń i otwórz narzędzie o tej nazwie.
- Rozwiń sekcję Karty sieciowe.
- Kliknij prawym przyciskiem myszy swoją kartę sieciową.
- Z listy opcji wybierz Aktualizuj sterownik.

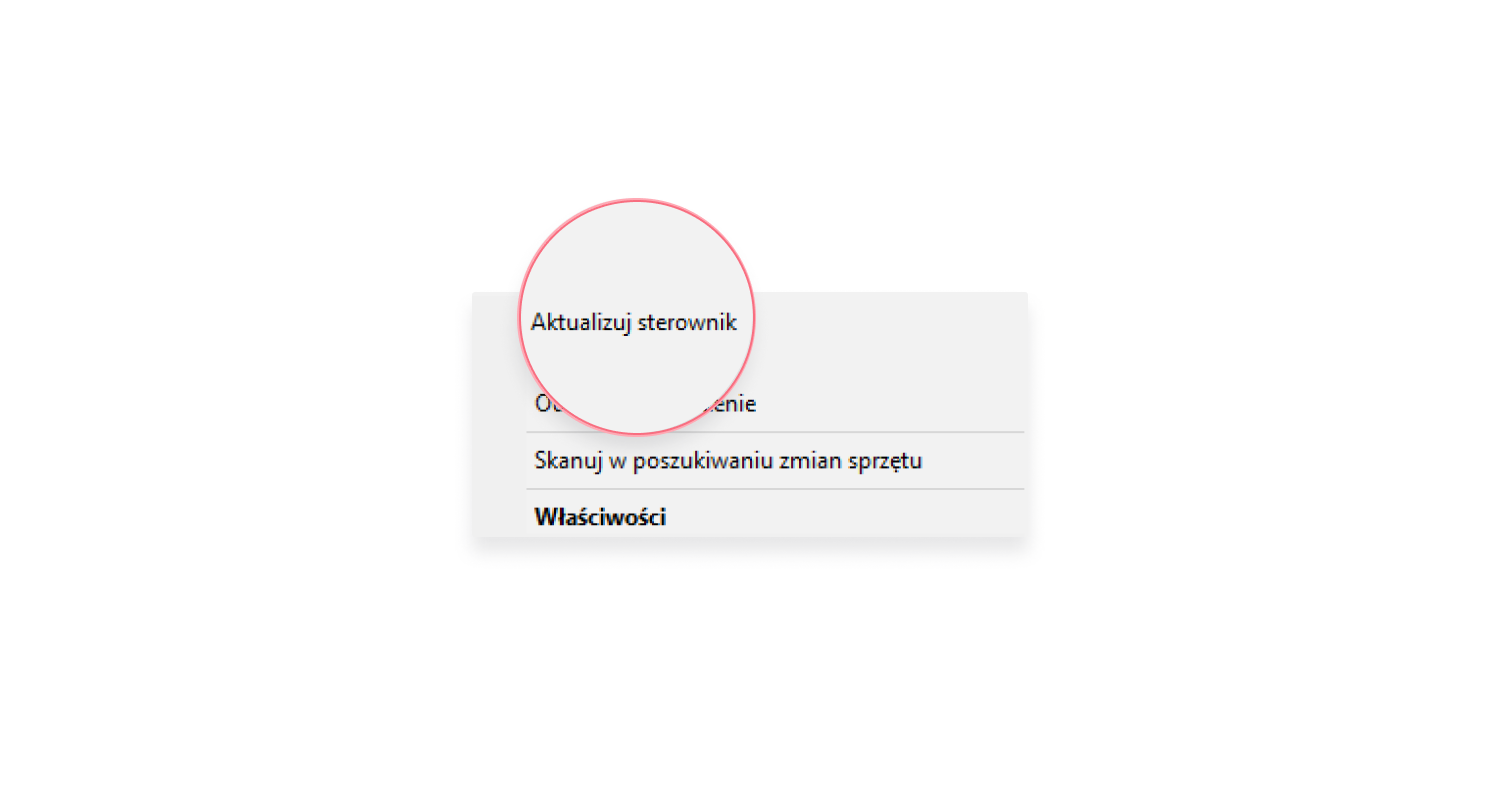
Jeśli żadna z powyższych porad nie pomogła i nadal widzisz komunikat „karta sieciowa Ethernet nie ma poprawnej konfiguracji protokołu IP”, skontaktuj się ze swoim dostawcą usług internetowych i skorzystaj z pomocy technicznej.
Jak powstrzymać dostawcę usług internetowych i innych przed szpiegowaniem Twojej aktywności?
Twój adres IP zdradza o Tobie wiele informacji – choćby to, skąd łączysz się z Internetem oraz jakie witryny odwiedzasz. Wymienione dane są dostępne do wglądu dla Twojego dostawcy usług internetowych, ale nie tylko. Właściciele platform również wiążą adresy IP klientów z czynnościami, które wykonują, by dostarczać im idealnie skrojone reklamy.
Możesz zadbać o swoją prywatność w sieci, stosując VPN – narzędzie maskujące Twój adres IP i przekierowujące ruch sieciowy przez własne serwery, dzięki czemu żaden właściciel witryny nie dowie się, jakie są Twoje preferencje zakupowe i inne. Dobry VPN również szyfruje dane, dzięki czemu nie pozyska ich osoba z zewnątrz – na przykład haker.
Co więcej, możesz zadbać o to, aby wszelkie moduły śledzące, które towarzyszą Ci podczas surfowania w sieci, były automatycznie blokowane. Włącz funkcję Threat Protection Pro w aplikacji NordVPN i pamiętaj, że to, co robisz w sieci, jest tylko i wyłącznie Twoją sprawą.
Bezpieczeństwo online zaczyna się od jednego kliknięcia.
Zachowaj bezpieczeństwo, wybierając VPN dominujący na całym świecie
