Jak sprawdzić port IP w systemach Windows i macOS?
Architektura dzisiejszych aplikacji jest dosyć złożona. Każdy element posiada swój własny dedykowany port internetowy oraz serwer z przypisanym adresem IP. Nie jest ważne, czy chcesz przyznać aplikacji dostęp, czy też dowiedzieć się, które z nich otworzyły dany port – najpierw musisz znać jego numer.
Spis treści
Jak sprawdzić adres IP?
W pierwszej kolejności odpowiedz sobie jednak na pytanie „Jaki jest mój adres IP?”.
Adres IP jest unikatową sygnaturą każdego urządzenia podłączonego do sieci. Przyznaje się go losowo lub przez żądanie. Jeśli chcesz znaleźć numer danego portu, musisz najpierw znać adres IP swojego komputera.
Jak sprawdzić adres IP na Windowsie?
- Wejdź w wiersz poleceń.
- Wpisz komendę ipconfig.
- Powinna wyświetlić się lista podstawowych parametrów sieciowych, w tym adres IP.


Komenda ipconfig może również posłużyć do znalezienia IP routera. Jest to przydatne w momencie, gdy ten odmówił posłuszeństwa i jesteś zmuszony zalogować się do panelu konfiguracyjnego, aby dokonać jego aktualizacji, czy też zmienić pewne ustawienia. Po wpisaniu komendy odszukaj linijkę Default Gateway, obok której znajduje się IP routera.
Jak sprawdzić adres IP na macOS?
- Otwórz Preferencje systemowe.
- Przejdź do menu Sieć.
- Następnie Zaawansowane.
- W zakładce TCP/IP zlokalizuj swój adres IP.
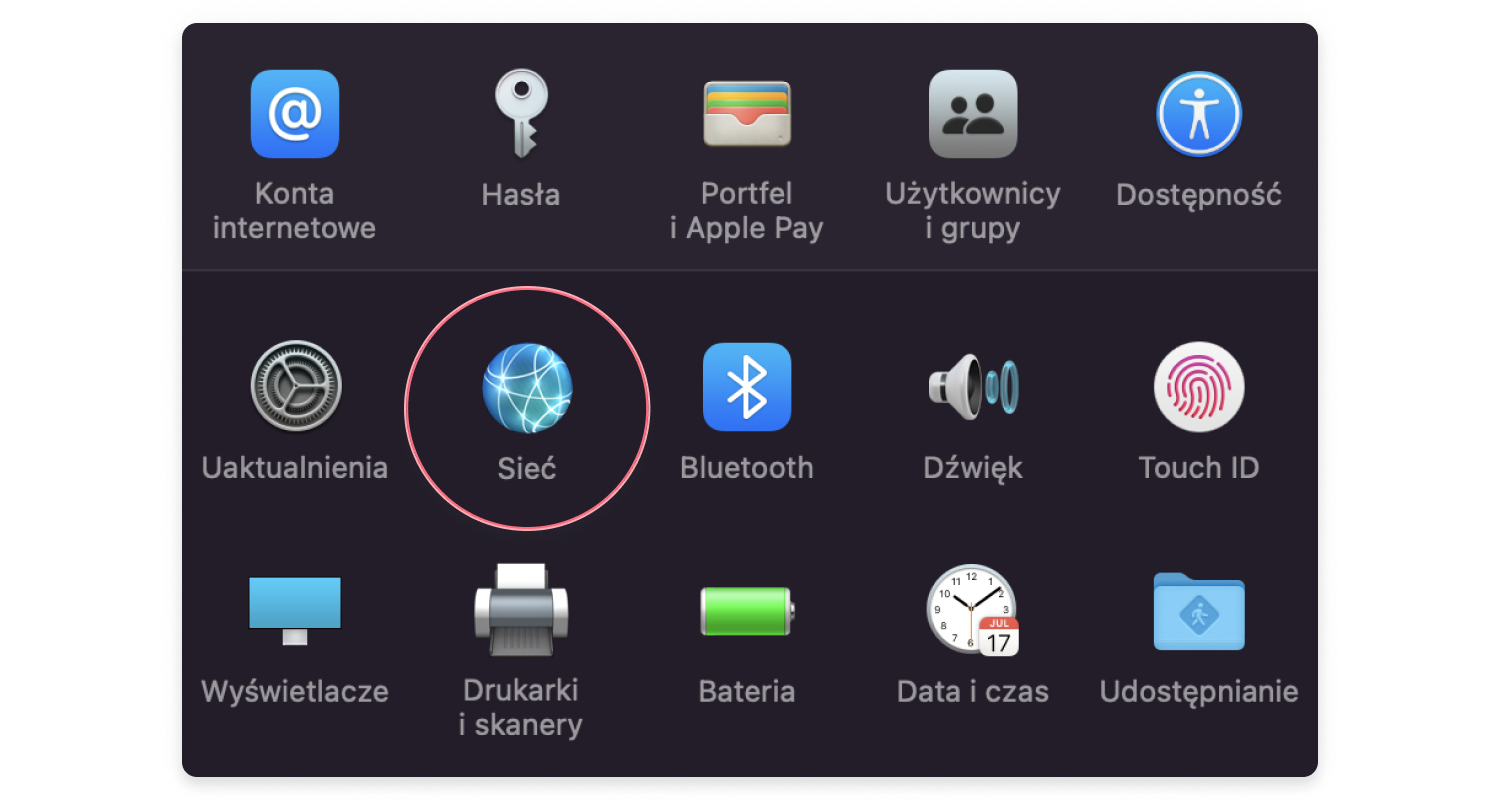


Czym jest port IP?
Port IP, a właściwie porty protokołów TCP i UDP to konstrukty logiczne wewnątrz systemu operacyjnego służące do identyfikacji poszczególnych procesów komunikacyjnych i usług sieciowych. Porty identyfikuje się połączeniem nazwy protokołu transportowego (np. TCP i UDP) oraz 16-bitowego ciągu cyfr.
Port IP jest zawsze powiązany z adresem IP hosta oraz typem protokołu użytego w komunikacji. Dopełnia adres wyjściowy lub końcowy wiadomości. Konkretne numery portów są zarezerwowane do identyfikowania konkretnych usług, aby przekazany pakiet danych mógł zostać odebrany przez konkretną aplikację.
Z tego też powodu niższe numery portów są zarezerwowane dla popularniejszych i częściej używanych usług (np. WWW, DNS itd.), a wyższe są dostępne dla szerokiego użytku aplikacji, jak ma to miejsce w przypadku VPN (ang. Virtual Private Network).
Dlatego właśnie musisz wiedzieć, jaki numer ma dany port. VPN na przykład korzysta z wielu, a najbardziej powszechnymi są PPTP, SSTP czy L2TP, z czego pierwsze dwa bazują na protokole TCP, a ostatni na UPD.
Czym są protokoły TCP i UDP?
Protokół TCP (ang. Transmission Control Protocol) jest protokołem używanym do przesyłania danych pomiędzy procesami na różnych maszynach. Działa on w trybie klient-serwer, co oznacza, że serwer oczekuje na połączenie na konkretnym porcie, a klient je inicjuje.
Najprościej rzecz ujmując, protokół TCP najpierw nawiązuje stabilne, kontrolowane połączenie, a potem dopiero wysyła dane – jest to szczególnie istotne, kiedy nie można sobie pozwolić na utratę danych.
Protokół UDP (ang. User Datagram Protocol) jest bezpołączeniowy, więc w stosunku do TCP, jest bardziej uproszczony. Szybsza transmisja danych oraz brak dodatkowych zadań narzucanych hostowi to niektóre z korzyści płynących z tego typu protokołu.
UDP jest najczęściej używany do wideokonferencji oraz streamingu w Internecie, czyli w sytuacjach, w których szybkie przesyłanie danych ma kluczowe znaczenie. Protokół UDP posiada również funkcję tzw. multicast, czyli jednoczesnej transmisji do wielu punktów docelowych.
Jak sprawdzić porty IP?
Znasz już adres swojego IP, pora więc dowiedzieć się, jak sprawdzić port na swoim komputerze.
Jak sprawdzić port IP na Windowsie?
- Uruchom wiersz poleceń.
- Wewnątrz wiersza poleceń wpisz netstat -aon. Powinna wyświetlić się lista zajętych portów internetowych wraz z identyfikatorami procesów (PID).
- Zlokalizuj proces korzystający z portu przy pomocy menedżera zadań.
- Posortuj listę procesów według kolumny PID i znajdź pożądany port. Możesz również kliknąć dany proces prawym przyciskiem myszy i wybrać opcję Otwórz lokalizację pliku.



Jak sprawdzić port IP na macOS?
- Otwórz Terminal.
- Wpisz komendę: sudo lsof -i -n -P | grep TCP i zatwierdz klawiszem Enter.
- Wpisz hasło do logowania do swojego laptopa.
- Po chwili ujrzysz szczegółową listę ze wszystkimi portami.


Podsumowanie
Choć na ogół pewnie nie zastanawiasz się, z jakiego portu IP korzystają procesy zachodzące w Twoim systemie, taka informacja może Ci się przydać w przyszłości. Znajomość wykorzystywanych przez oprogramowanie portów pomoże Ci na przykład w manualnej konfiguracji wielu ustawień. Na szczęście sprawdzenie portu to nic trudnego – wystarczy kilka kliknięć.
