Jak sprawdzić IP routera z każdego urządzenia?
Jeśli napotykasz na problem ze swoim routerem, albo po prostu chcesz go skonfigurować, musisz znać jego adres IP. Tu często pojawia się pytanie, skąd go wziąć. Nic prostszego. Poniżej wyjaśniamy, jak znaleźć adres routera bez względu na urządzenie, z którego korzystasz.
Spis treści
Co to jest adres IP?
Fraza „adres IP” jest spotykana powszechnie, ale co właściwie oznacza? Adres IP (ang. Internet Protocol Address) to unikalny numer, który zostaje przypisany urządzeniu połączonemu z siecią przez dostawcę Internetu. Adres IP komputera czy dowolnego innego sprzętu ma zawsze postać czterech liczb od 0 do 255 oddzielonych od siebie kropkami.
Adres IP routera jest swego rodzaju bramą łączącą podłączone do niego urządzenia z Internetem. Dzięki temu każdy użytkownik może swobodnie korzystać z sieci Wi-Fi. Tylko skąd router ma wiedzieć, do których urządzeń wysyłać konkretne zapytania?
To bardzo proste. Jednym z jego zadań jest przypisywanie im odrębnego adresu IP, dzięki czemu urządzenia podłączone do tej samej sieci wzajemnie się rozpoznają, a router wie, gdzie kierować konkretne informacje.
Warto pamiętać o tym, że adres routera to nie to samo, co publiczny adres IP. Ten drugi jest przypisywany przez dostawcę Internetu. Zdradzana przez adres IP lokalizacja to tylko jedna z informacji, które właściciele witryn internetowych mogą mieć na Twój temat.
Różnica pomiędzy „adresem IP routera” a „IP bramy domyślnej”
W wielkim skrócie oba terminy oznaczają to samo, choć ich nazewnictwo będzie różniło się w zależności od systemu operacyjnego Twojego urządzenia. Przykładowo użytkownicy Windowsa znają go pod nazwą Brama domyślna, natomiast w systemie macOS funkcjonuje jako Router.
Dlaczego możesz potrzebować adresu IP swojego routera?
Adres IP routera może Ci się przydać – i to nie raz. Wprowadza się go wtedy, gdy potrzebna jest konfiguracja routera, na przykład:
- zmiana hasła;
- rozwiązywanie problemów z połączeniem;
- zmiana IP.
Jeśli Ty również zadajesz sobie pytanie „jakie jest moje IP routera?”, poniżej znajdziesz szczegółowe wskazówki, jak je znaleźć.
Adres IP routera będzie Ci też potrzebny, by skonfigurować na nim usługę VPN. Zainstaluj VPN na routerze, by chronić wszystkie swoje urządzenia podłączone do sieci.
Zainstaluj NordVPN na routerze. Chroń połączenie wraz z przodującą na świecie usługą VPN.
Pobierz NordVPNJak sprawdzić IP routera na różnych urządzeniach?
Istnieje kilka sposobów na to, by sprawdzić adres swojego routera. Wszystko zależy od rodzaju urządzenia, z którego korzystasz.
Jak sprawdzić adres IP routera na Windowsie?
Jak sprawdzić IP routera na Windows 10 i Windows 11?
- Otwórz Panel Sterowania, a następnie przejdź do sekcji Sieć i Internet.
- Otwórz Centrum sieci i udostępniania.
- Kliknij nazwę swojego połączenia.
- Otworzy się nowe okienko. Wybierz przycisk Szczegóły.
- Adres IP routera znajdziesz obok pola Brama domyślna IPv4.
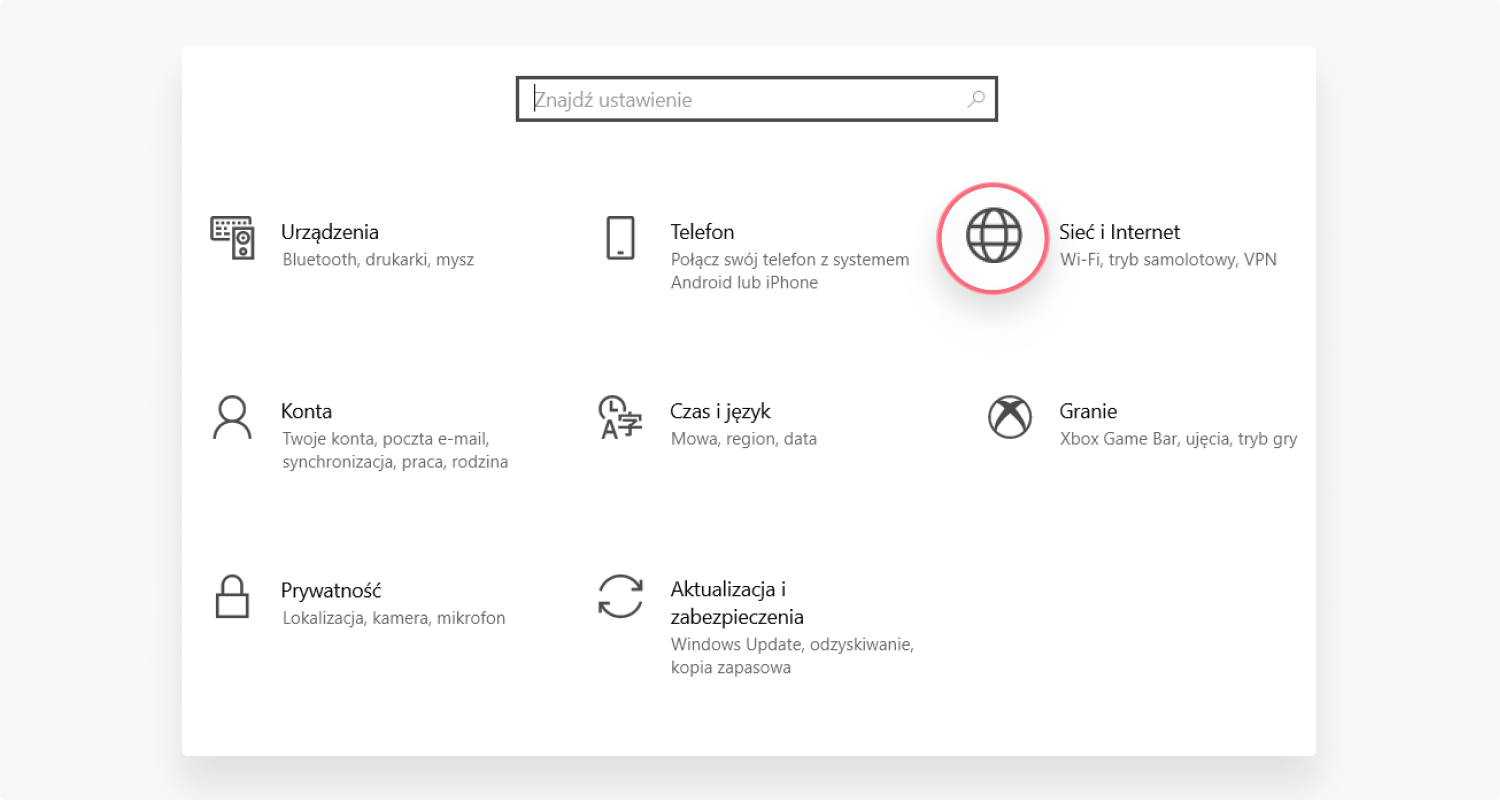
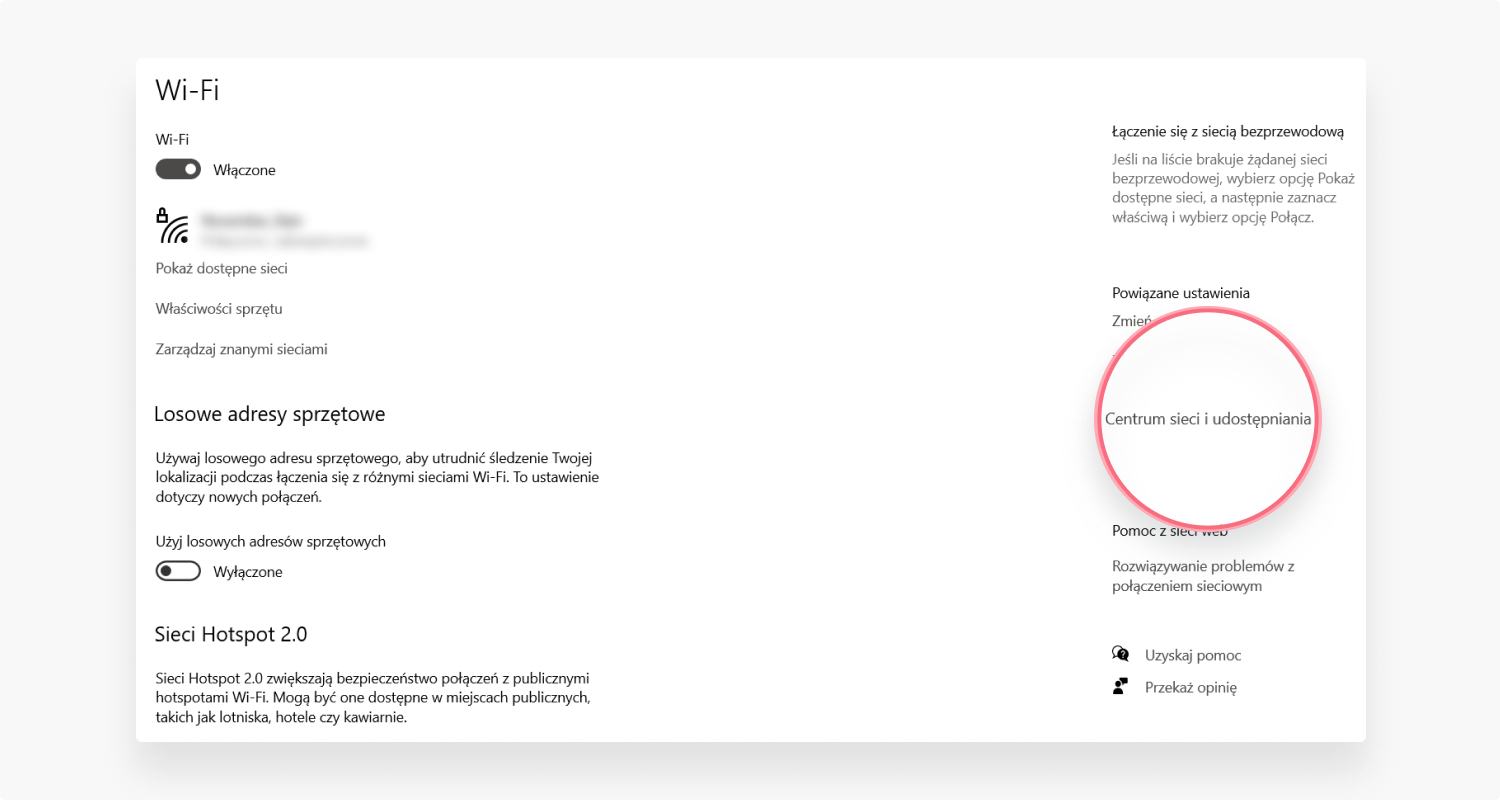
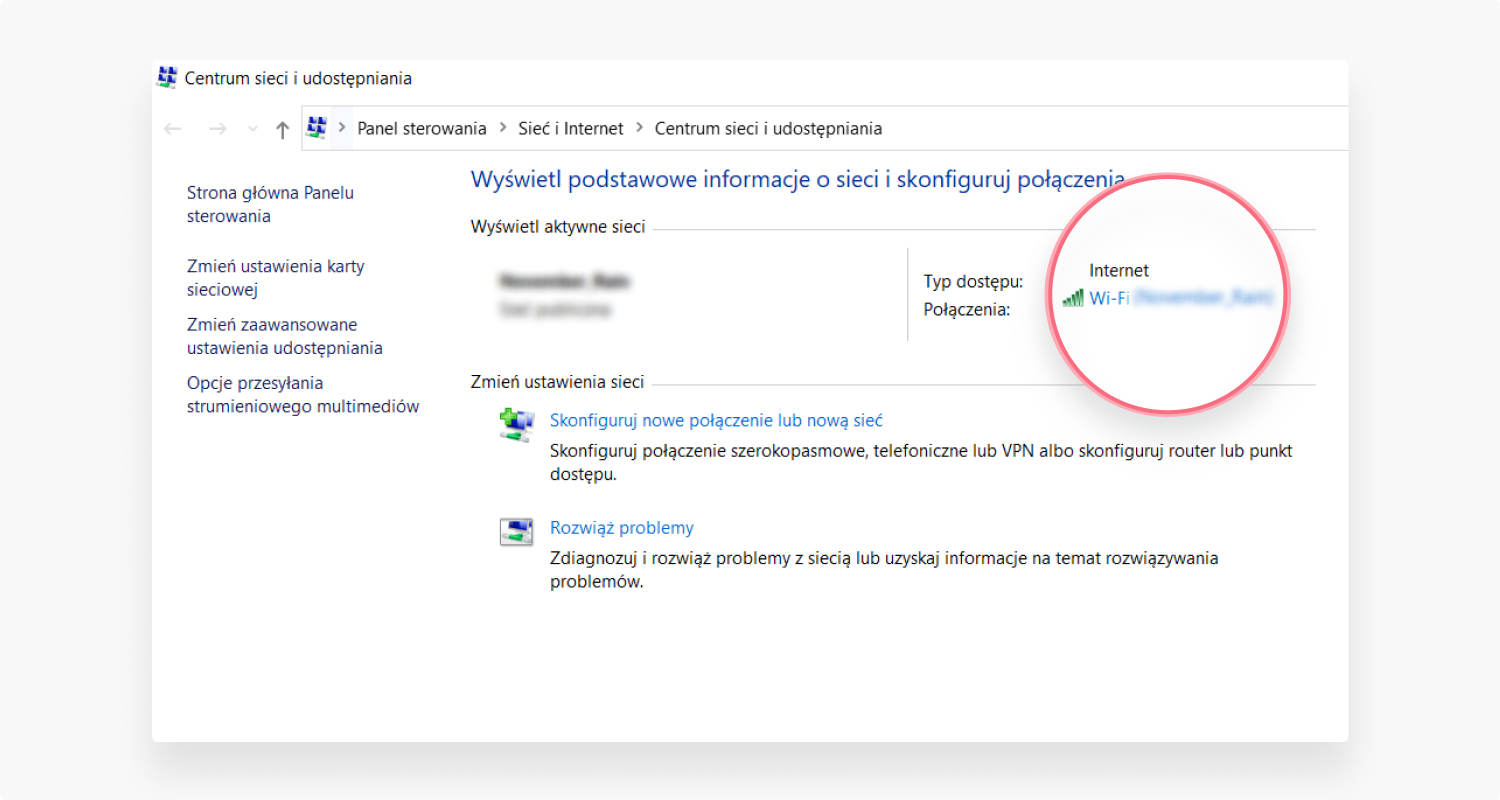
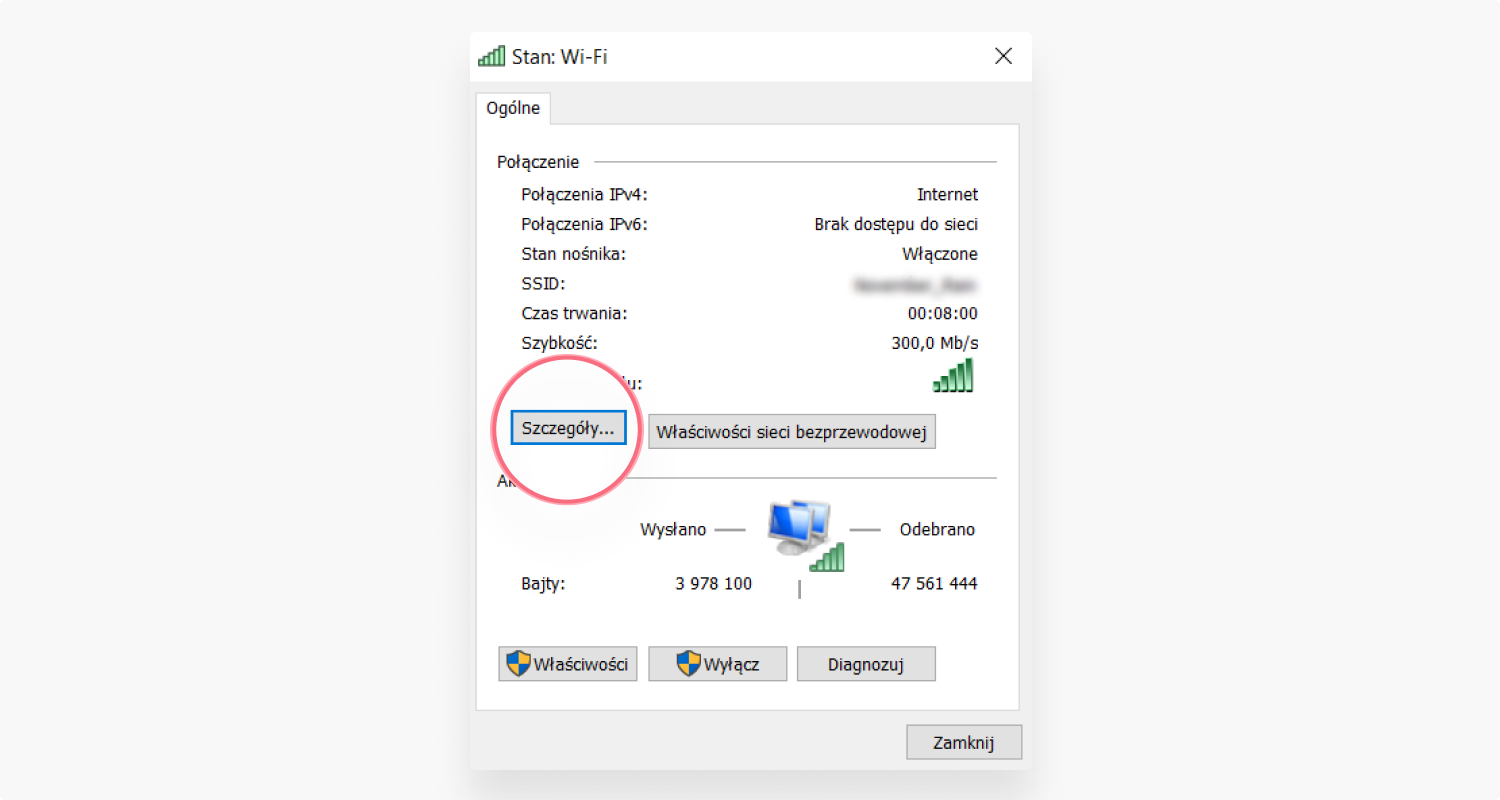
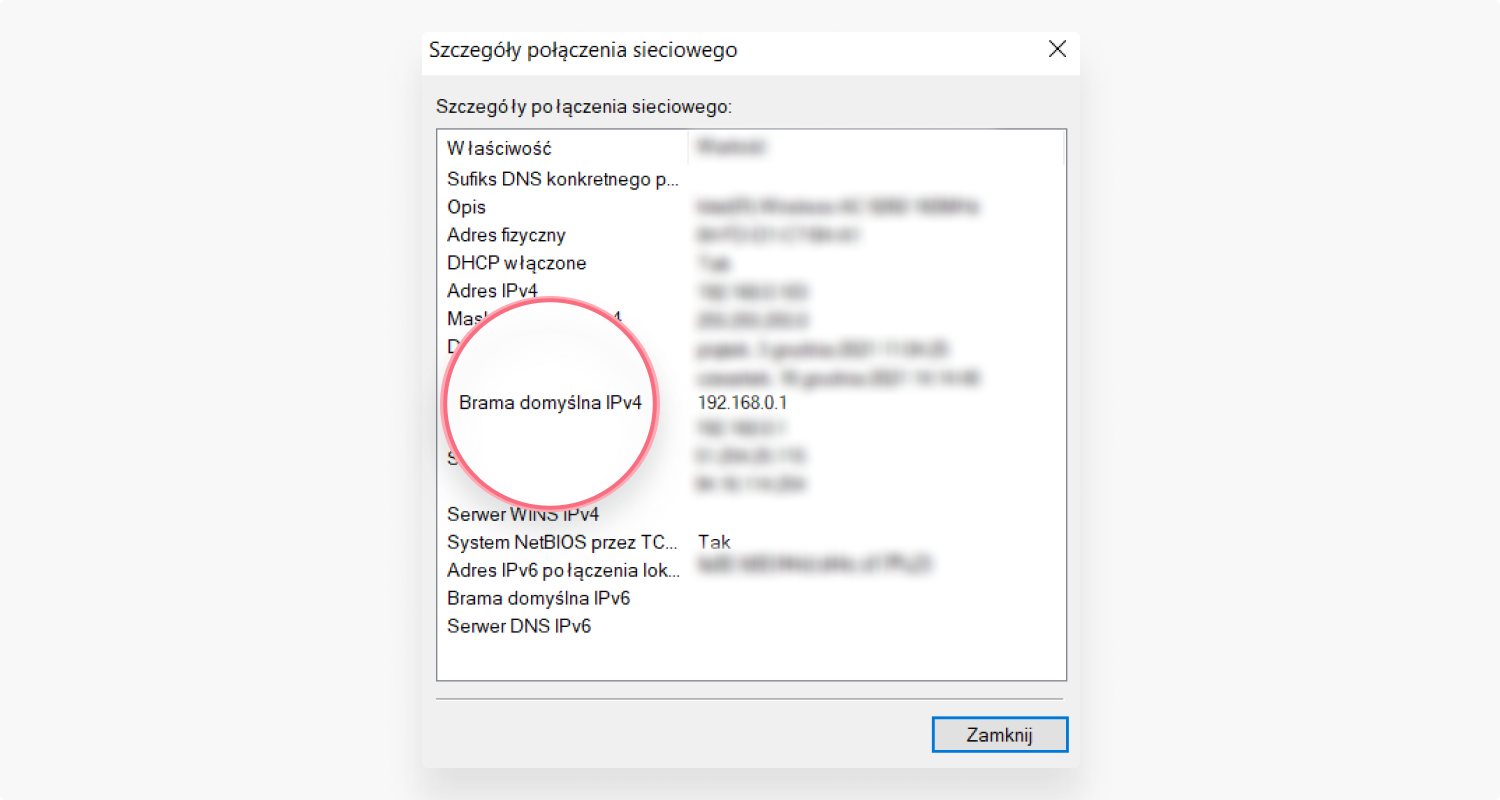
Jak sprawdzić adres IP routera na starszych wersjach Windowsa?
- Wejdź w Panel Sterowania, a następnie w menu Sieć i Internet.
- Kliknij nazwę swojej sieci, która powinna znajdować się w nawiasie obok Połączenia: Wi-Fi.
- Pojawi się nowe okienko o stanie Twojego Wi-Fi. Musisz kliknąć Szczegóły.
- Adres IP do routera znajdziesz obok pola Brama domyślna IPv4.
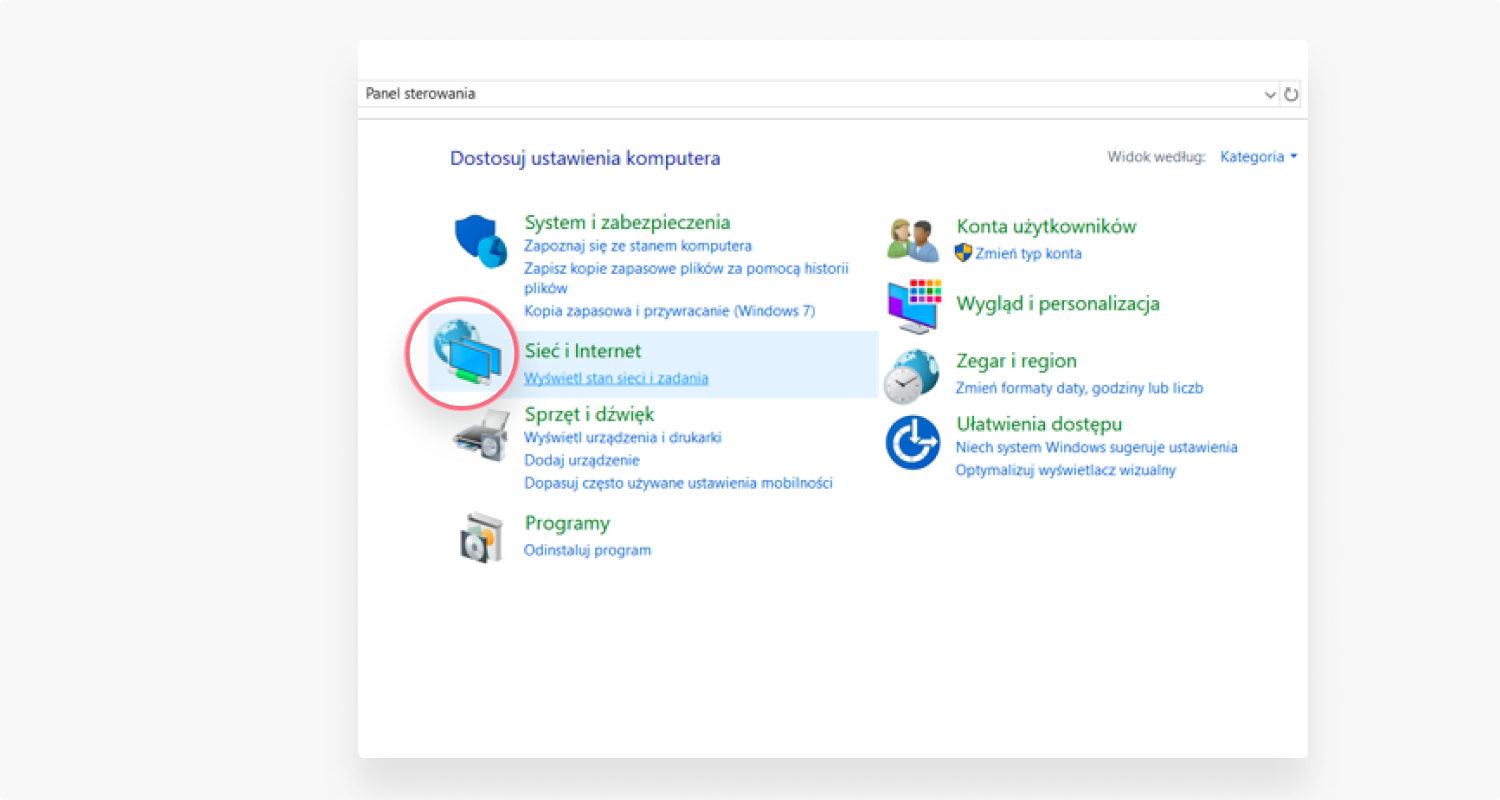
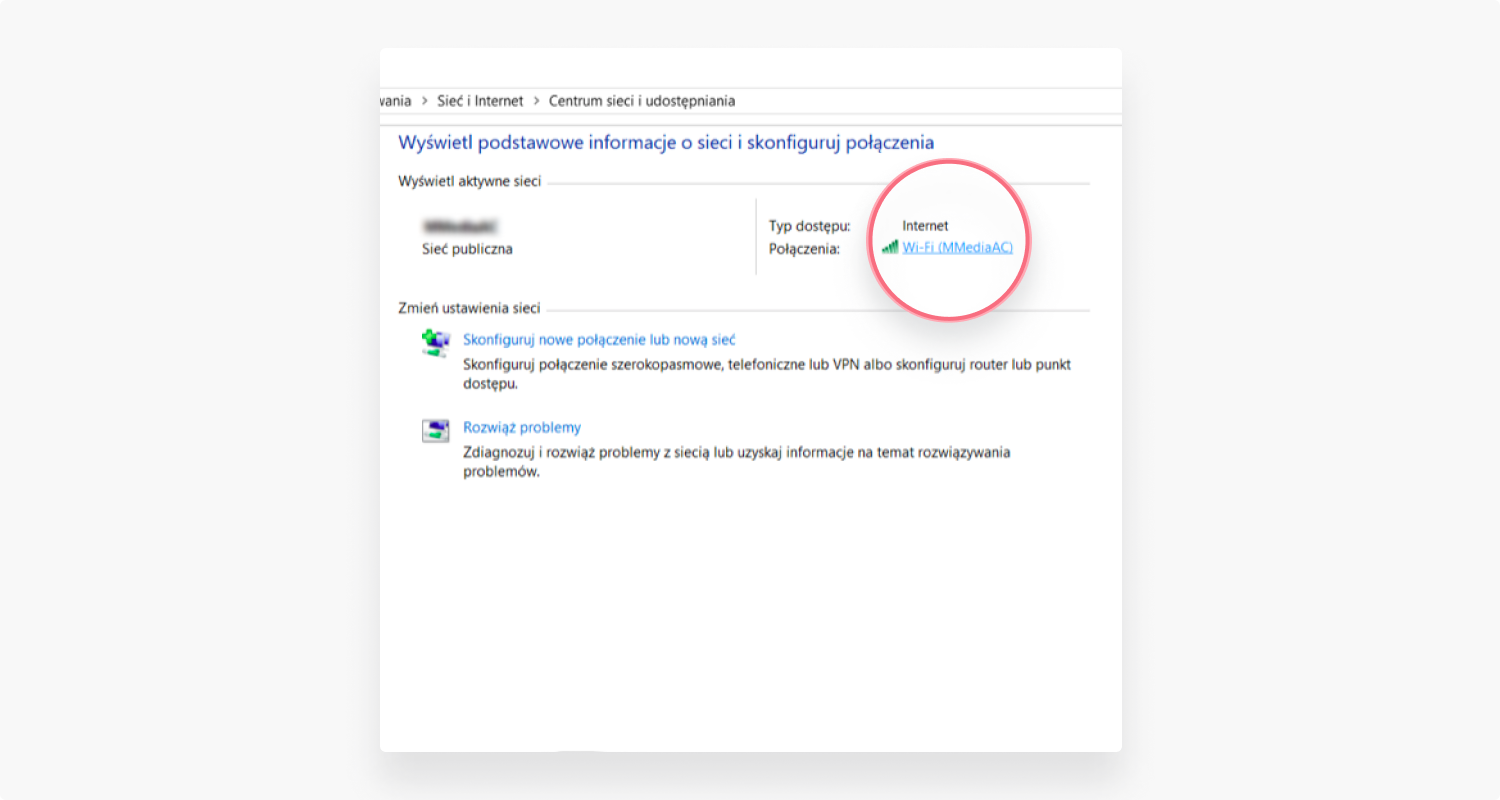
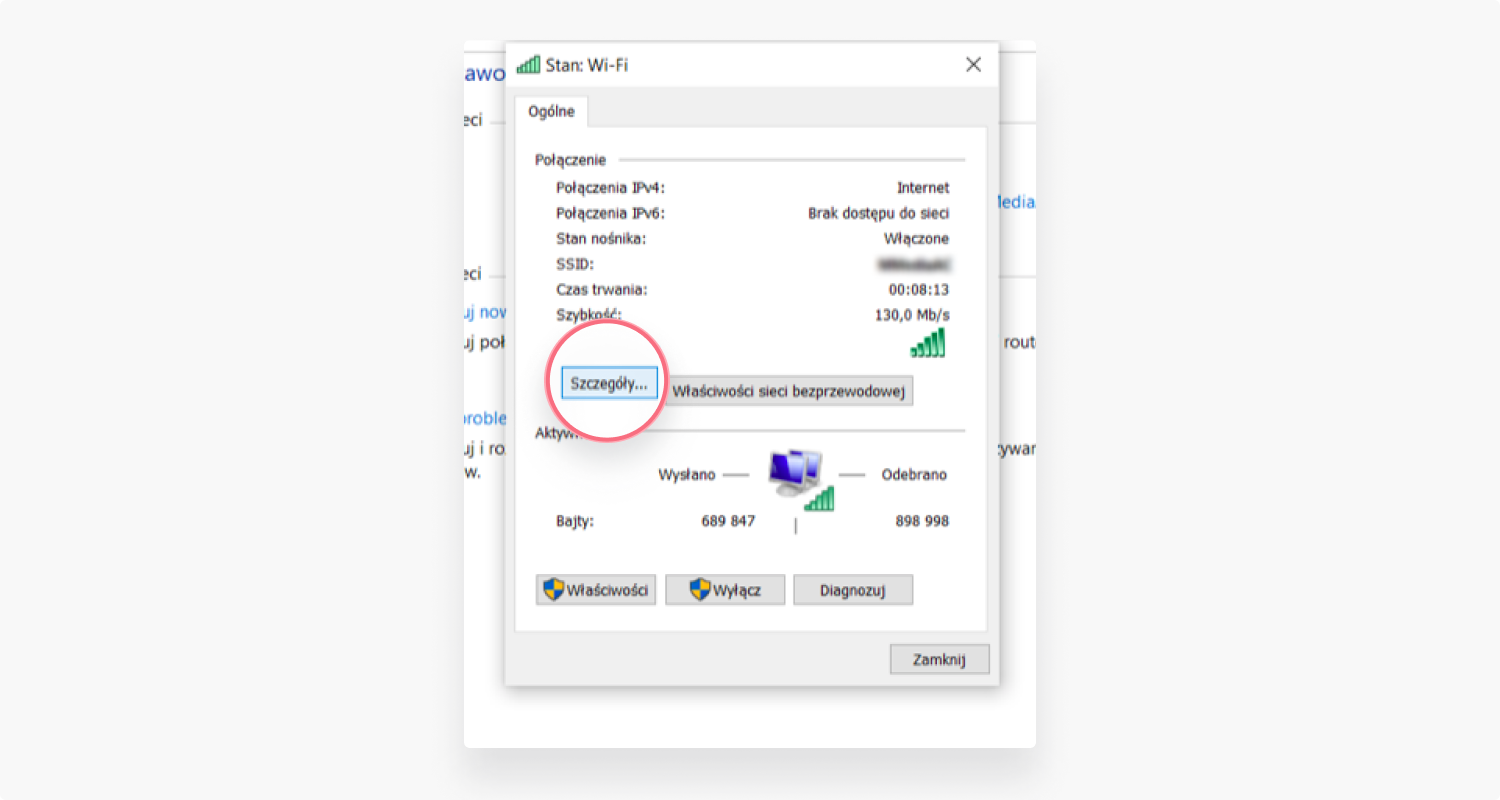
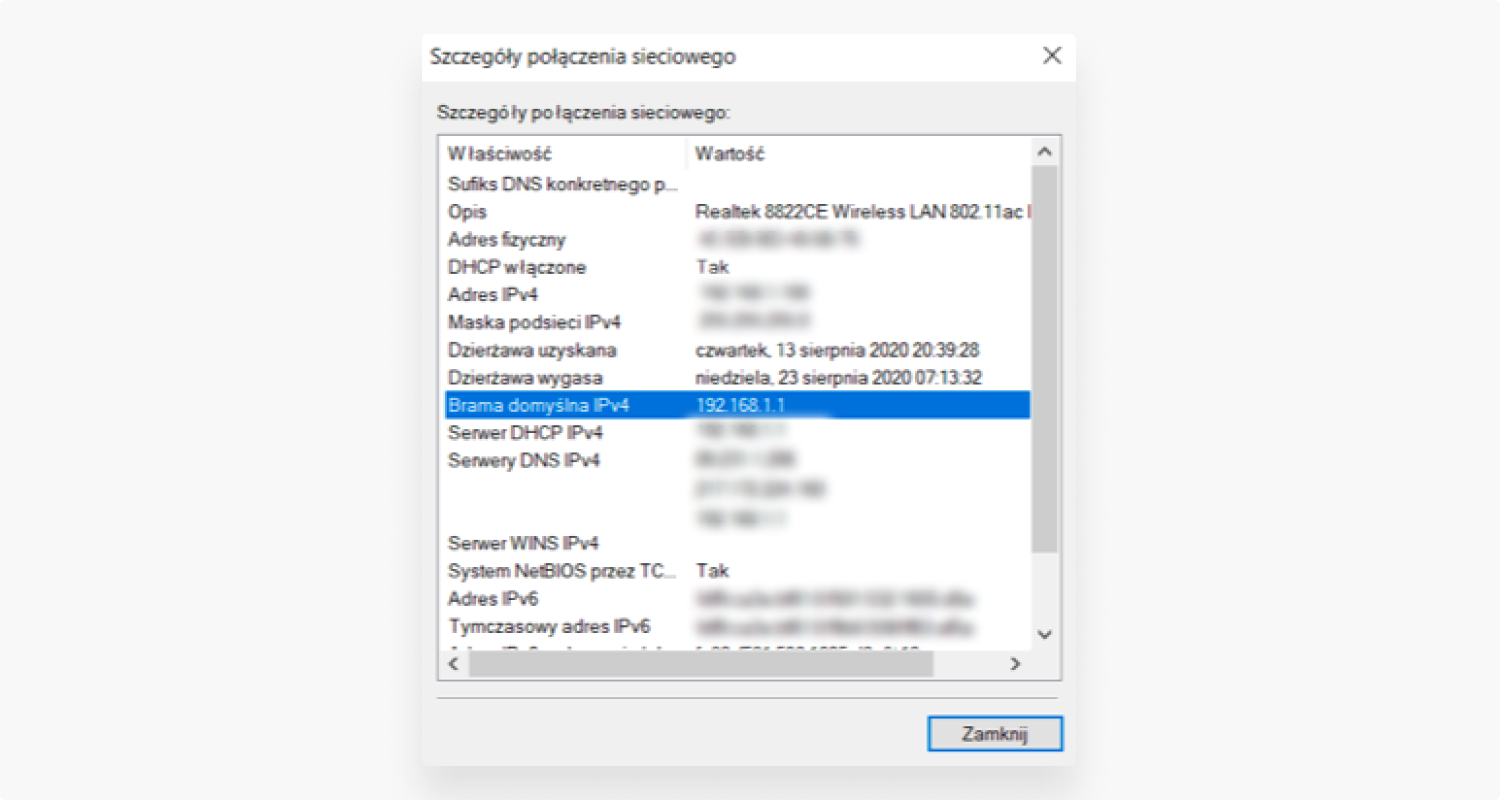
Jak sprawdzić adres IP routera za pomocą wiersza polecenia w Windowsie?
- Wpisz w wyszukiwarkę hasło CMD i wybierz Wiersz polecenia.
- Następnie wpisz komendę ipconfig.
- Adres do routera powinien znajdować się obok Default Gateway.
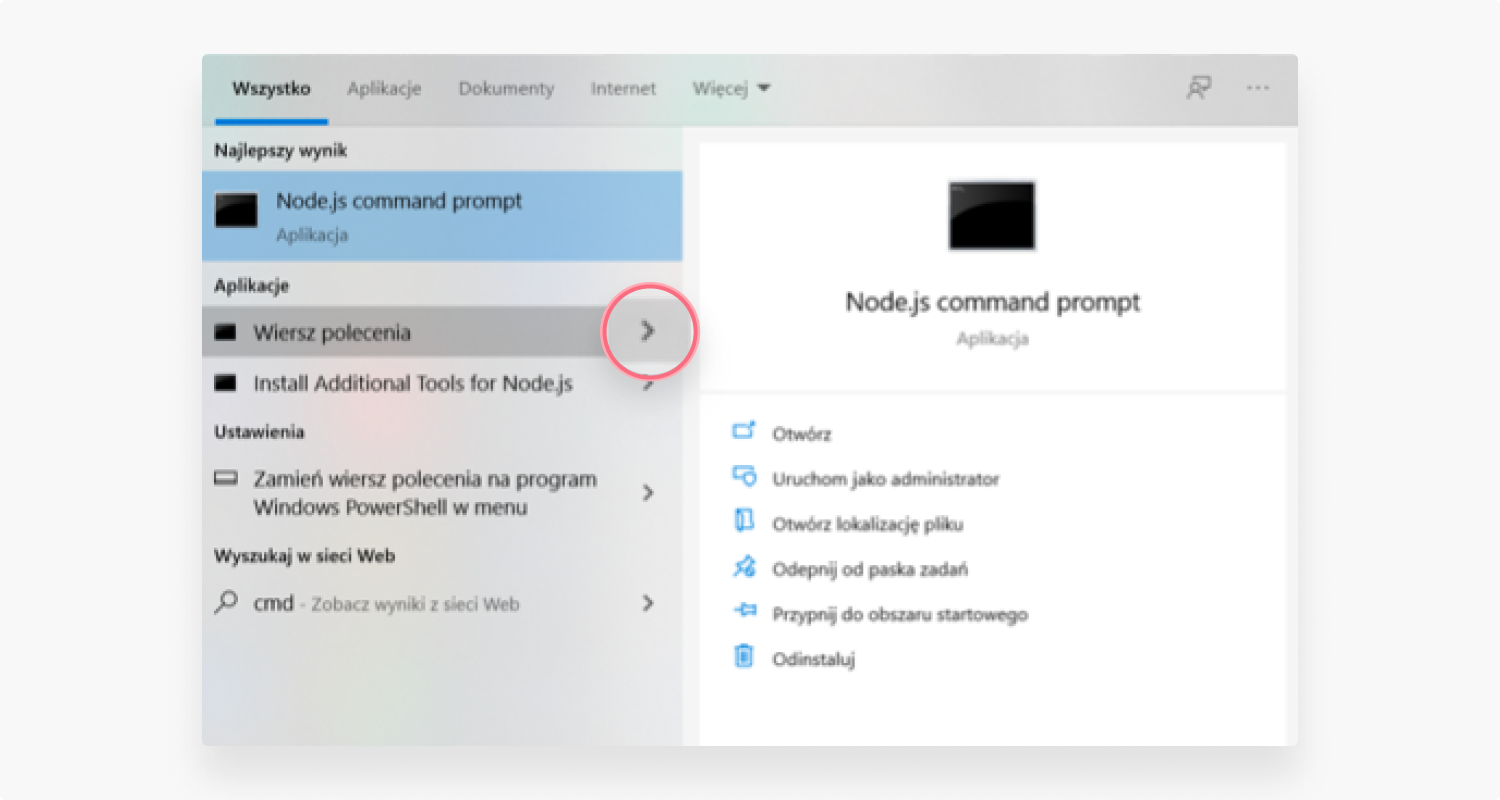
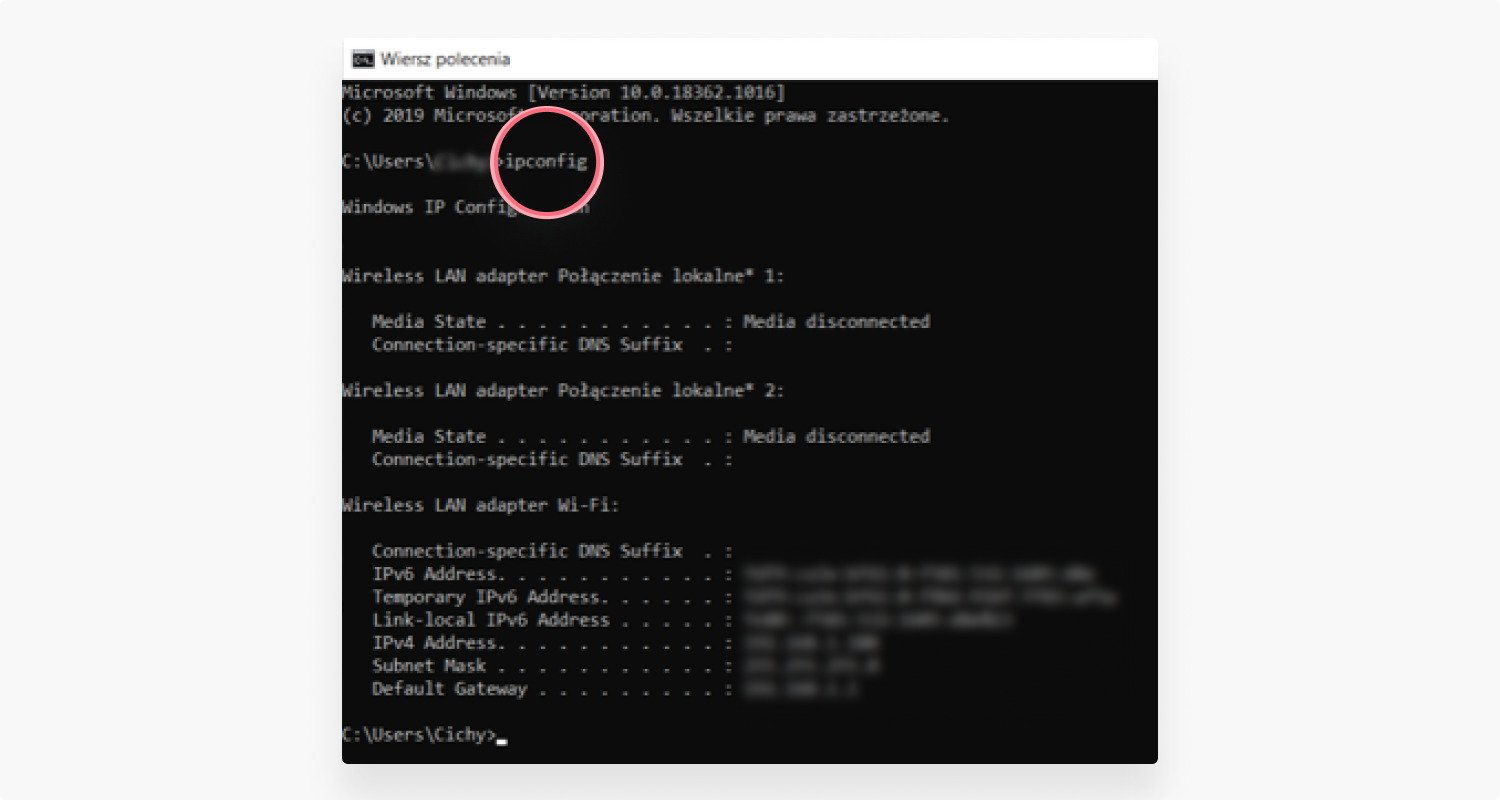

Jak sprawdzić adres IP routera na Androidzie?
- Wejdź w Ustawienia, a następnie otwórz sieci Wi-Fi.
- Następnie odszukaj nazwę swojej sieci Wi-Fi i kliknij ją. Pojawi się okienko z wszystkim informacjami. Na samym dole widnieje adres IP Twojego routera.
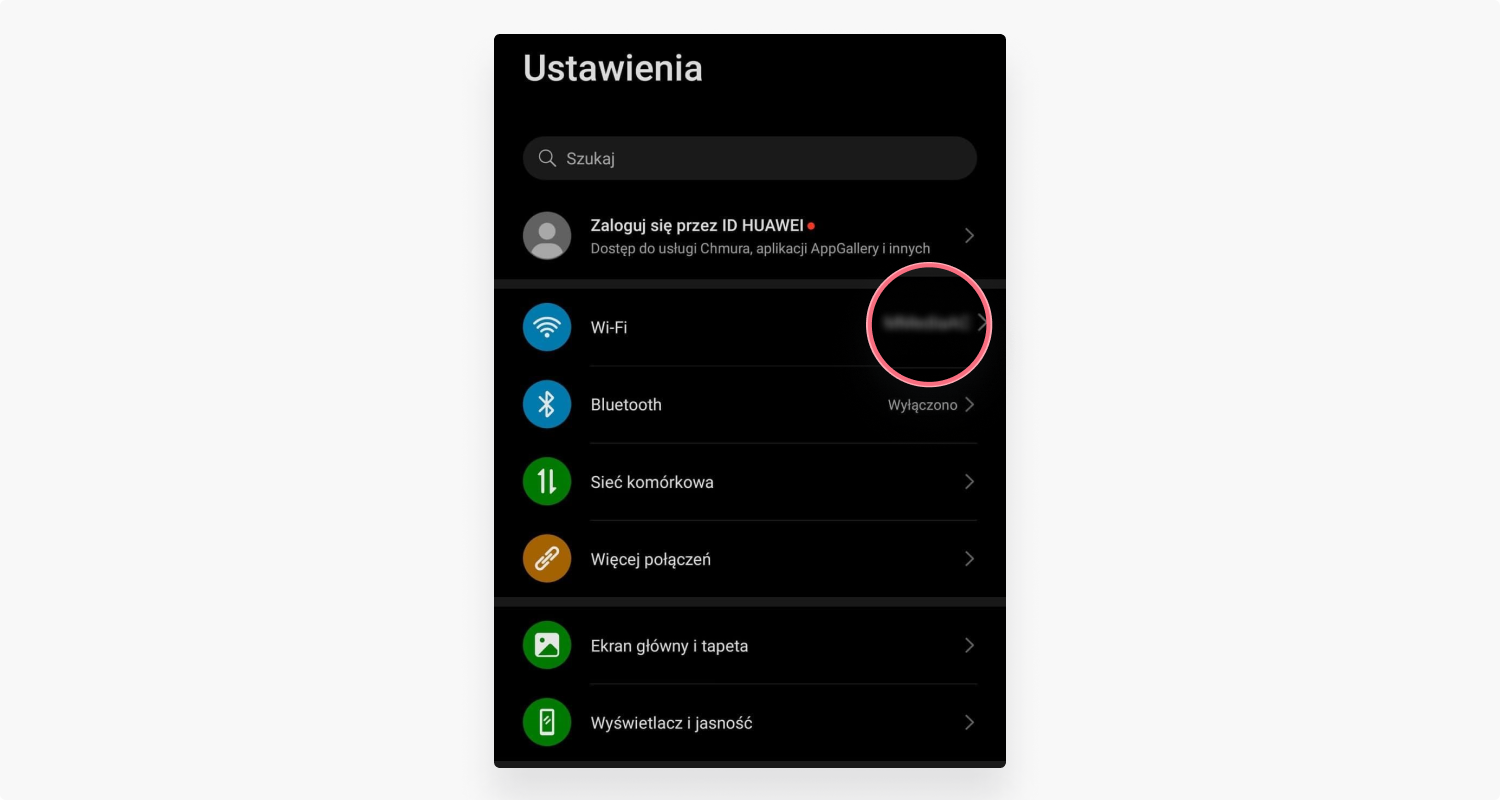
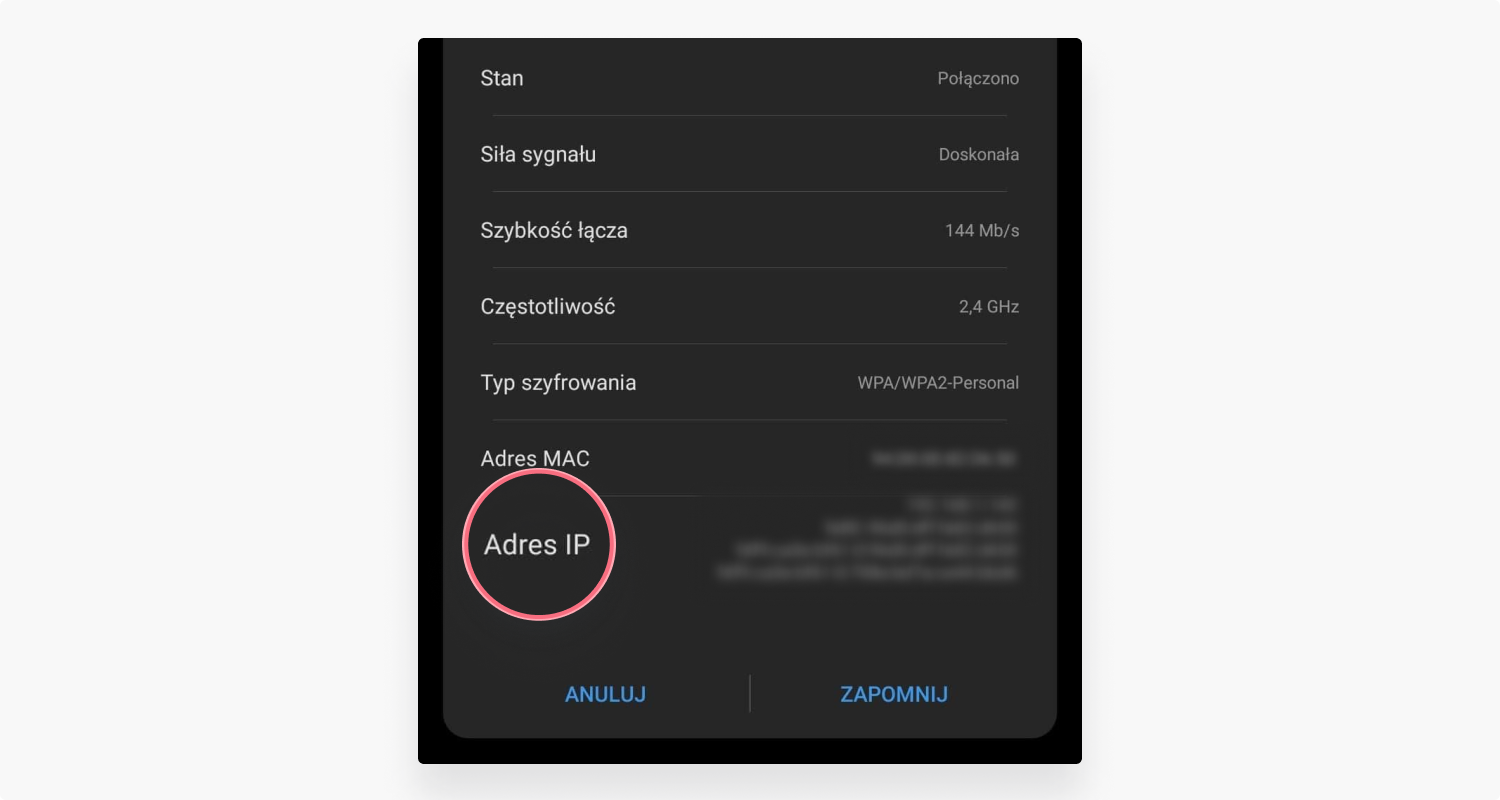
Jak sprawdzić adres IP routera w systemie macOS X?
- W lewym górnym rogu ekranu kliknij logo Apple, a następnie przejdź do menu Preferencje systemowe.
- Kliknij okrągłą ikonkę Sieć.
- Wyświetli się lista połączeń. Po lewej stronie widać sieć, z którą się łączysz. Kliknij przycisk Zaawansowane znajdujący się na dole po prawej stronie.
- Wybierz zakładkę TCP/IP. Adres IP Twojego routera znajduje się przy nazwie Router.
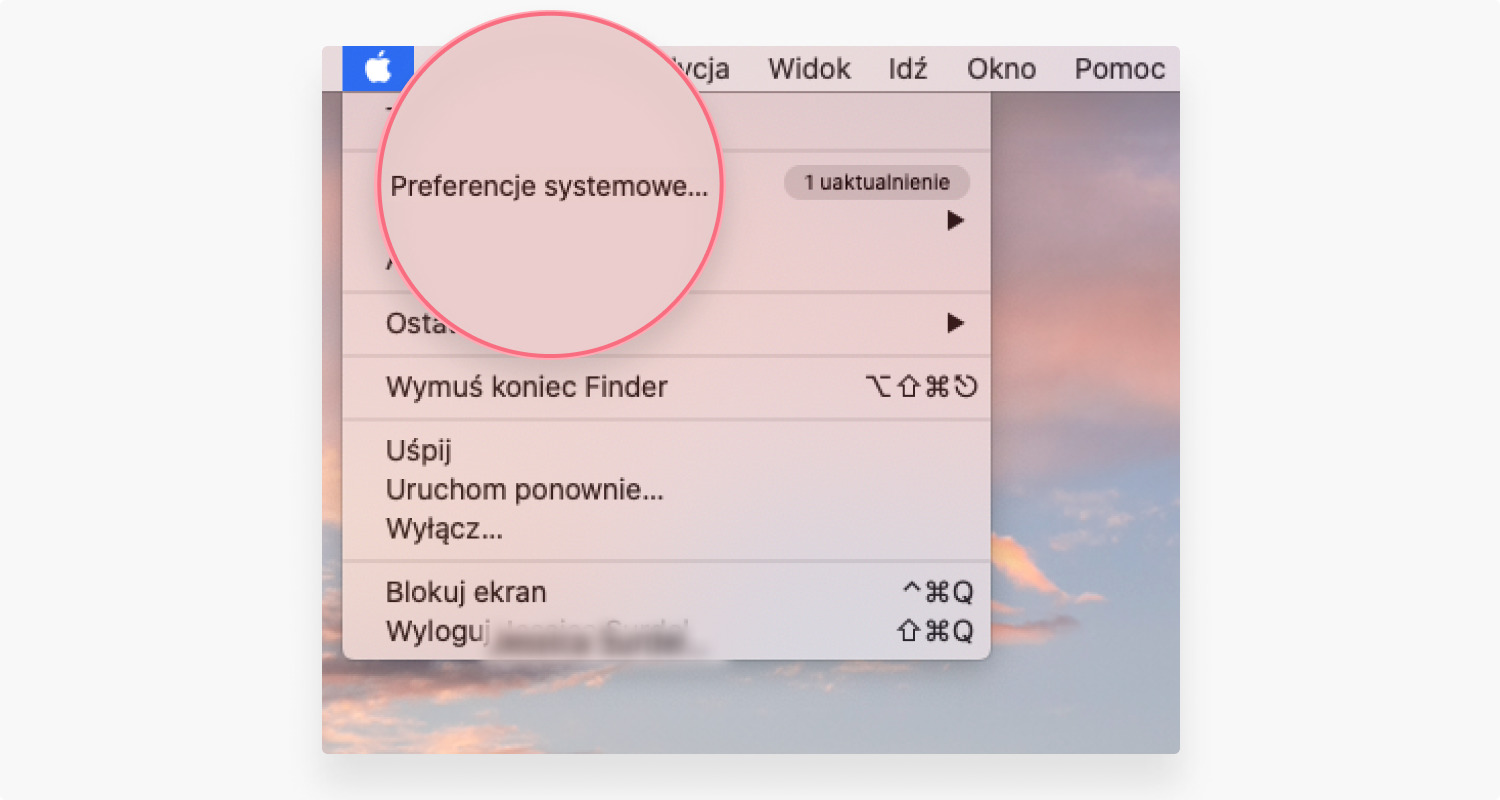
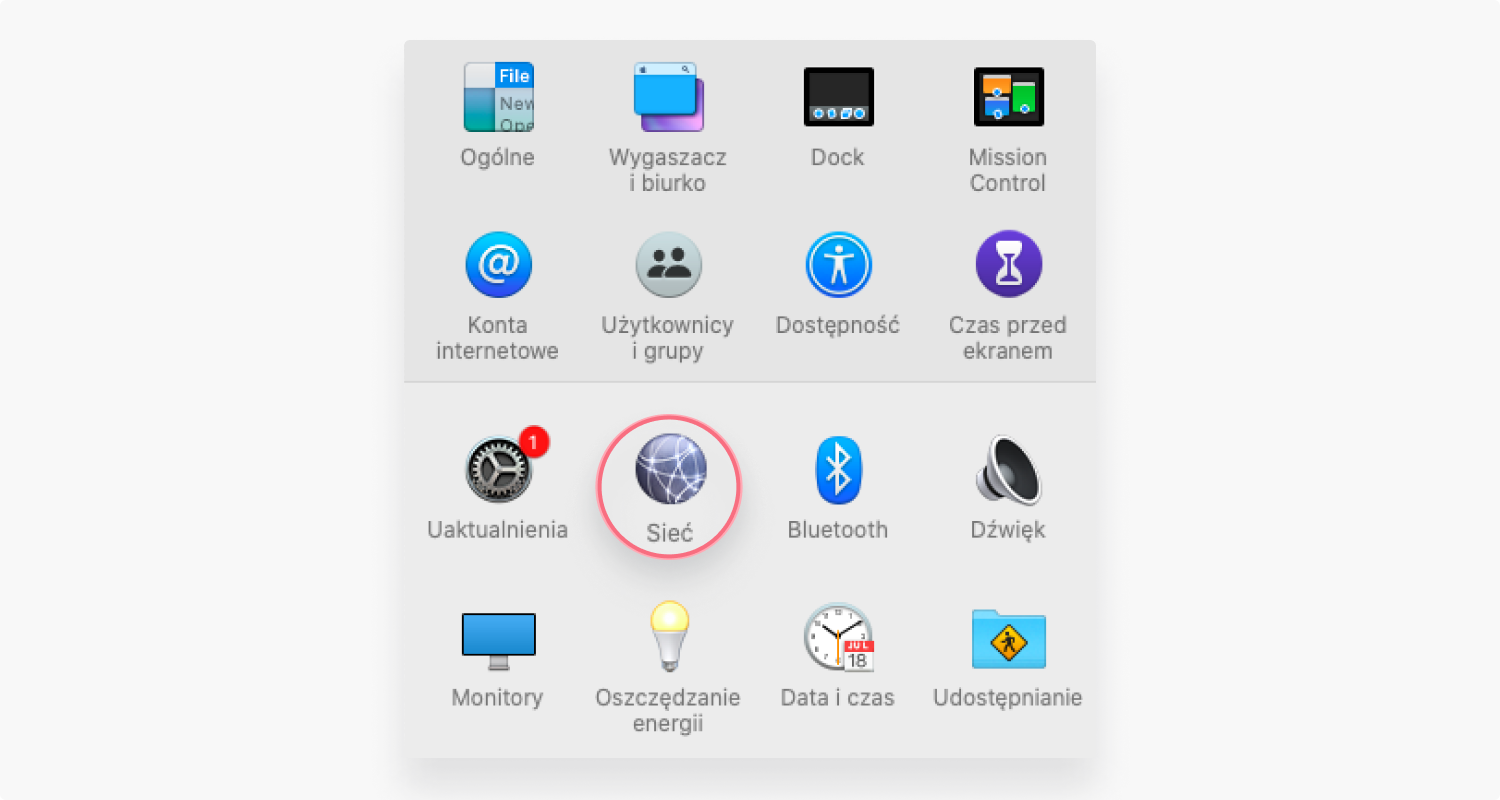
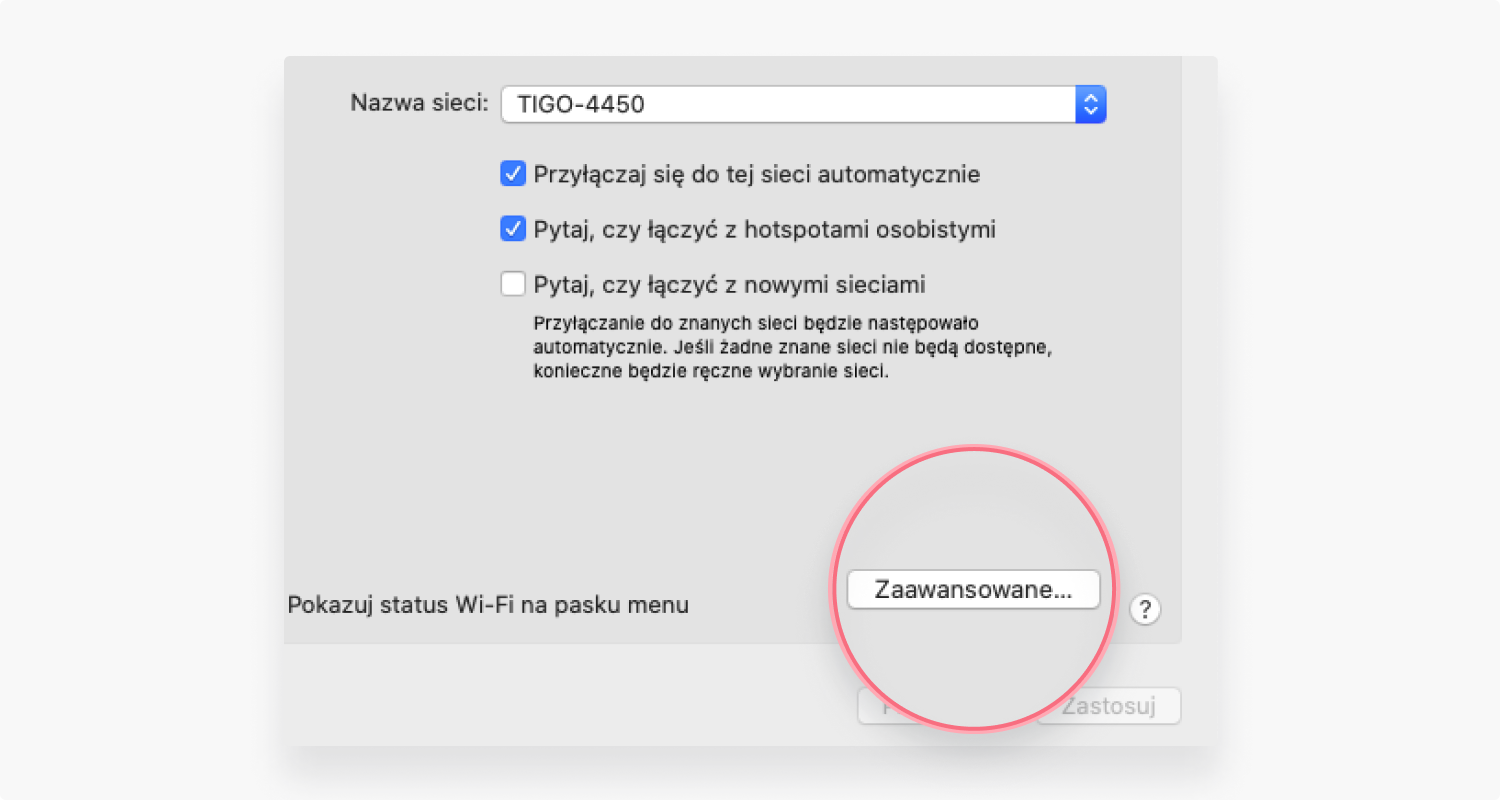
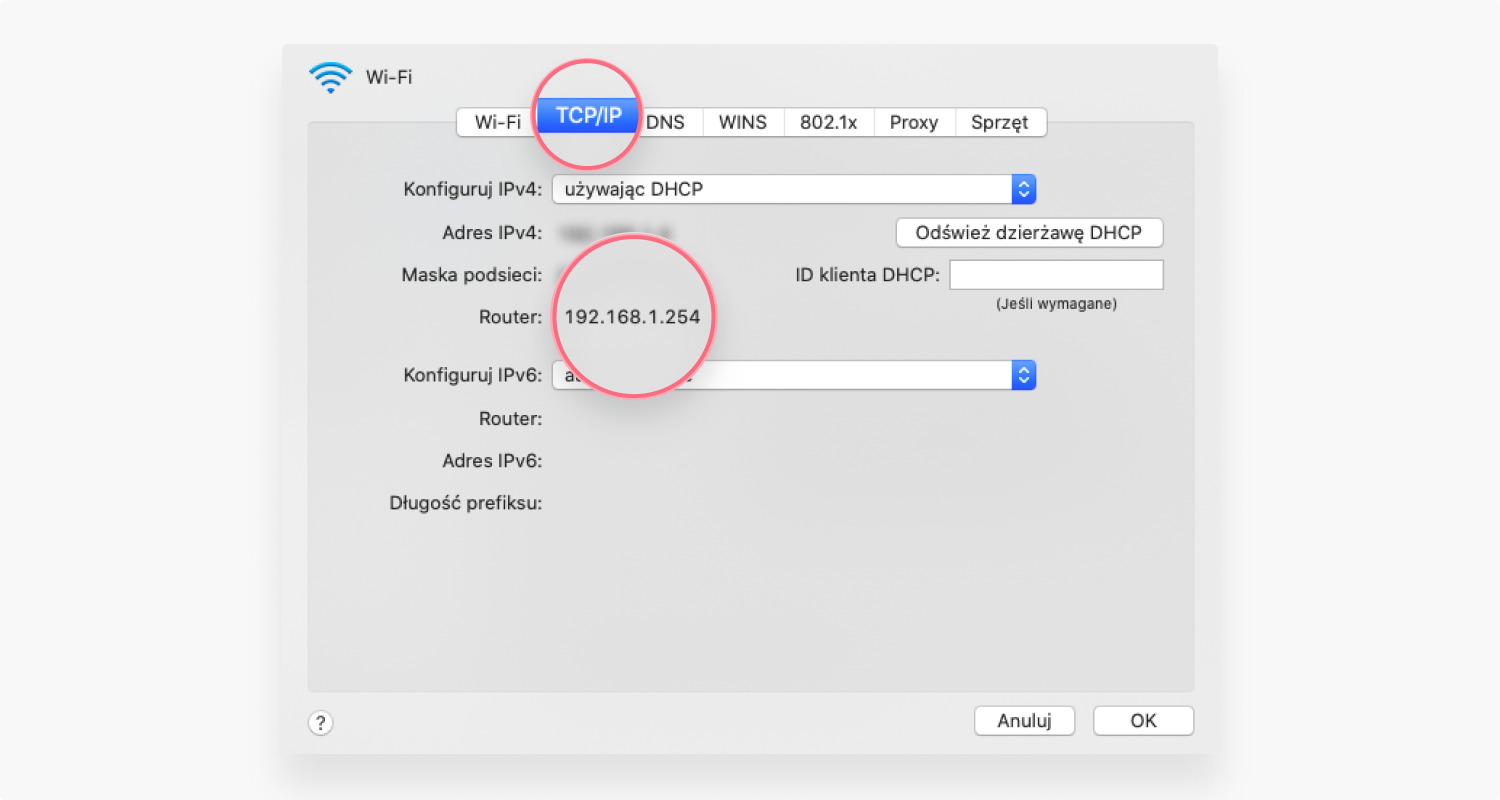
Jak sprawdzić adres IP routera na urządzeniach iPhone i iPad?
- Otwórz Ustawienia i przejdź do menu Wi-Fi.
- Kliknij nazwę sieci, z którą się obecnie łączysz.
- Na pasku Router znajduje się adres IP Twojego routera.
Jak sprawdzić adres IP routera w systemie Linux?
- Kliknij ikonkę Wi-Fi znajdującą się w prawym górnym rogu ekranu.
- Powinno wyświetlić się menu kaskadowe. Następnie odszukaj menu z informacjami o połączeniu.
- Pod nagłówkiem IPv4 znajdują się informacje na temat aktualnej sieci, w tym adres IP routera.
Adres routera można również znaleźć, wpisując odpowiednie polecenie w terminalu.
- Wciśnij klawisze Ctrl + T lub otwórz terminal manualnie.
- Wpisz polecenie ip addr show i zatwierdź klawiszem Enter.
- Obok pola inet powinien znajdować się adres IP Twojego routera.
Jak sprawdzić adres IP routera w systemie Chrome OS?
- Otwórz stronę Ustawienia (ikonka), którą znajdziesz po kliknięciu obszaru powiadomień.
- Odszukaj nazwę swojej sieci Wi-Fi i ją kliknij.
- Na dole zobaczysz sekcję Sieć, w której znajdują się informacje o Twojej sieci. Adres routera odnajdziesz obok pola Brama.
Sprawdzenie naklejki na routerze
Chociaż możesz łatwo sprawdzić adres bramy domyślnej, korzystając z urządzenia podłączonego do routera, jeszcze prostszym sposobem jest zwyczajne zerknięcie na naklejkę umieszczoną na jego spodzie bądź z tyłu. Większość producentów umieszcza IP sprzętu właśnie tam.
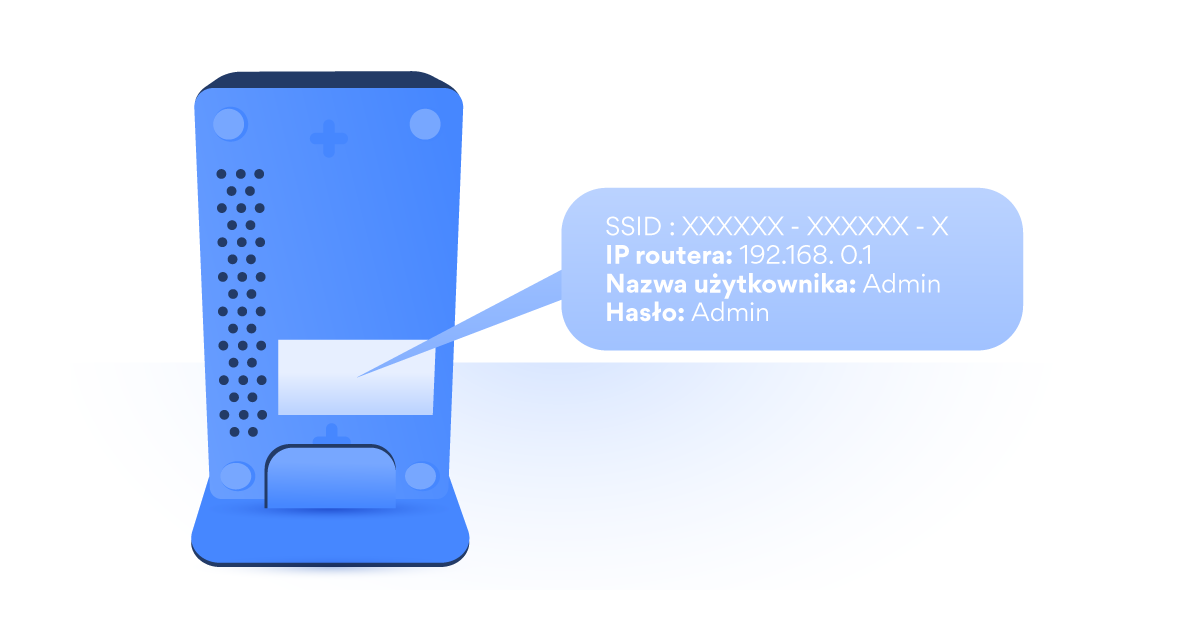
Najpopularniejsze adresy IP routerów
Większość producentów urządzeń sieciowych wykorzystuje jeden z poniższych adresów IP w swoich routerach:
- 192.168.0.1
- 192.168.1.1
Możesz więc spróbować otworzyć okno logowania do routera, wpisując jeden z tych adresów w pasku adresu przeglądarki. Poza tym popularni producenci często stosują adresy bram domyślnych przedstawione w poniższej tabeli.
| Router Asus | Router Cisco | Router Netgear |
|---|---|---|
| 192.168.1.1 | 192.168.1.1 | 192.168.0.1 |
| 192.168.2.1 | 192.168.0.50 | 192.168.0.227 |
| 10.0.0.1 |
| Router Huawei | Router Linksys | Router D-Link |
|---|---|---|
| 192.168.1.1 | 192.168.1.1 | 92.168.1.1 |
| 192.168.3.1 | 192.168.0.1 | 192.168.0.10 |
| 192.168.8.1 | 192.168.0.1 |
Co zrobić, gdy już pozna się adres IP swojego routera?
Adres routera jest potrzebny, by zalogować się do urządzenia celem jego konfiguracji. Jak to zrobić?
- Otwórz przeglądarkę internetową. W pasku adresu wpisz adres swojego routera. Jeśli ujrzysz błąd „404 – nie odnaleziono witryny”, upewnij się, że poprawnie przepisałeś wszystkie cyfry.
- Gdy uda Ci się otworzyć panel konfiguracyjny, wpisz dane logowania do routera – login i hasło.
- Po pomyślnym zalogowaniu możesz już konfigurować swój router – zmienić SSID, opcje połączenia i inne.
Jeśli potrzebowałeś adresu IP routera po to, by zainstalować na nim usługę VPN, przejdź do artykułu zawierającego instrukcje na ten temat.
Jakie są zalety posiadania VPN na routerze?
Skonfigurowanie VPN na routerze, do którego podłączone są inne urządzenia korzystające z sieci, niesie ze sobą bardzo istotne korzyści:
- Ochrona wielu urządzeń jednocześnie. Jeśli do Twojego routera z VPN są podłączone zarówno komputery domowe, jak i smartfony czy SmartTV – wszystkie te sprzęty będą objęte ochroną zagwarantowaną przez zaawansowane szyfrowanie przesyłanych danych.
- Zmiana IP wszystkich urządzeń. Usługa VPN pozwala zamaskować Twoje IP, dzięki czemu możesz zachować kontakt z bliskimi nawet wtedy, gdy znajdujesz się w kraju blokującym serwisy internetowe powszechnie wykorzystywane w innych miejscach na świecie.
- Zwiększenie prywatności. Dzięki korzystaniu z VPN na routerze możesz powstrzymać swojego dostawcę Internetu przed monitorowaniem Twojej aktywności, zachować prywatność w sieci, a także uniemożliwić reklamodawcom tworzenie Twojego profilu.
Już teraz zainstaluj VPN na swoim routerze, by chronić nie jedno, a wszystkie urządzenia łączące się z Internetem.
Bezpieczeństwo online zaczyna się od jednego kliknięcia.
Zachowaj bezpieczeństwo, wybierając VPN dominujący na całym świecie
