自分のポート番号を確認する方法
アプリケーションを正常に動作させるために、ポートを開放する必要があるケースがあります。そのためにはポート番号を知っておく必要がありますが、どうやって探せばいいのでしょうか?自分のポート番号を調べる方法は、複雑そうに見えて実は複雑ではありません。
目次
ポートとは、インターネットへのゲートウェイのようなものです。インターネットに接続するすべての機器は、異なるアプリケーションが同時に接続を確立できるように、ポートを使用します。ウェブの閲覧、ファイルのダウンロード、プリンターの使用を同時に行う場合、これらの操作はすべて異なるポートを使用します。例えば、ファイル転送プロトコル(FTP)によるデータ転送ではポート番号20を使用しますが、HTTPSでは443を使用します。
自分が使用しているポート番号は何ですか?
IPアドレスがデバイスに関連付けられているのに対し、ポート番号はそのデバイス内の異なるプロセスや接続に関連付けられています。ポート番号は、インターネット上でこれらのプロセスを識別できるようにするために使用され、ウェブ上の受信側が操作を識別して正しい行動を取るのに役立ちます。
ポート番号は、IPアドレスの拡張子のようなものです。たとえば、あなたのコンピュータのIPアドレスが53.125.105.18で、ファイル転送プロトコル(FTP)のポート番号が20だとします。この場合、FTPポートが開いている場合のIPアドレスは12.345.678.90:20となります。このアドレスを見ることで、サーバーはあなたのリクエストを理解します。
ポート番号にはさまざまな番号と種類があります。同じIPアドレスの下で共存できるように、サービスの種類を識別し特定するためにそれぞれのポートがあります。
- よく知られているポート(0~1023)は、AppleやMSNなどの大手企業が自社のサービスのために使用しています。
- 登録ポート(1024~49151)は、リクエストに応じて特定のサービスに割り当てることができます。
- ダイナミックポートまたはプライベートポート(49152~65536)は、誰もがプライベートサーバーや一時的な目的で使用することができます。
なぜポート番号を知る必要があるのか?
ポート番号を知ることにより、ソフトウェアをよりコントロールすることができます。アプリケーションは特定のポートを使用するため、正常に動作するためには常にポートを開いておく必要があります。逆に、ポートを閉じれば、セキュリティを向上させることができます。アプリケーションのひとつがインターネットに接続できない場合は、関連するポートを確認して、開くか閉じてみてください。また、ルーターでポートを開き、ポートフォワーディングを使って任意の機器やプログラムに割り当てることもできます。
ファイアウォールは一部のポートをブロックするので、手動でファイアウォールを回避できるように設定することが必要な場合もあります。
また、ルーターにVPNを導入することを検討している場合、ルーターが特定のVPNポートに対応している必要があります。従って、VPNユーザーにとってもポート番号を知ることは重要です。VPNとは、2つの拠点間に仮想的にサーバーを構築して安全な接続を確立する仕組みのことです。VPNについて詳しく知りたい方は、以下のページをご覧ください。
Windowsポート番号確認方法
1. 検索ボックスに「Cmd」と入力します。
2. コマンドプロンプトを開きます。

3. 「netstat -a」とコマンドラインを入力して、ポート番号を確認します。
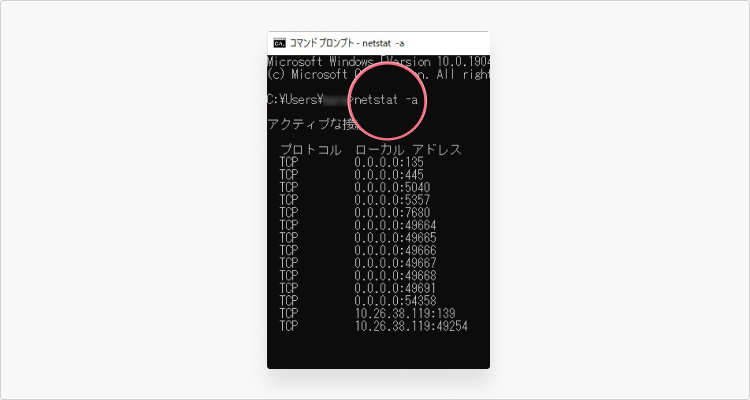
Macポート番号確認方法
OS X El Capitan以前のバージョンのパソコンをから調べる場合
1. Commandキー+スペースキーまたはメニューバーの虫眼鏡アイコンをクリックして、Spotlightを開きます。
2. 「ネットワークユーティリティー」と入力し、エンターキーを押します。
3. 「ポートスキャン」タブをクリックします。
4. スキャンしたいIPを入力します。
5. 「スキャン」を押します。
6. ポートが開いている場合は、開いているポートの一覧が表示されます。
Big Sur以降のバージョンのパソコンをから調べる場合
ポート番号を確認するコマンドを使うことによって、開いているポートを調べることができます。
1. ターミナルを開きます。
2. 「netstat -a」とコマンドを入力して、ポート番号を確認します。
Windows 11でポートを開放する方法
1. 設定を開きます。
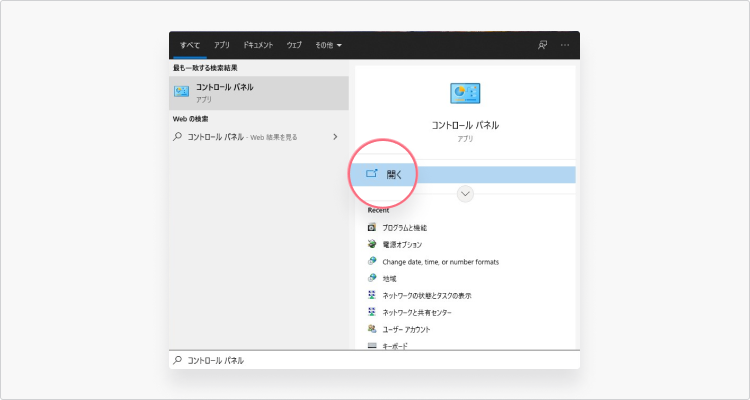
2. 「ネットワークとインターネット」>「Windowsファイアウォール」と進みます。

3. 「詳細設定」を選択します。
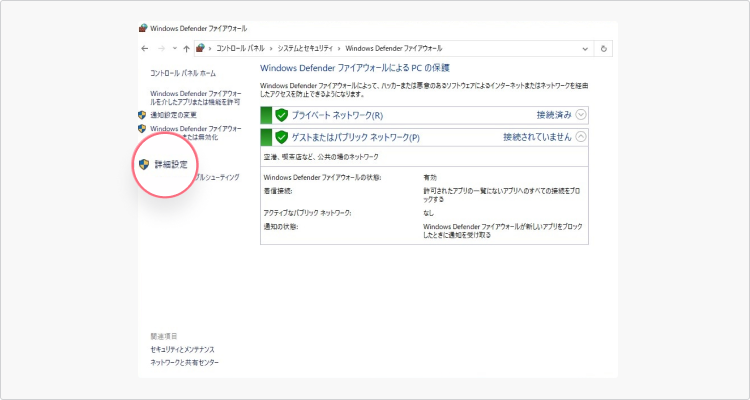
4. 左側の「受信の規則」をクリックします。
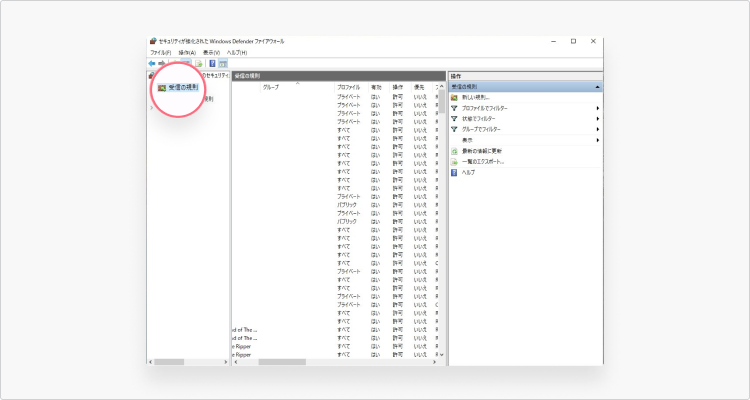
5. 右側の「新しい規則」をクリックします。

6. 「ポート」オプションを選択します。
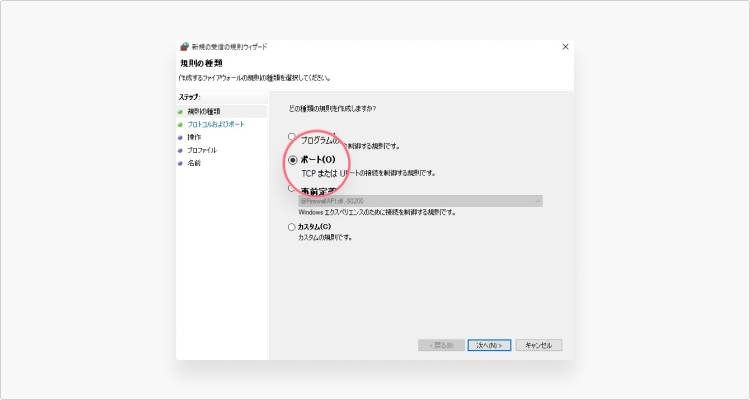
7. プロトコル(TCPまたはUDP)を選択し、「特定のローカルポート」セクションにポート番号を追加します。
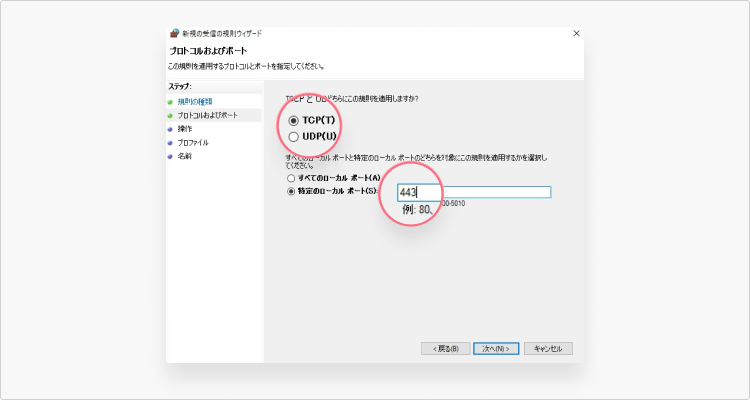
8. 「接続を許可する」を選択し、「次へ」を押します。

9. このルールが適用されるネットワークの種類を選択し、「次へ」をクリックします。
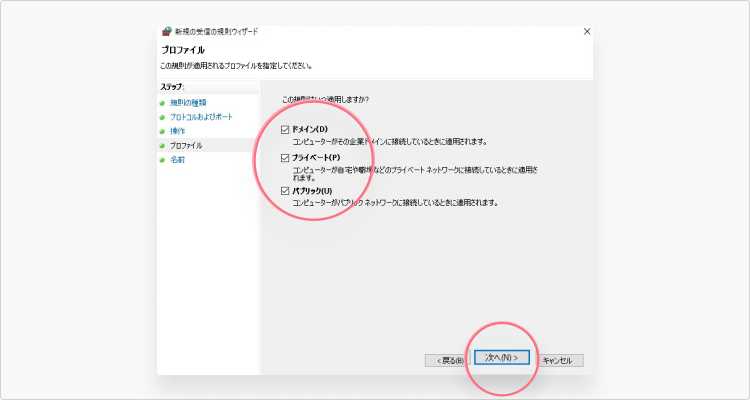
10. ルールに名前と短い説明を追加し、「完了」をクリックします。
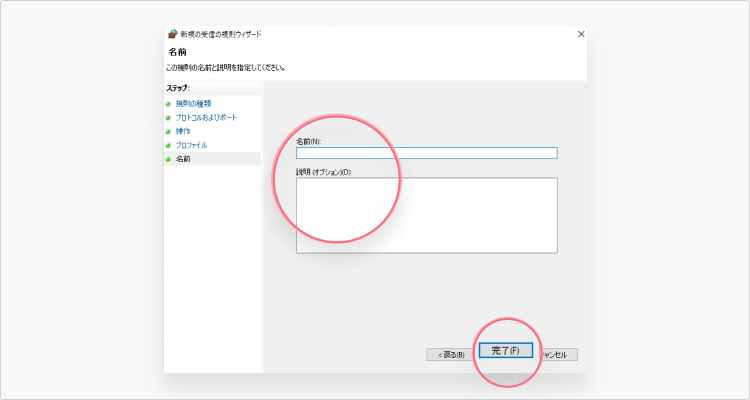
ポートを閉じるには、ルールを削除するだけです。
Macでポートを開放する方法
Macでポートを開くのはとても簡単です。その方法をご紹介します。
1. 「システム環境設定」を開きます。

2. 「セキュリティとプライバシー」>「ファイアウォール」>「ファイアウォールオプション」と進みます。

3. プラス記号をタップします。

4. アプリケーションを選択し、「追加」をクリックします。
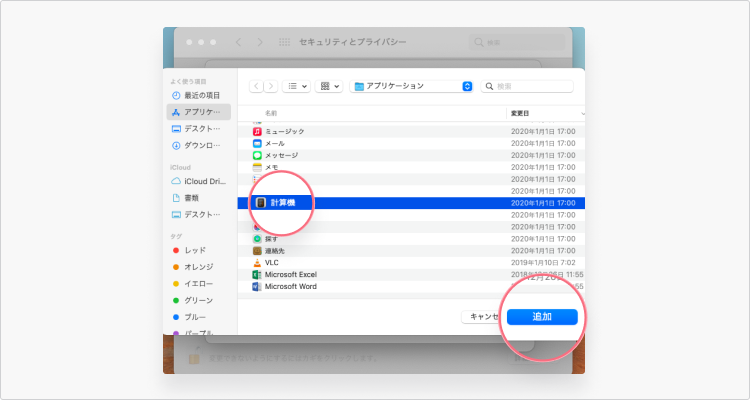
5. 「外部からの接続を許可」がオンになっていることを確認します。

6. 「OK」をクリックします。
ポートを閉じるには、リストから削除するだけです。
デフォルトで開放しているポートとは?
開いているポートとは、受信パケットを受け入れるように設定され、接続を確立する準備が整っているポートのことです。以下に、デフォルトで開いているポートの一覧をまとめました。
- 20 – File Transfer Protocol/ファイル転送プロトコル(FTP)
- 22 – Secure Shell/セキュアシェル(SSH)
- 25 – Simple Mail Transfer Protocol /簡易メール転送プロトコル(SMTP)
- 53 – Domain Name System/ドメインネームシステム(DNS)
- 80 – Hypertext Transfer Protocol/ハイパーテキストトランスファープロトコル(HTTP)
- 110 – Post Office Protocol/ポストオフィスプロトコル (POP3)
- 143 – Internet Message Access Protocol/インターネットメッセージアクセスプロトコル(IMAP)
- 443 – HTTP Secure/HTTP セキュア(HTTPS)
まとめ
この記事で解説した手順を参考にして、ポート番号を確認したり、ポートを開放したりしましょう。
また、前述のとおり、開いているポートを閉じることによって、デバイスのセキュリティを向上させることができます。さらに、オンラインでセキュリティを強化させたい場合は、VPNの導入が有効です。VPNの中でも、強力な暗号化と高速サーバーを持つNordVPNを利用することで、安全かつスムーズなブラウジングが実現します。
