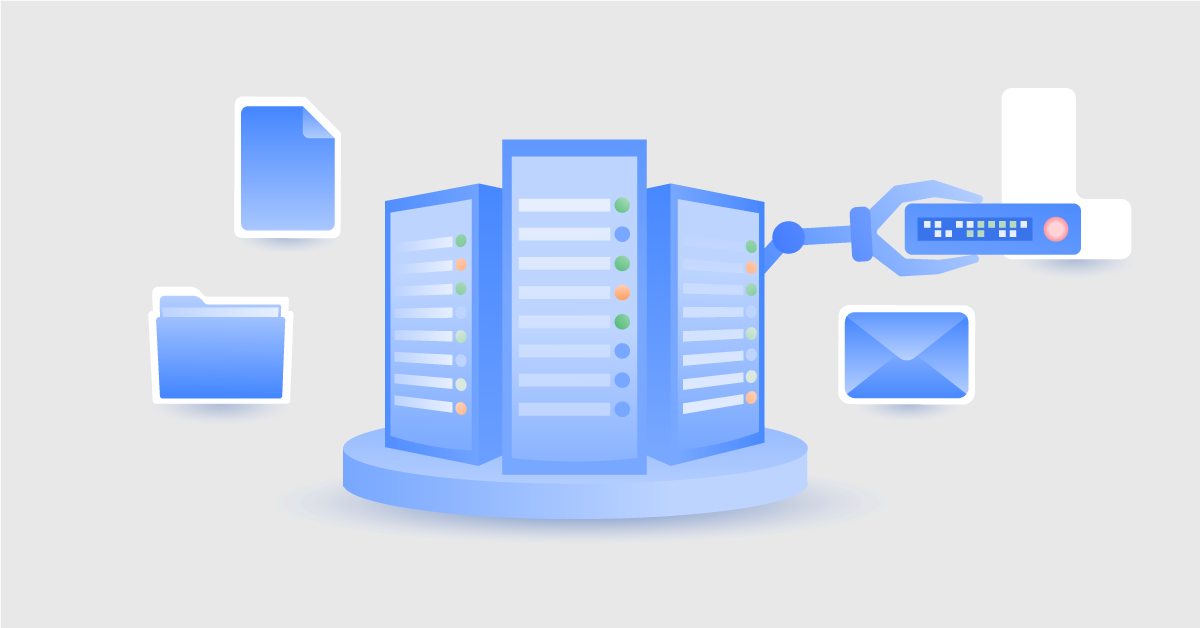Hur man fixar “ethernet saknar giltig IP-konfiguration”
Har du någonsin råkat ut för ett problem i likhet med “ethernet 2 saknar giltig IP-konfiguration?” Då är du inte ensam. Det är ett vanligt problem och ställer ofta till problem för användare. Men lyckligtvis är det faktiskt ganska enkelt att åtgärda.
Innehåll
Innehåll
Det kan finnas många olika anledningar till varför detta problem uppstår, vilket gör att det finns olika typer av åtgärder som kan lösa det. Nedan hittar du några av de vanligaste.
Vad betyder felet “Ethernet saknar giltig IP-konfiguration win 10”?
Kort och gott betyder det att Windows inte kan ta emot IP-adressen från DHCP. Det är denna IP-adress som gör att du kan kommunicera med omvärlden, därmed ställer det till med en rad olika besvär om inte andra enheter runt om i världen hittar dig.
Det finns många olika anledningar till att det här problemet kan uppstå. Det kan exempelvis vara att dina drivrutiner inte är uppdaterade enligt senaste standard, felaktiga konfigurationer, tillsammans med en rad andra problem.
Du behöver dock inte oroa dig, problemet är faktiskt ganska lätt att lösa när du väl vet vad du ska göra.
Hur löser man problemet?
Det finns ett flertal olika saker du kan göra för att lösa problemet, beroende på vad den underliggande orsaken är. Nedan är några vanliga exempel som vanligtvis löser problemet:
Starta om din router
Att starta om din router kan lösa många problem, varav “ethernet saknar giltig IP-konfiguration” är ett av dem. Räkna helst till 10 eller längre innan du startar din router igen, på så sätt låter du den startas om ordentligt.
De flesta enheter har en knapp på sidan eller under routern, och vissa har till och med en knapp som heter omstart, snarare än att stänga av/på.
Återställ nätverksadaptern
En annan metod som ofta löser problemet är att återställa nätverksadaptern. Även den här metoden är väldigt enkel och kräver inga större färdigheter inom IT. Följ nedanstående steg för att återställa nätverksadaptern:
1. Gå till inställningar > Nätverk och Internet > Status.

2. Klicka på Ändra nätverkskortsalternativ under Avancerade nätverksinställningar.

3. Högerklicka på adaptern och välj Inaktivera.

4. Högerklicka igen och välj Aktivera.
Konfigurera dina nätverksinställningar
Som standard får din enhet en IP-adress automatiskt, men det är inte omöjligt att något går snett under denna process. Därmed kan det vara värt att titta lite närmare på detta. Nedan ser du hur du kontrollerar detta:
1. Gå till Kontrollpanelen > Nätverk och Internet > Nätverks- och delningscenter > Ändra inställningar för nätverkskort.

2. Högerklicka på Ethernet och välj Egenskaper.

3. Dubbelklicka på Internet Protocol Version 4 (TCP/IPv4).

4. Klicka på Erhåll en IP-adress automatiskt.

5. Klicka på Erhåll adress till DNS-servern automatiskt.
Om detta inte fungerar kan du testa att ändra inställningarna manuellt. Nedan är ett exempel där vi använder Googles DNS-server:
IP adress: 192.168.1.15
Subnätmask: 255.255.255.0
Standardgateway: 192.168.1.1
Föredragen DNS-server: 8.8.8.8*
Alternativ DNS-server: 8.8.4.4 adress
Rensa nätverkscachen
Att rensa nätverkscachen är en annan vanlig lösning på det här problemet. För att göra detta genomför du helt enkelt följande steg:
1. Skriv CMD i sökrutan och öppna Kommandotolken.

2. Skriv ipconfig/flushdns och tryck på enter.

3. Skriv ipconfig/release och tryck på enter.

4. Skriv ipconfig/renew och tryck på enter.

Detta rensar nätverkscachen på din dator, släpper iväg din IP-adress och förnyar den.
Felsök Windows
Windows är faktiskt duktiga på att hitta felen på egen hand. Du kan använda den inbyggda felsökaren för att försöka lokalisera problemet. Detta kan i många fall lösa problemet. Genomför nedanstående steg för att felsöka med hjälp av Windows:
1. Gå till inställningar > Nätverk och Internet > Status.
2. Klicka på Ändra nätverkskortsalternativ under Avancerade nätverksinställningar.
3. Högerklicka på adaptern och välj Diagnostisera.

Uppdatera drivrutinen för Ethernet-nätverkskort
Ett annat effektivt alternativ är att uppdatera drivrutinen för nätverkskortet. Detta är enkelt att genomföra, och allt du behöver göra är att följa nedanstående steg:
1. Skriv Enhetshanteraren i sökrutan.

2. Klicka på nätverkskort.
3. Högerklicka på den adapter som du vill uppdatera.
4. Välj uppdatera adapter.
Om du har testat samtliga ovanstående steg är sannolikheten stor för att problemet är löst. Om så inte är fallet rekommenderar vi att du hör av dig till din internetleverantör.
Hur du förhindrar att internetleverantörer och andra organisationer spionerar på dig
Visste du att det är möjligt att din internetleverantör och andra organisationer spionerar på dig? Det stämmer faktiskt. Din IP-adress visar vilka sidor du besöker, vilka du pratar med, tillsammans med massvis med annan information som du förmodligen inte vill dela med dig av till utomstående källor.
Hur denna data används beror på vilken organisation som samlar in informationen, men det är inte ovanligt att den används för att kunna bidra med mer relevanta annonser, och för att kunna skapa en profil för vem du är och vilket beteende du har online.
Lyckligtvis går detta att undvika. Allt du behöver är en VPN-tjänst. NordVPN är ett exempel på VPN-tjänst som ger dig ett stort skydd. Denna ser till att din data och information krypteras och blir helt, vilket ger dig en betydligt bättre integritet. NordVPN erbjuder även massvis med andra funktioner, exempelvis Threat Protection Pro. Den här funktionen skyddar din enhet mot skadlig programvara (på Windows och macOS), men blockerar även spårare. Detta gör att annonser inte blir lika påträngande, samt att du får en högre nivå av integritet online. Tjänsten har över 6400 servrar i över 111 länder, vilket ger dig massvis med olika IP-adresser att välja mellan.
Som om inte det räcker kan du skydda upp till 6 olika enheter på samma gång med ett enda konto. Detta gör att du kan skydda din mobil, dator och surfplatta på en och samma gång! Ta en även titt på saker som obfuskerade servrar, phishing och andra saker om du vill veta vilka fördelar som en VPN-tjänst bidrar med!