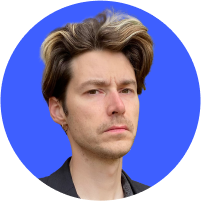How to perform a Chrome virus scan
Did you know that you can scan your entire device using the Google Chrome browser? If you are a Windows user, it is pretty straightforward. Just be aware of the privacy concerns.
Google Chrome virus scan usually runs automatically if you download a file or if it suspects some malicious activity. However, it does not perform real-time background checks like more advanced anti-malware software – it just scans your system when asked.
Using this tool is easy, but are there any risks involved? Find out below.
How to run a virus scan on Google chrome
1. Open Google Chrome.
2. Click the three dots in the top-right corner and choose “Settings.”
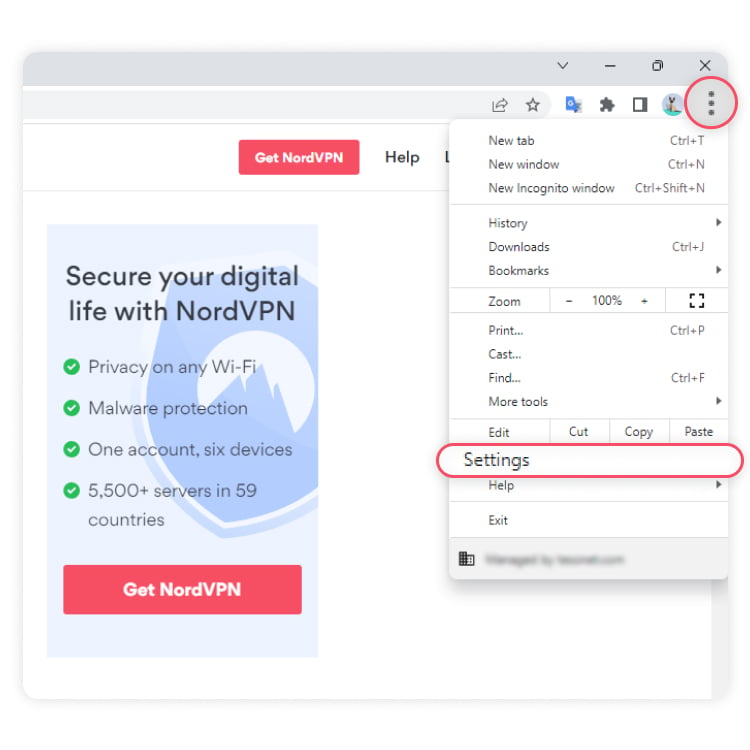
3. Choose “Reset and clean up” on the left menu.
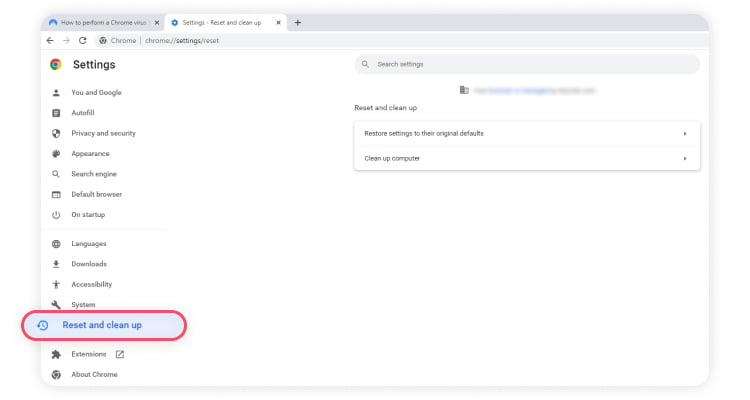
4. Click on “Clean up computer.”

5. Click “Find.” We recommend that you untick the “Report details” field below to avoid giving additional info to Google.
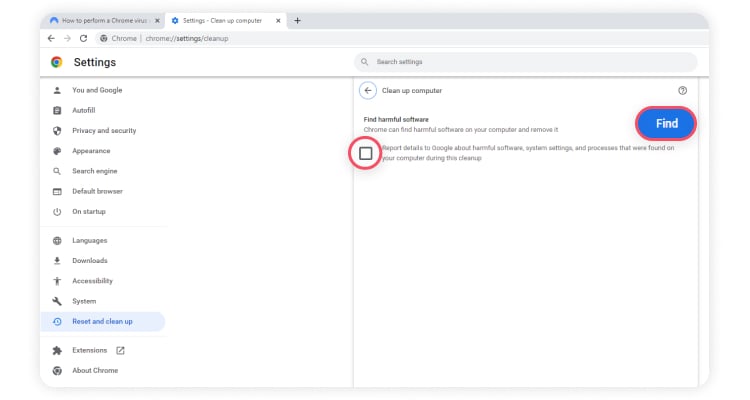
6. Wait for Google to report whether any threats were found. If Chrome finds any malicious software, it will prompt you to remove it.
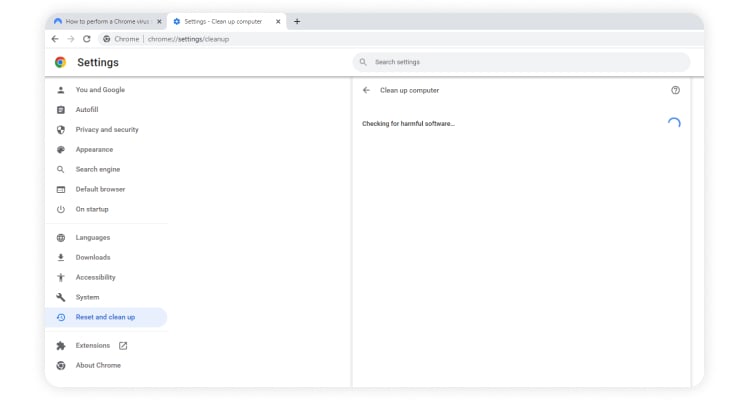
7. Just click “Remove” to get rid of malicious items. You might need to restart your computer afterwards.
This tool looks for threats that do not comply with Google’s unwanted software policy. It’s Windows-only, too, so if you have MacOS, be sure to check our articles on how to deal with bloatware on Mac.
Privacy issues
While it might seem like a convenient tool, we know that Google is always hungry for any data they can get. In this case, they can obtain an unprecedented access to the depths of your system and see its vulnerable areas. There is also a high chance that this info might be used to bombard you with ads or passed to third-parties.
We recommend using an antivirus scanner, and any other software that improves your protection. For example, NordVPN’s Threat Protection feature helps to prevent malicious file downloads, limit invasive tracking, and boost overall privacy. Instead of having to remove malware after it’s been installed, services like this can prevent your device from being infected in the first place.
How to clean your Chrome browser
Maintaining your browser’s hygiene is essential for its proper performance, so running a full Chrome cleanup is always a good idea. If it is acting slow, try clearing the cookies or cached info. Just do the following:
1. Open Google Chrome.
2. Click the three dots in the top-right corner and choose “Settings.”
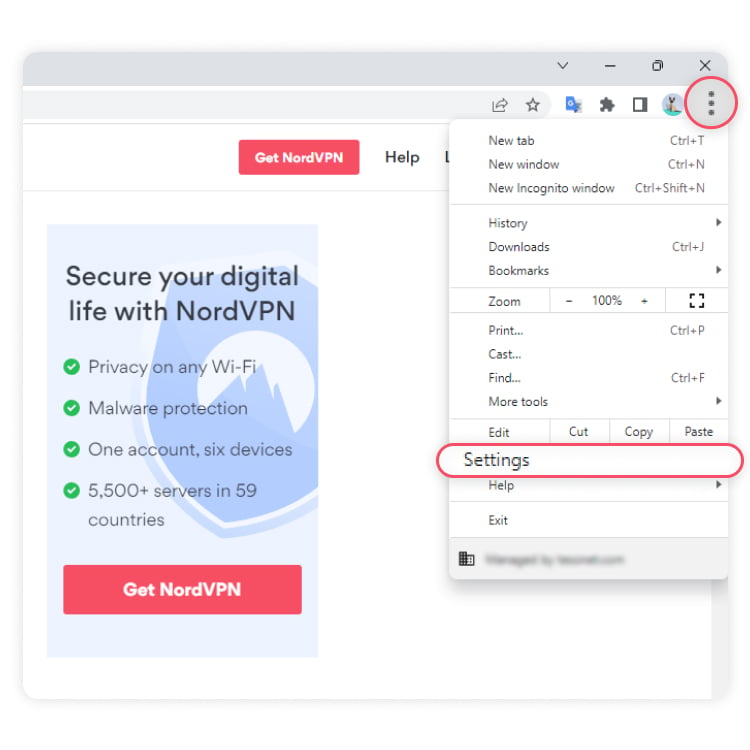
3. Choose “Privacy and security” on the left menu.
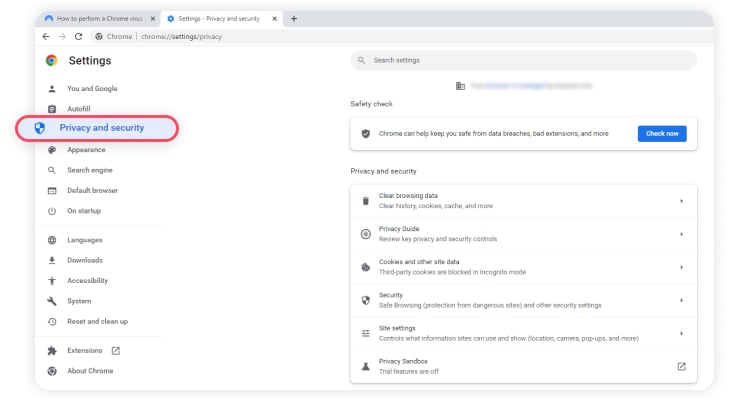
4. Click on “Clear browsing data.”
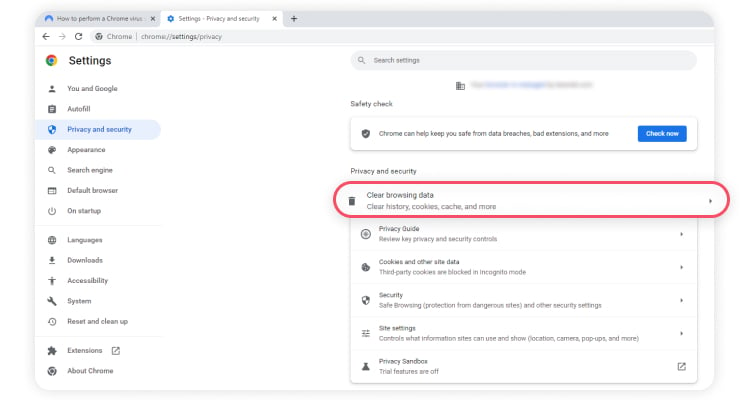
5. Tick everything you want to clean under the “Basic” or “Advanced” sections, choose the “Time range” for the data wipe, and click “Clear data.”
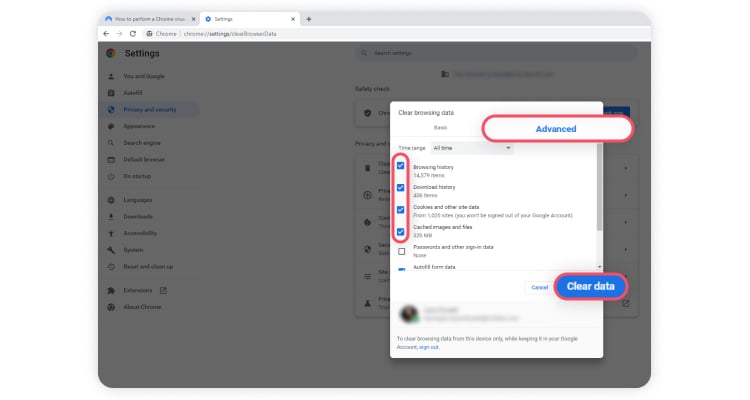
For a safe browsing experience, it’s important to take advantage of all the cybersecurity tools and systems available to you. You should also consider blocking unwanted websites on Chrome to avoid catching malicious payload. Data breaches and malware are continually affecting unsuspecting internet users, so scan for viruses regularly and be proactive about online safety.
Want to read more like this?
Get the latest news and tips from NordVPN.