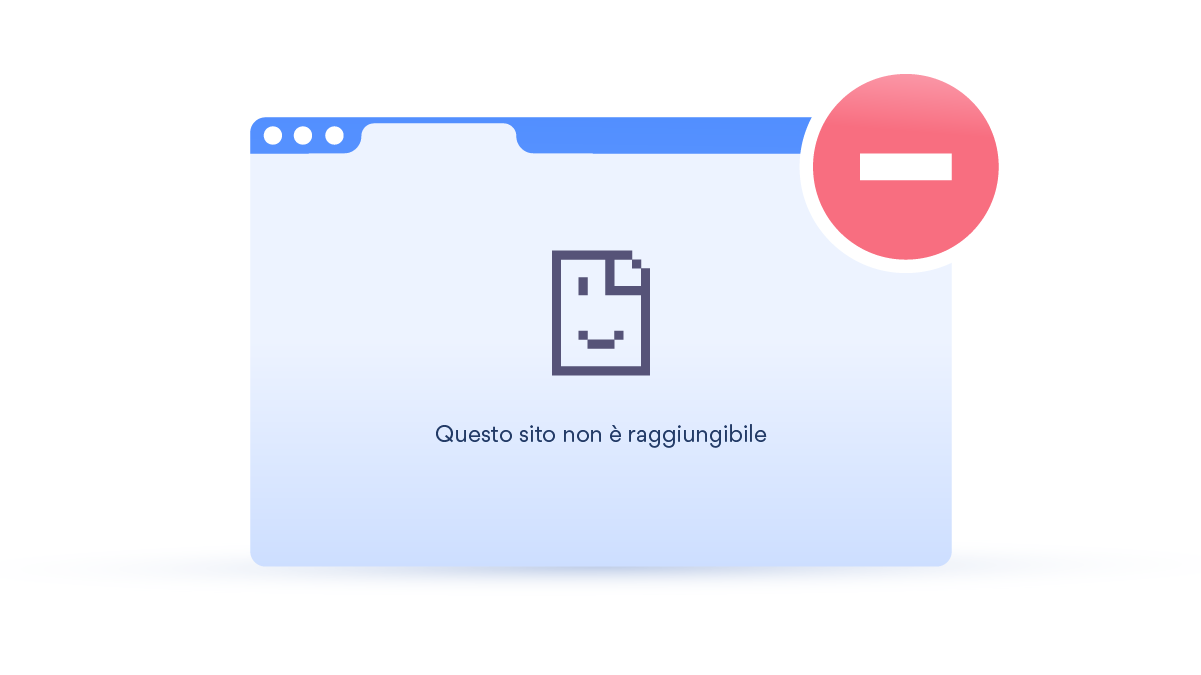Come entrare in modalità provvisoria
A tutti, prima o poi, capita di avere qualche problema con un computer che non si avvia, che si blocca o che non funziona più correttamente. Prima di rivolgersi a un tecnico o comunque a qualcuno di più esperto, ci sono alcune possibili soluzioni che anche un utente normale è in grado di provare. Una di queste è l’uso della modalità provvisoria.
Contenuti
Cos’è la modalità provvisoria
In ambito Windows, con modalità provvisoria si intende una modalità diagnostica particolare che permette di avviare il computer caricando soltanto i driver e i file essenziali all’avvio del sistema. Così facendo, molte funzionalità installate nel computer sono limitate o disattivate, rendendo più semplice l’individuazione del problema ed eventualmente la sua soluzione.
Windows 10 o 11
La versione più recente di Windows permette di accedere alla modalità provvisoria in due modi diversi.
Nel caso in cui non sia possibile accedere al sistema perché il computer si blocca alla schermata di avvio, è necessario fare riferimento al manuale del proprio PC per trovare la combinazione di tasti necessaria per accedere alla pagina con le opzioni di avvio. I passaggi da seguire, quindi sono questi:
1. Premere il pulsante di accensione del PC.
2. Premere la combinazione di tasti adatta al proprio computer. Ad esempio, in certi casi è necessario tenere premuto il pulsante di accensione insieme al tasto Maiusc, mentre in altri è sufficiente tenere premuto il tasto Canc.
Se, invece, il sistema può essere avviato ma si verificano problemi durante l’uso, si può ricorrere a un’altra procedura.
1. Dal menu Start, aprire la schermata delle Impostazioni e quindi fare clic su Aggiornamento e sicurezza.
2. Nella finestra che verrà visualizzata, selezionare la voce Ripristino nella colonna di sinistra e quindi fare clic su Riavvia ora.
3. Dopo qualche secondo, verranno visualizzate alcune opzioni ulteriori: fare clic su Risoluzione dei problemi, Opzioni avanzate, Impostazioni di avvio e Riavvio.
Entrambi i metodi portano alla visualizzazione di una schermata di avvio in cui è possibile scegliere come avviare il sistema. Per entrare in modalità provvisoria, selezionare l’icona corrispondente o premere il tasto 4 sulla tastiera; per entrare in modalità provvisoria con accesso a Internet, selezionare l’icona corrispondente o premere il tasto 5.
Windows 8
Per chi ancora utilizza la versione 8 o 8.1 di Windows, la procedura è molto simile.
1. Dal menu Start, accedere alle Impostazioni.
2. Selezionare la voce Aggiorna e ripristina nella colonna di sinistra, quindi fare clic sul pulsante Riavvia ora per riavviare il PC.
3. Al riavvio, verrà visualizzata una schermata con alcune opzioni: fare clic su Risoluzione dei problemi, Opzioni avanzate, Impostazioni di avvio e Riavvia.
4. Il computer verrà riavviato una seconda volta e verrà visualizzata una schermata di avvio in cui scegliere se avviare il sistema con o senza accesso alla rete.
Windows 7, Vista e XP
1. Avviare o riavviare il computer normalmente e, durante la schermata di accensione, premere continuamente il tasto F8.
2. Verrà visualizzata una schermata con diverse opzioni, tra cui la Modalità provvisoria e la Modalità provvisoria con rete. Selezionare quella che si preferisce utilizzando le frecce direzionali della tastiera.
Mac
Anche i dispositivi Apple sono dotati di una funzionalità simile alla modalità provvisoria, chiamata modalità sicura o Avvio sicuro. Quando attivata, permette di eseguire automaticamente alcune operazioni, come il controllo del disco e il caricamento delle sole funzionalità essenziali.
Per eseguire un avvio in modalità sicura:
1. Avviare il Mac e tenere premuto il tasto Maiusc fino a quando non viene visualizzato il logo Apple.
2. Inserire le proprie credenziali nella pagina di login.
Per verificare che il proprio Mac sia effettivamente stato avviato in modalità sicura, basta aprire le Informazioni di sistema e controllare che la modalità di avvio sia quella desiderata.
Come risolvere i problemi
Non è sufficiente accedere al sistema in modalità provvisoria per risolvere tutti i problemi. È necessario, infatti, cercare di risalire all’origine del guasto e porvi rimedio.
Spesso a causare problemi è l’installazione di un nuovo programma o driver. In questo caso, se si ha un sospetto preciso, può essere sufficiente disinstallare il colpevole e provare a riavviare nuovamente il sistema in modalità normale. Se, invece, non si è sicuri di quale programma possa avere causato problemi, si può ricorrere al ripristino del sistema a uno stato precedente.
Se nessuna di queste procedure funziona, si può decidere di reinstallare completamente il sistema operativo. A seconda della versione installata, potrebbe essere necessario disporre della copia originale su disco o di una copia su USB con chiave di accesso. Per Windows 8, 8.1 e 10 è invece sufficiente utilizzare la funzionalità di ripristino, che permette anche di salvare i propri file personali, se lo si desidera.
Se anche il ripristino del sistema non porta ad alcuna soluzione, significa che probabilmente il problema è legato all’hardware. In tal caso, potrebbe essere necessario rivolgersi a un tecnico o a un esperto.
Come fare prevenzione
La modalità provvisoria è utile quando si è già riscontrato un problema, ma l’opzione migliore resta quella della prevenzione. Per evitare di vedere il proprio computer infettato da virus e malware, è consigliabile servirsi di un buon antivirus e ricorrere ad alcuni accorgimenti come l’uso di una VPN. Quest’ultima è uno strumento fondamentale per la sicurezza informatica, in quanto permette di proteggere i propri dispositivi grazie alla crittografia dei dati e all’offuscamento degli indirizzi IP: in questo modo diventa molto più difficile che il proprio computer venga infettato da virus o malware accidentalmente scaricati da Internet.
Non solo: una buona VPN può offrire anche un livello di protezione ulteriore. NordVPN, ad esempio, offre una funzionalità di sicurezza chiamata Threat Protection, che permette di individuare le minacce prima ancora che possano agire. Grazie ad essa, infatti, è possibile fare una scansione automatica dei siti visitati e riconoscere così quelli malevoli, nonché analizzare i file scaricati prima di avviarli, in modo da bloccare il malware sul nascere.
La sicurezza online inizia con un semplice clic.
Resta al sicuro con la VPN leader a livello mondiale