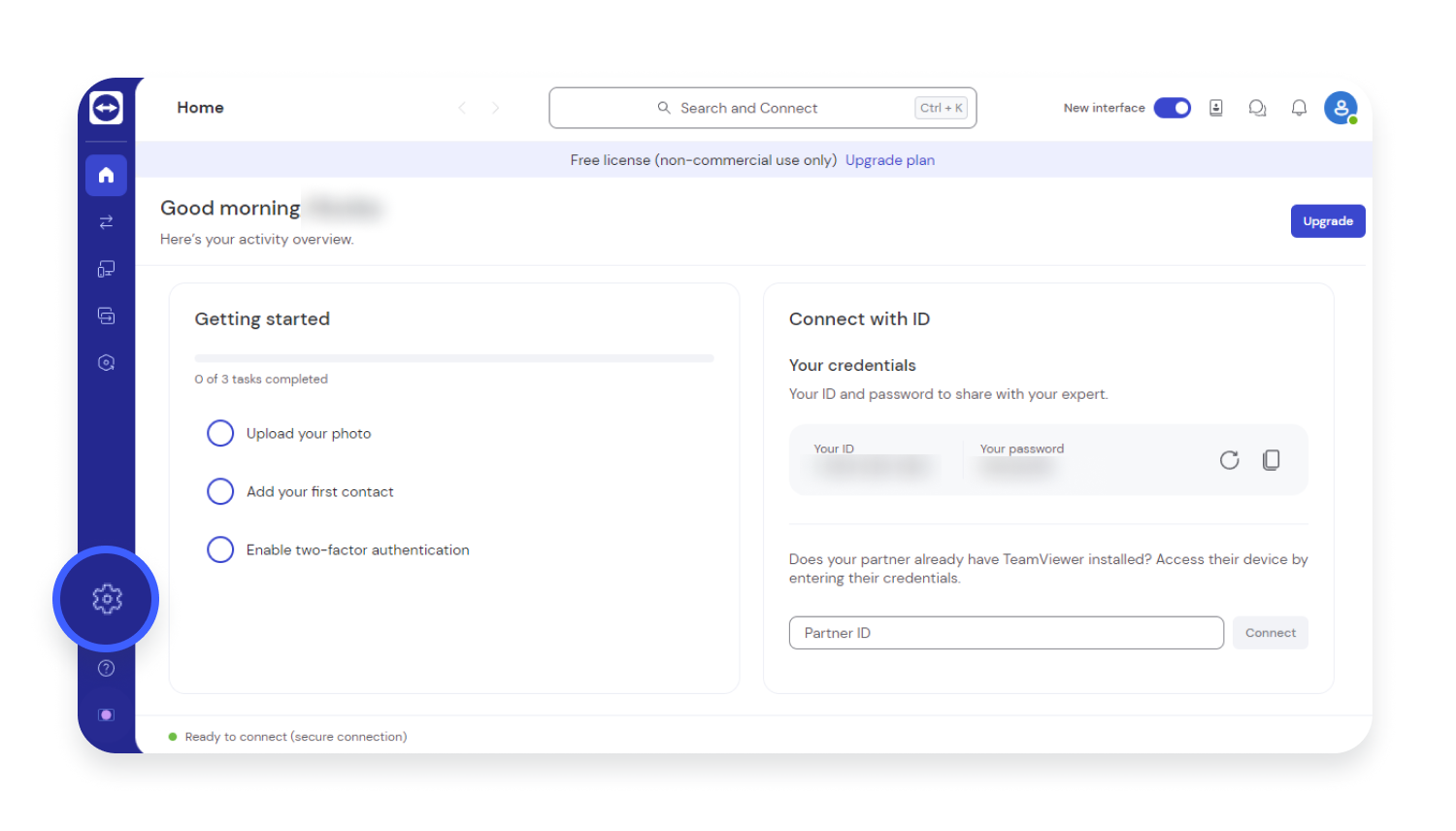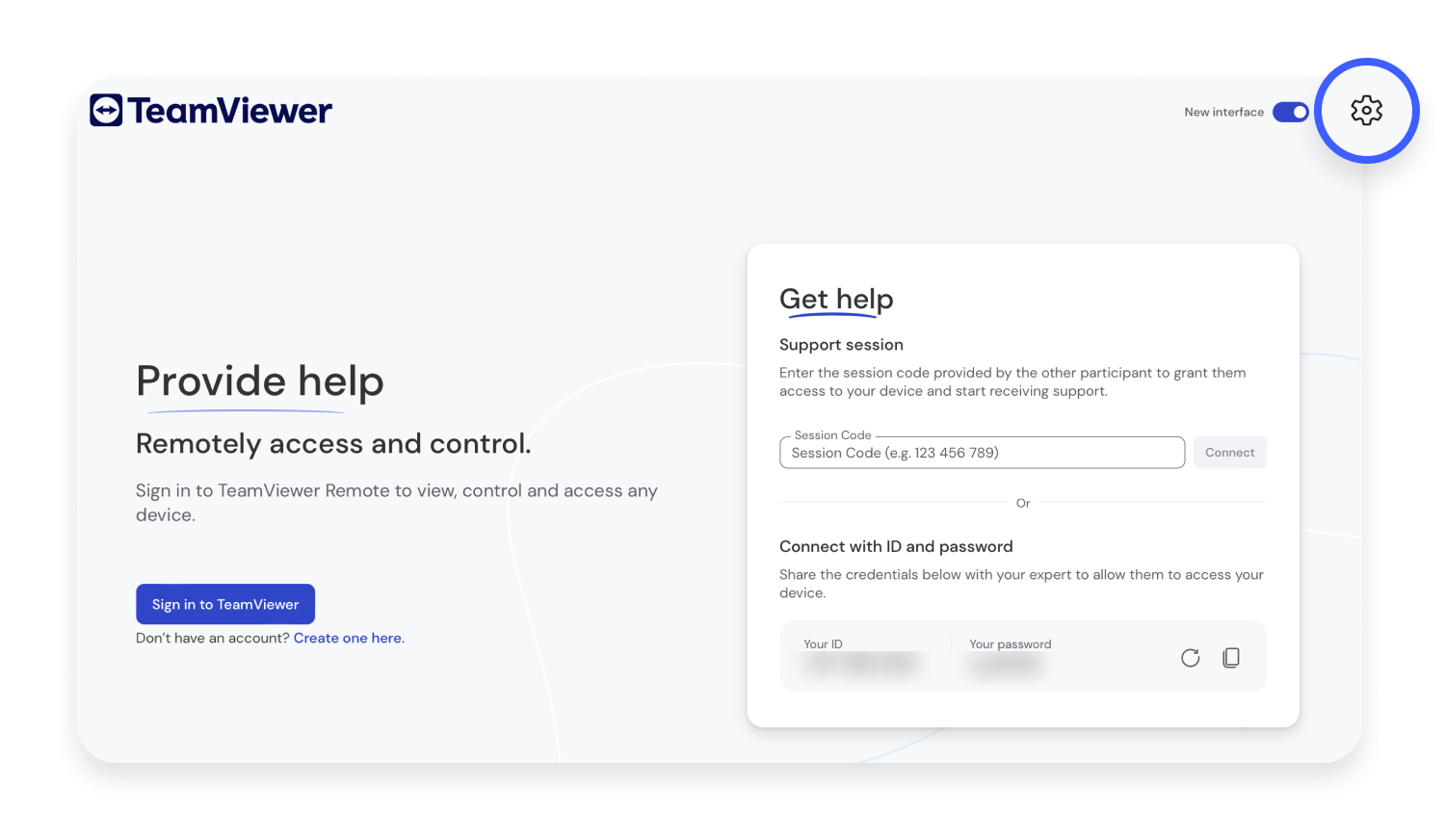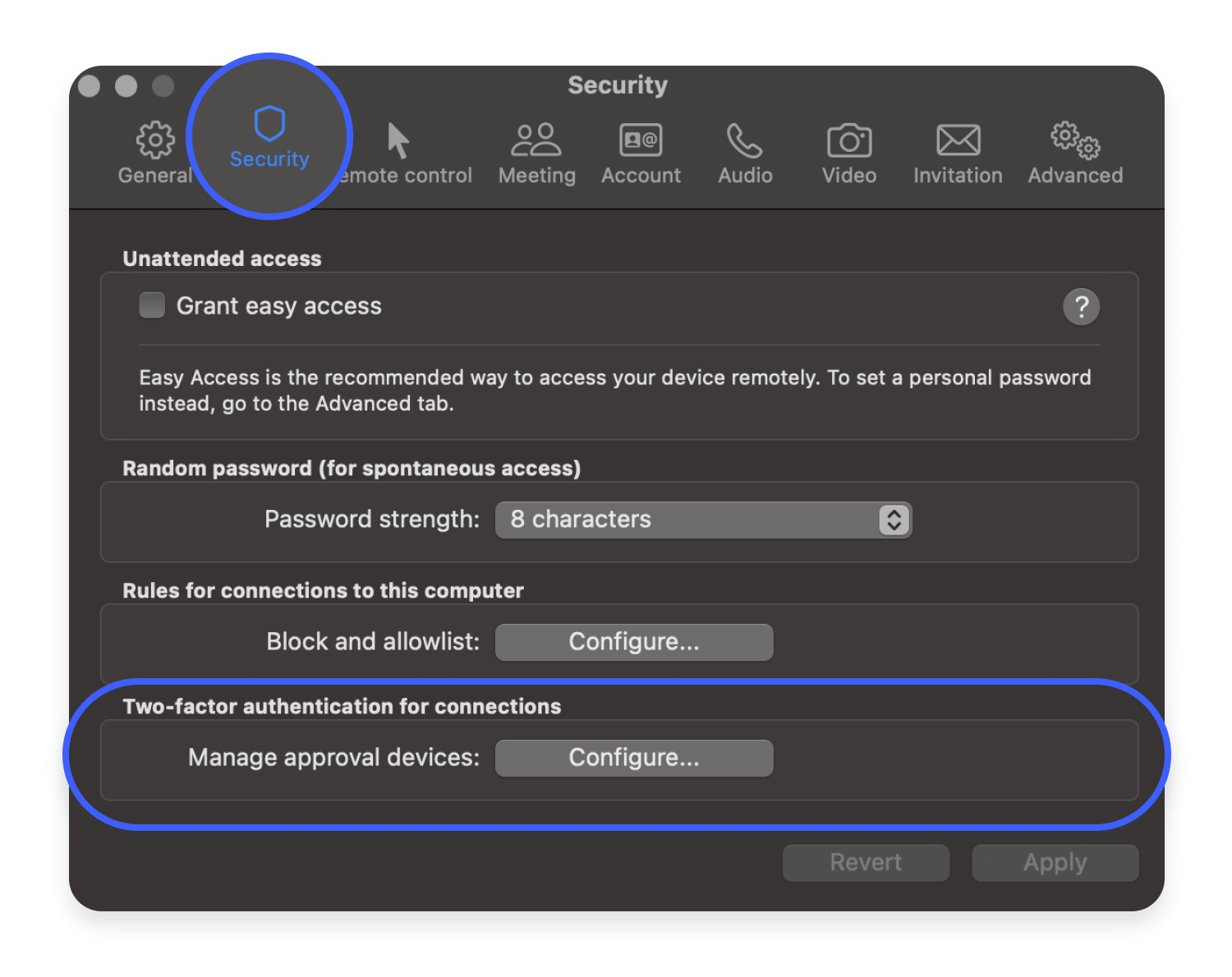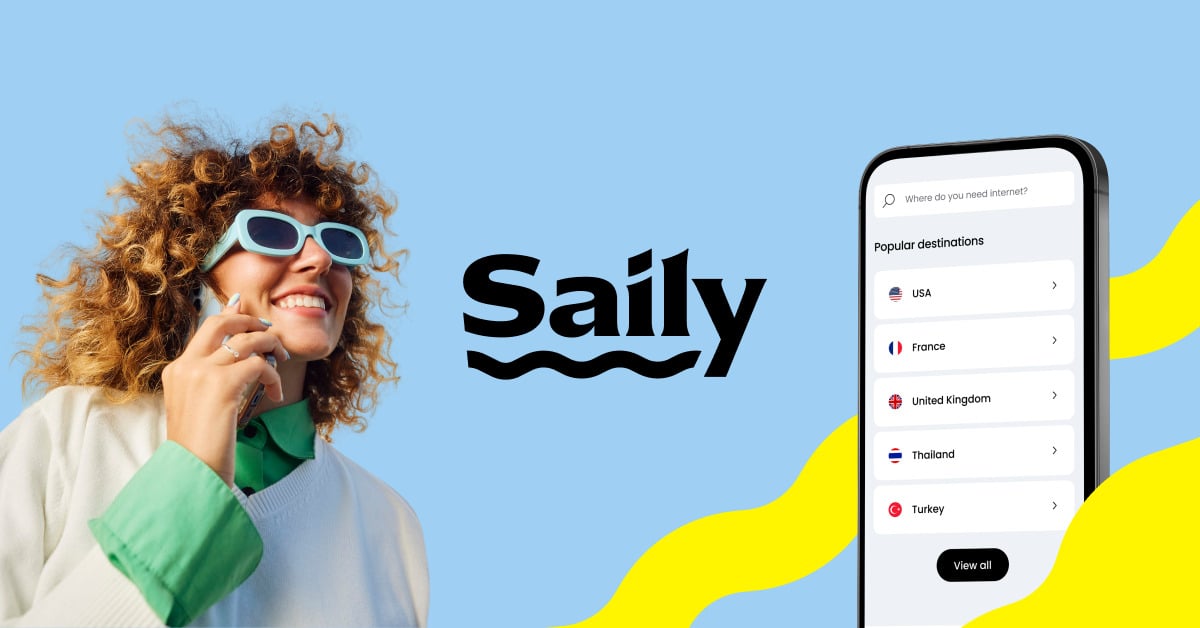Is Teamviewer safe?
TeamViewer made the lives of many remote workers easier by creating ways for remote computers to connect and enabling collaborations between faraway entities. However, it can also let unwanted parties roam around your device without your knowledge if you’re not cautious. Find out if TeamViewer is a safe tool to use and how to boost its security.
Table of Contents
Table of Contents
What is TeamViewer?
TeamViewer is a remote connectivity software that allows you to control other computers from afar, share your desktop, organize online meetings, and share files. Its primary function is to allow someone else to take over your computer remotely, for example, to fix an issue or install software. You can let someone do that with a single click from your side.
TeamViewer offers sensitive functionality that requires high-level security, yet millions of people trust the tool and use it regularly due to its functionality and usability.
Is TeamViewer safe?
TeamViewer’s level of security depends largely on the user’s own responsible usage and awareness. Overall, TeamViewer may be considered reasonably safe. It uses AES 256-bit encryption – a recognized high-quality standard, also used by NordVPN. TeamViewer allows you to enable two-factor authentication (2FA), force password reset in case of suspicious activity, and allowlist trusted devices. You can also strengthen TeamViewer’s security by tweaking its settings.
TeamViewer security breaches
Regardless of its security features, TeamViewer has had some security issues in the past. Back in 2016, the tool suffered from external password breaches. This cyberattack targeted users by draining their PayPal and bank accounts.
In 2017, TeamViewer discovered a vulnerability that allowed hackers to take control of users’ devices during their desktop sessions. Thankfully, the developers immediately fixed the loophole. Similarly, in 2020, the TeamViewer team detected a vulnerability that enabled hackers to steal the user’s operating system’s password. In response to this issue, TeamViewer has released a new, patched version of the tool’s software.
These are just a few examples of why it’s important to properly manage your TeamViewer’s settings and take all precautions to make it safe.
How to increase TeamViewer’s safety
Check out some tips for a more secure TeamViewer experience. You’ll also find instructions on how to perform various changes within TeamViewer on the two most popular operating systems – Windows and MacOS.
Quit TeamViewer when not using it
Avoid running TeamViewer in the background and only open it when needed. Doing this will help minimize the risk of unauthorized intrusions to your device due to software vulnerabilities.
Use the following steps to stop running TeamViewer in the background on Windows:
- Open TeamViewer and tap the “Settings”(gearbox) icon on the menu.

- Tap on “General” from the menu on the left, under the “Device” tab. Find “Start TeamViewer with Windows” and make sure its toggle is turned off.

Use the following steps to stop running TeamViewer in the background on MacOS:
- Open TeamViewer and tap the “Settings” (gearbox) icon at the top right corner of the screen.

- Select “General.” Find “Start TeamViewer at system” under your display name and make sure its box is unchecked.

Update TeamViewer
Make sure to update TeamViewer’s software regularly. System updates are created to patch known vulnerabilities that hackers can easily exploit. Having the most recent security fixes will help to ensure secure remote access.
Use strong passwords
A strong password lowers the chances of brute force and rainbow table attacks and can help prevent malicious entities from breaking into your TeamViewer account and breaching your data. You can follow our tips to create strong passwords or simply use a password manager like NordPass to store all your passwords on one integrated platform safely.
Use two-factor authentication
2FA creates an additional barrier for hackers who want to overtake your account. Whenever you connect to your account using 2FA, it prompts you to verify your identity with more than just a password, asking for a piece of your biometric data or a one-time passcode sent via SMS.
To enable 2FA on TeamViewer you first have to install a 2FA app – there are plenty to choose from in your phone’s app stores – on your mobile device. Then, follow with these steps if you’re using Windows:
- Click on the “Settings” icon. Then go to “Authentication” and click the “Two-factor authentication for sign-in” option.

- You’ll be prompted to open whatever 2FA app you are using on your mobile device and scan a QR code. Follow the prompts to set up the 2FA.

In case you’re using Mac OS, you should:
- Open TeamViewer and tap the “Settings” (gearbox) icon at the top right corner of the screen.

- Select “Security.” Find “Two-factor authentication for the connections” and tap on “Configure” beside the “Manage approved devices.” Follow the prompts to set up 2FA.

Update the Trusted users list
You should regularly check whether you recognize all the devices on the Trusted list on your TeamViewer account. To do that, you’ll first have to connect to your TeamViewer’s management console by visiting https://login.teamviewer.com/. Once you’re logged in:
- Click on your profile in the top-right.

- Go to “Edit profile.”

- Go to “Trusted devices.”

- Press the bin icon next to the device you don’t trust.

- Click “Delete.”

- Afterward, proceed to the “Active logins” section to revoke the logins you don’t trust or recognize. Never authorize requests you don’t trust 100%.

Enable blocklisting and allowlisting
It’s always a good idea to only allow the connections you trust – this way, you’ll keep unauthorized parties from accessing your device.
To enable TeamViewer’s blocklisting and allowlisting on Windows, you should:
- Click on the “Settings” (gearbox) icon, choose “Security,” and click on the “Block and allow list” option.

- Follow the prompts to allow and deny access by adding and removing various IDs and partners.

To block and allowlist entities on TeamViewer using MacOS, you should:
- Open TeamViewer and tap the “Settings” (gearbox) icon at the top right corner of the screen.

- Select “Security.” Find the “Rules for connections to this computer” option and tap on “Configure” beside the “Block and allowlist.” Follow the prompts to allow and deny access.

Safe TeamViewer alternatives
If you no longer wish to use TeamViewer, here are some alternatives you should consider:
- Slack is a convenient app widely employed by thousands of businesses. It allows you to quickly and easily communicate and share screens with others.
- Windows Remote Desktop is an easy-to-use and convenient software available for both Windows and macOS.
- GoToMyPC is a straightforward and convenient software with essential features that you can run straight from your browser. It allows you to connect to a remote device and provides multi-monitor support.
- LogMeIn is a similar tool to GoToMyPC, offering a straightforward interface and smooth user experience.
- Meshnet is an easy setup tool for sharing files or accessing other devices through your own secure network. While it won’t provide direct remote access and control, it will allow access to the network and will help to simplify the setup for remote access. You can link up to 60 gadgets worldwide and perform tasks that require high speed, low latency, and advanced security. No third parties — only you and your family, friends, or colleagues.
Want to read more like this?
Get the latest news and tips from NordVPN.