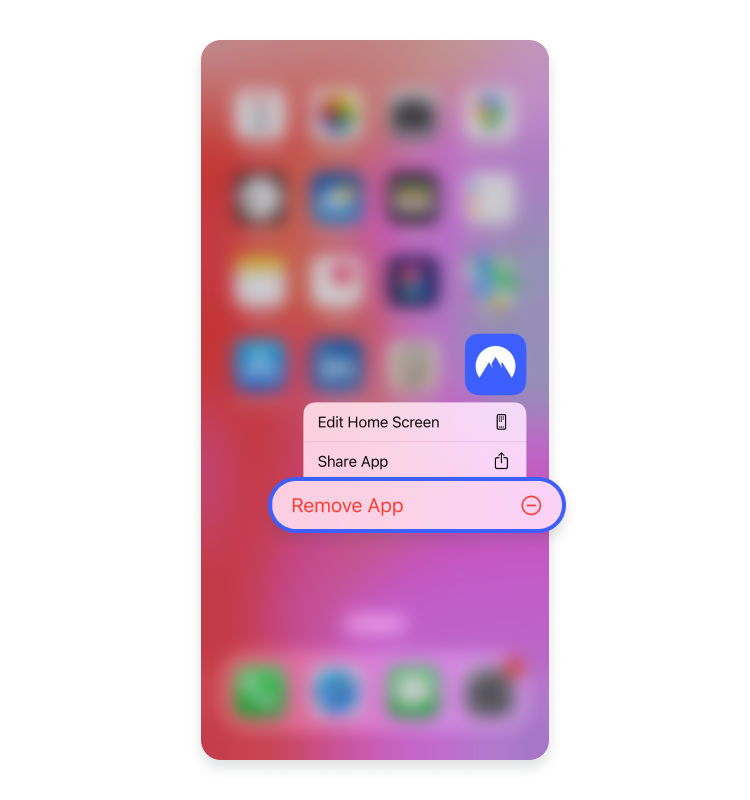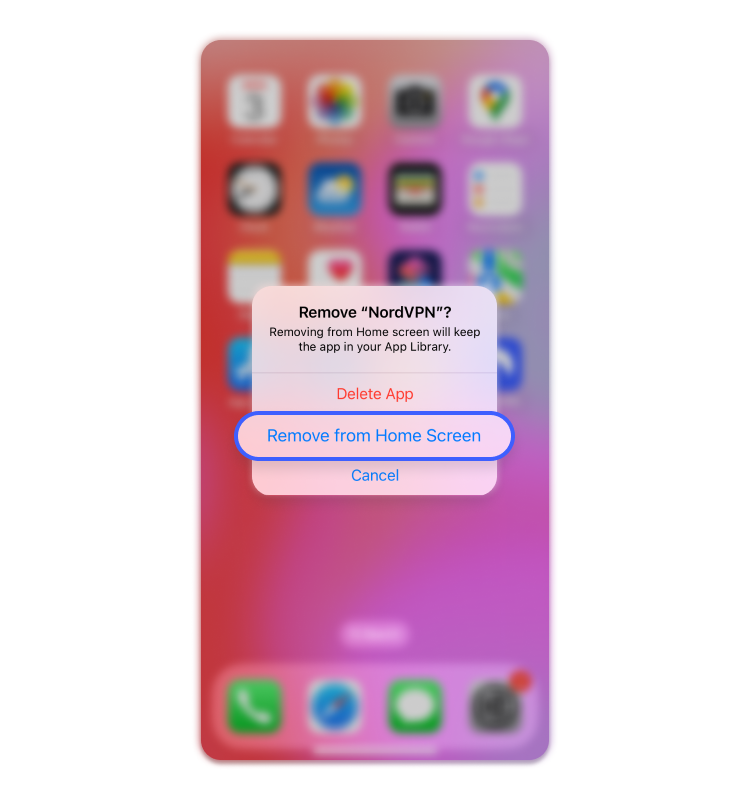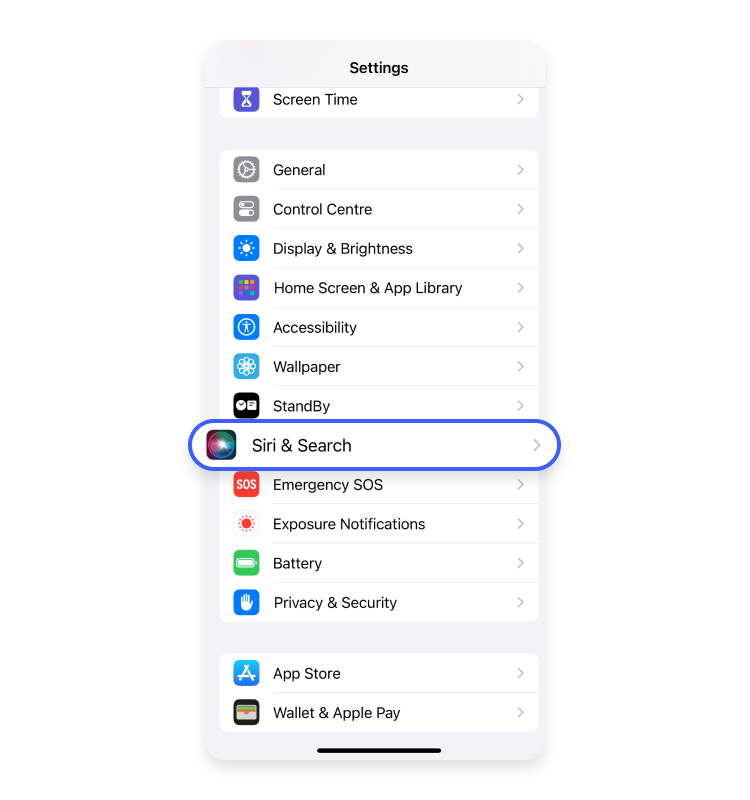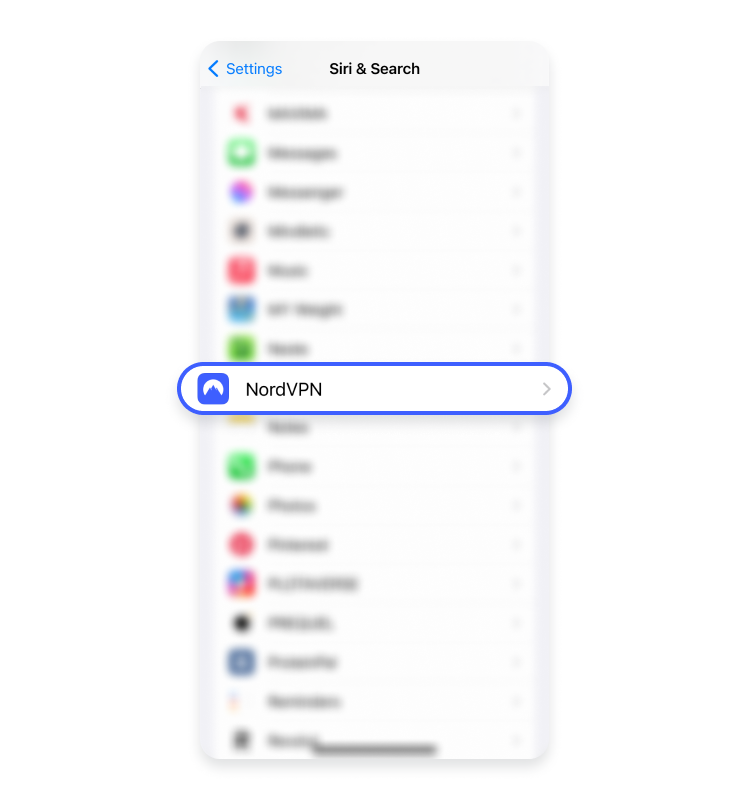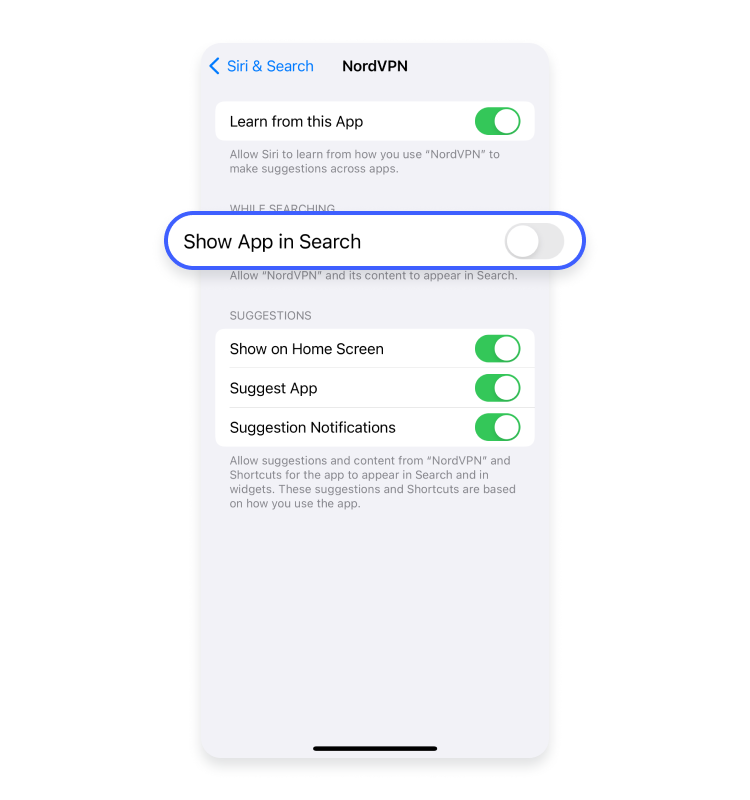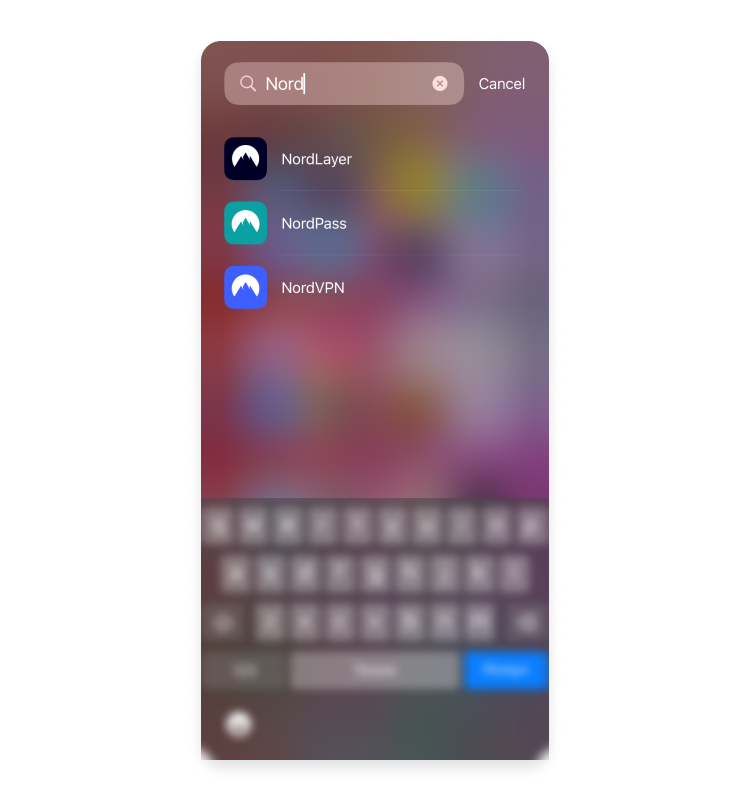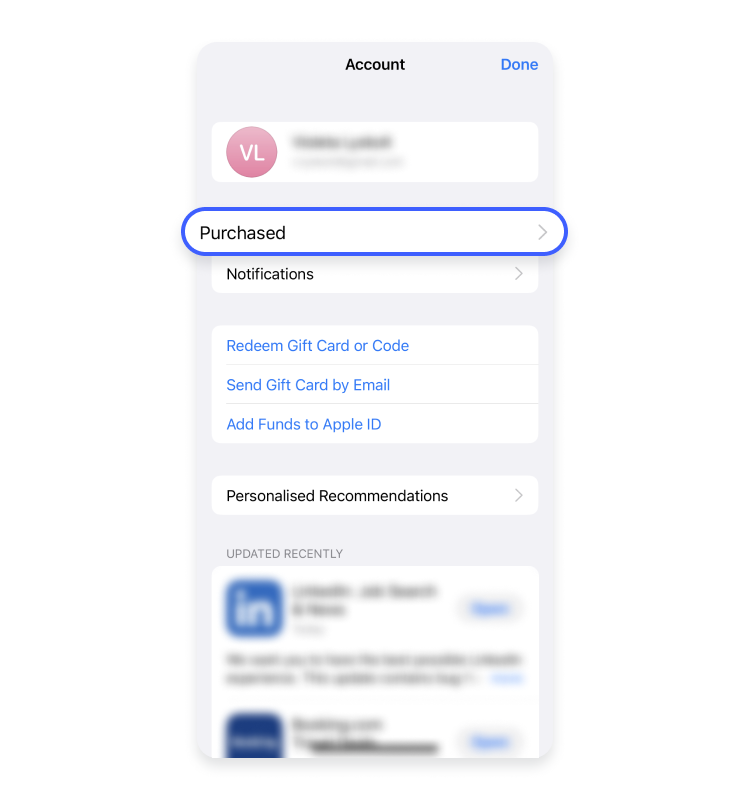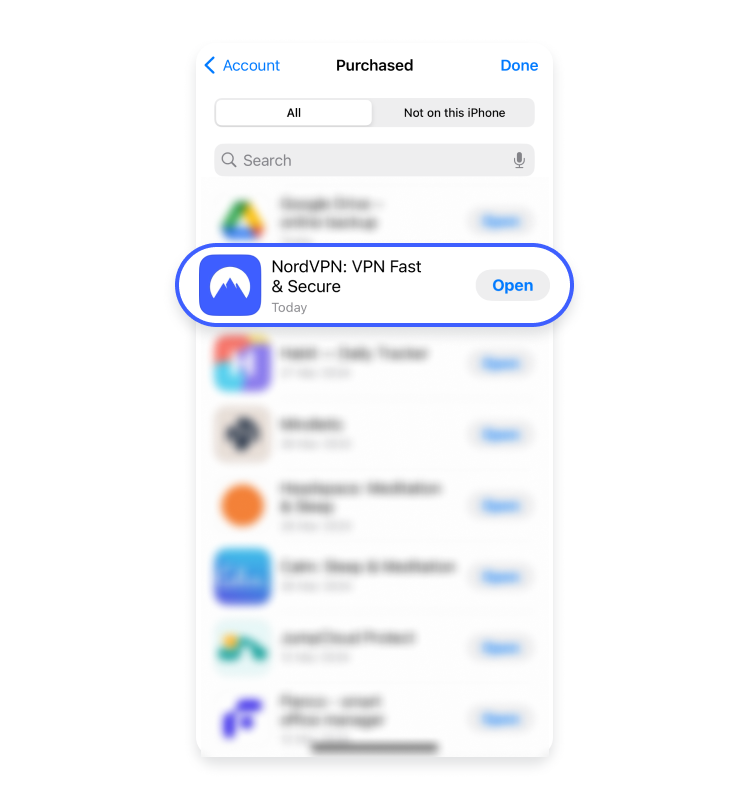How to hide and unhide apps on your iPhone
Have you ever wondered how to hide apps on your iPhone without uninstalling them? It’s like decluttering your house — some apps you’re not ready to let go of, even if you don’t use them daily. We understand that “but what if I need it later?” feeling all too well. Fortunately, hiding (and later, unhiding) apps or entire pages is surprisingly easy. Keep reading to learn how to hide and unhide apps on your iPhone and clean up your digital space.
Table of Contents
Table of Contents
How to hide apps on your iPhone
Let’s start with how to hide apps on your iPhone. If you want to clean up your home screen, minimize social media distractions, or secure your financial apps, learning how to hide apps on your iPhone without deleting them is the way to go. The best part? You can access these apps anytime. However, many users still don’t know that this feature exists. It’s time to change that.
In this section, discover several ways to hide apps on your iPhone. We’ll start by showing you how to conceal individual apps. Following that, we’ll discuss how to prevent apps from showing up in search results and share tips for hiding an entire page of apps.
How to hide individual iPhone apps
By hiding the app icon, you maintain full access to the app while enjoying a more organized interface. Here’s a guide on how to hide individual apps from your iPhone’s home screen.
- Go to your home screen page, then press and hold the app icon you want to hide. Once the menu pops up, choose “Remove app.”

- Select the “Remove from home screen” option.

Though the app has disappeared from your home screen, it’s not gone for good. You can find it in your App Library by swiping left past all your home screen pages or by using the search function that you can access by swiping down on the home screen.
How to hide apps so they don’t show up in the search
The iPhone Search function, called Spotlight Search, is designed to help you quickly find almost anything on your device, including hidden apps. So if you’re seeking more privacy — beyond just removing apps from the home screen — you might also want to prevent certain apps from appearing in iOS search results.
Follow this guide to learn how to hide apps on iPhone so they don’t show up in Spotlight Search:
- Open your iPhone’s Settings and tap “Siri & search.”

- Scroll down and select the app you want to hide from Spotlight Search.

- Toggle off “Show app in search.”

The app won’t appear in searches, but rest assured it’s still on your device.
How to hide an entire page of apps from your iPhone’s home screen
To tidy up your iPhone and keep only your frequently used apps in view, you can effortlessly hide an entire page of apps at once. Ensure you have at least one full screen of apps you’re ready to tuck away.
Here’s how to hide a whole page of apps:
- Press and hold the “🔍Search” button at the bottom of your home screen until your app icons start shaking.

- To see all your home screen pages at once, tap the series of dots “• • •” at the bottom of the screen, replacing the “🔍Search” button.

- Find the app page you want to hide and deselect it, then hit “Done.”

The system will now hide the app page you deselected from your iPhone home screen. To bring it back, just repeat the steps above and tap the circle under the app page to make it reappear on your home screen.
How to hide apps on iPhone with Shortcuts
Using the Shortcuts app to hide apps on an iPhone is a clever workaround for a few reasons. The Shortcuts app lets you rename the decoy app and change its icon, offering a personalized touch to your home screen setup. Yet, most importantly, it adds a layer of privacy. By hiding the original app and accessing it through a shortcut, you make it less visible on your home screen, keeping it away from prying eyes.
Therefore, if you’ve ever wondered how to hide apps on an iPhone with Shortcuts, here’s how you do it:
- Open the Shortcuts app and tap the plus (+) symbol at the top right.
- Select “Add action.”
- Choose “Scripting” from the “Categories” tab.
- Pick “Open app,” then tap “App” to select the app you wish to disguise.
- Rename the shortcut and select an icon.
- When satisfied with your decoy app icon, tap “Done.”
- Tap the “Share” icon at the bottom and choose “Add to home screen.”
- If the preview looks good, hit “Add.”
Your decoy app icon will now appear on your home screen. Tapping it will launch the selected app.
How to find hidden apps on your iPhone
Hiding an app lets you keep it within reach but out of sight, unlike uninstalling it, which deletes it from your device entirely. So it’s good to know how to get that app back on your home screen if you ever need it again.
Here’s what you need to do to find and unhide apps on your iPhone:
- Open your App Library. Find it by swiping all the way to the right, through and past all of your home screen pages.

- Find the hidden app you want by scrolling down or using the search bar.

- To add the app back to your home screen, press and hold its icon, then drag it to the left until you reach your desired spot. Release your finger to drop it there.

- Alternatively, if you’re not using the search bar, press and hold the app found directly in the app library, then select “Add to home screen.”

Another way to locate an app you’ve hidden from your home screen and search results is to find it in the App Store. Here’s how:
- Open the App Store and go to your account by pressing the icon at the top right.

- Select “Purchased.” You’ll find a list of all your apps there.

- Find the app you need and tap “Open.”

How to improve your iPhone security and privacy
Now that you’ve hidden your apps from prying eyes, it’s time to shield your info from hackers and scammers. According to mobile security platform Zimperium’s Global Mobile Threat Report 2023, 80% of phishing sites now either specifically target mobile devices or are built to function on both mobile devices and desktops. In today’s world, where our phones often know us better than our friends, protecting our information is necessary.
Here are some easy steps you can follow to improve your iPhone security:
- Use strong passwords. Change the passcode on your iPhone for a more complex one and combine it with Touch ID or Face ID. Also, configure your phone to auto-lock after 15 seconds when not in use. Leaving your iPhone unlocked, even briefly, can expose your private information to malicious actors. Consider using NordPass for iOS to securely store your credit cards, personal details, and notes.
- Adjust your privacy settings to limit ad tracking. Ad trackers monitor your online behavior to customize ads for you. Though sometimes helpful, such monitoring poses risks. Limiting ad tracking means your personal information is less likely to be misused or caught in scams.
- Disable lock screen notifications. Your lock screen might display texts, emails, appointments, or financial updates. A bad actor might see this sensitive information even if your phone is locked. Plus, if your phone is lost or stolen, these notifications could give a thief critical data, like confirmation codes or password reset links.
- Use a VPN. A virtual private network (VPN) encrypts your internet connection and is as efficient on a mobile as on a desktop. If you use public Wi-Fi or want to keep your online activity private, a VPN for iPhone can enhance your digital security and privacy.
- Ensure the “Find My iPhone” feature is on. This handy feature allows you to locate your device if it’s lost or stolen, remotely lock it, or wipe it clean if necessary. By using this feature, you’re protecting your phone and its sensitive data.
- Be careful with public Wi-Fi. The convenience of public Wi-Fi comes with a trade-off in security. Public Wi-Fi is often less secure, and hackers can exploit weak security to distribute malware. If you must use public Wi-Fi, use a VPN to stay secure.
- Use private browsing. We recommend using the private browsing feature in Safari to ensure your online activity remains confidential and untraceable.
- Clear your cache. When you use apps or visit websites, your iPhone stores a type of data called the cache to make future visits and actions quicker and more efficient. However, too much data can slow down your phone and reveal sensitive information if someone accesses it. Clearing your iPhone cache keeps your data safe and your phone running smoothly.
- Check for malware. Malware can act like a spy, snooping around your personal information, contacts, messages, and banking details. If you’re experiencing signs of a virus on your iPhone, remove any malware ASAP.
NordVPN’s Threat Protection feature effectively blocks malicious websites. However, it won’t remove existing infections. If your device is already compromised, check out our blog on how to remove malware from your iPhone and stay protected.