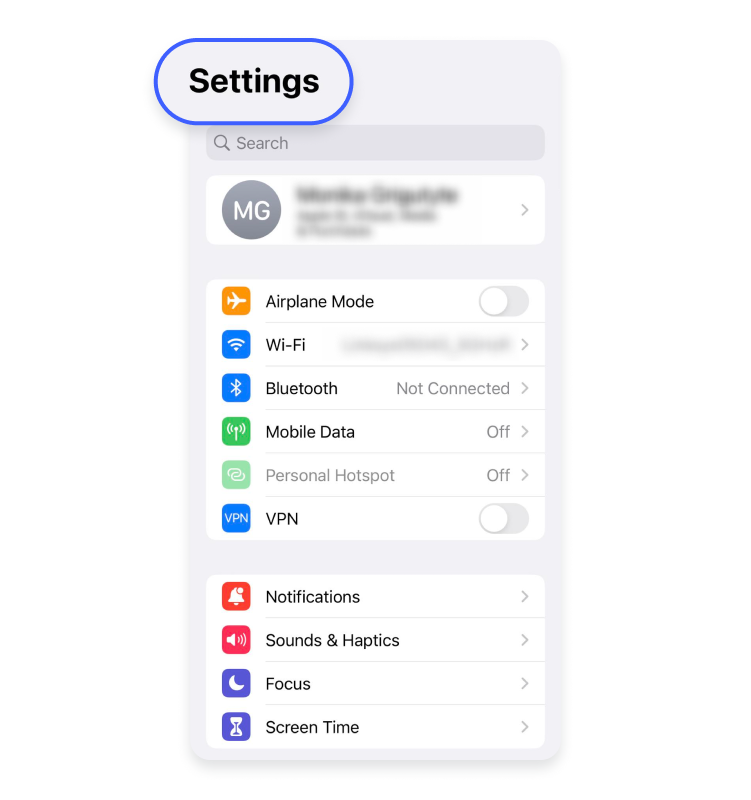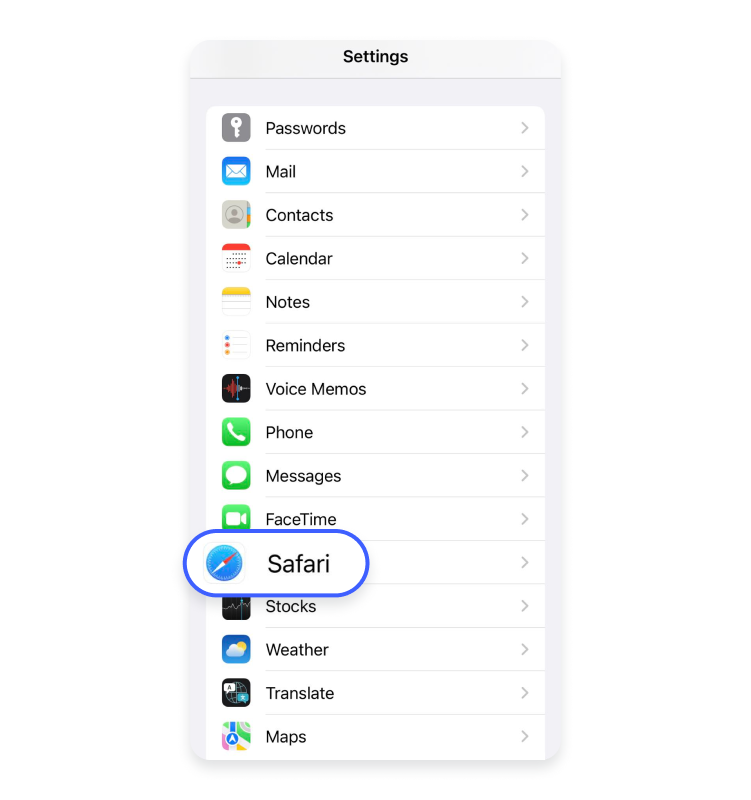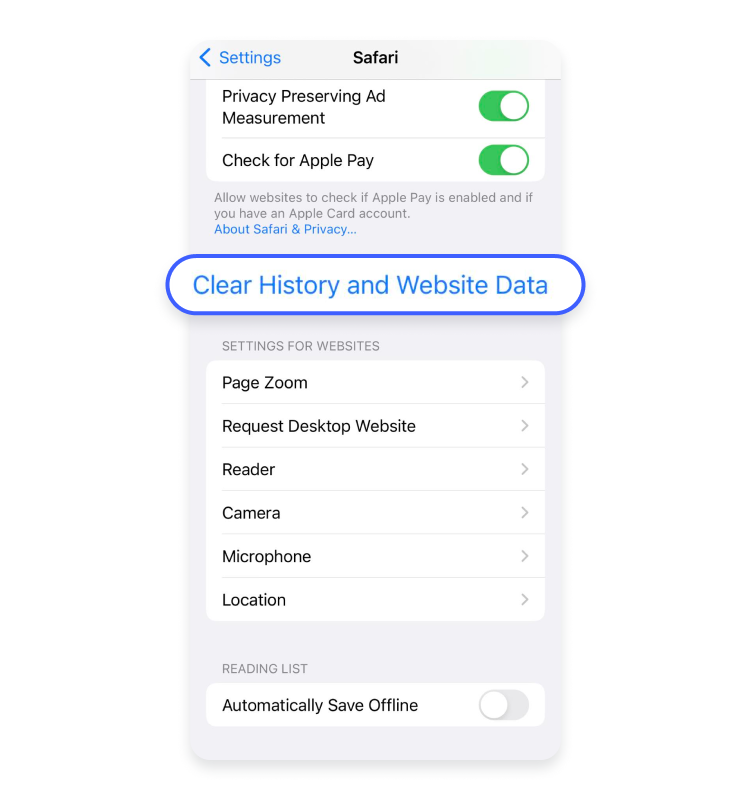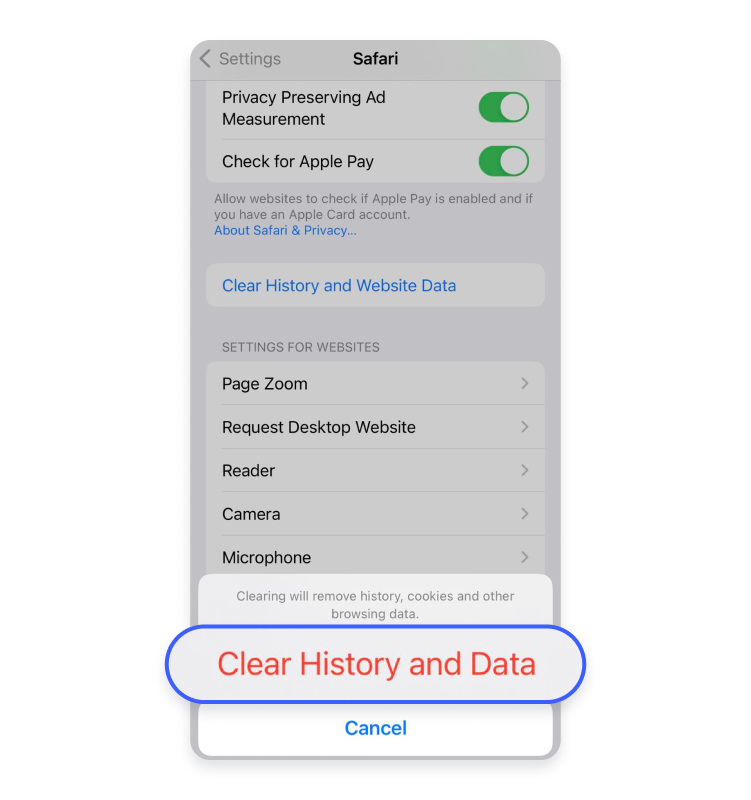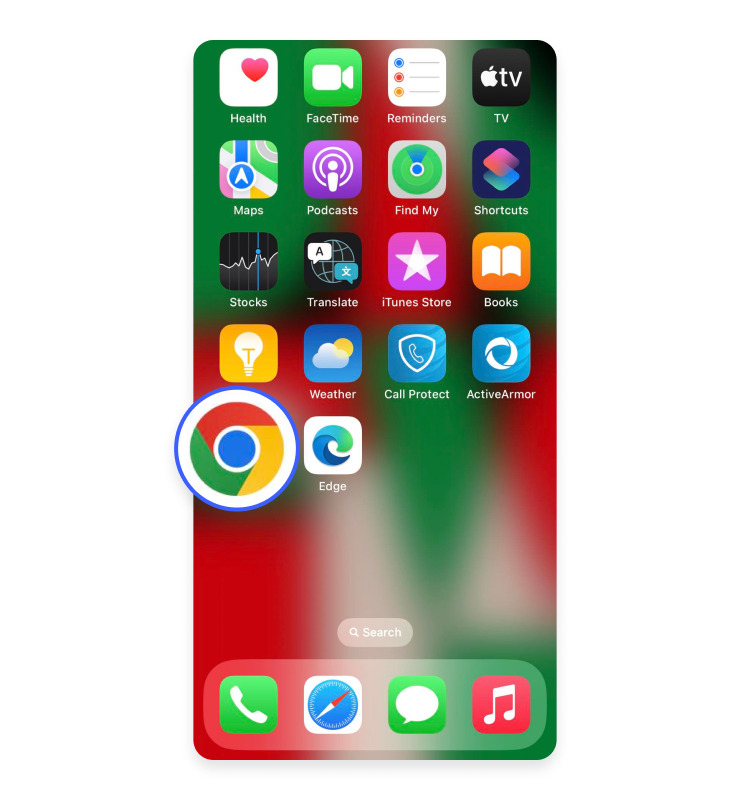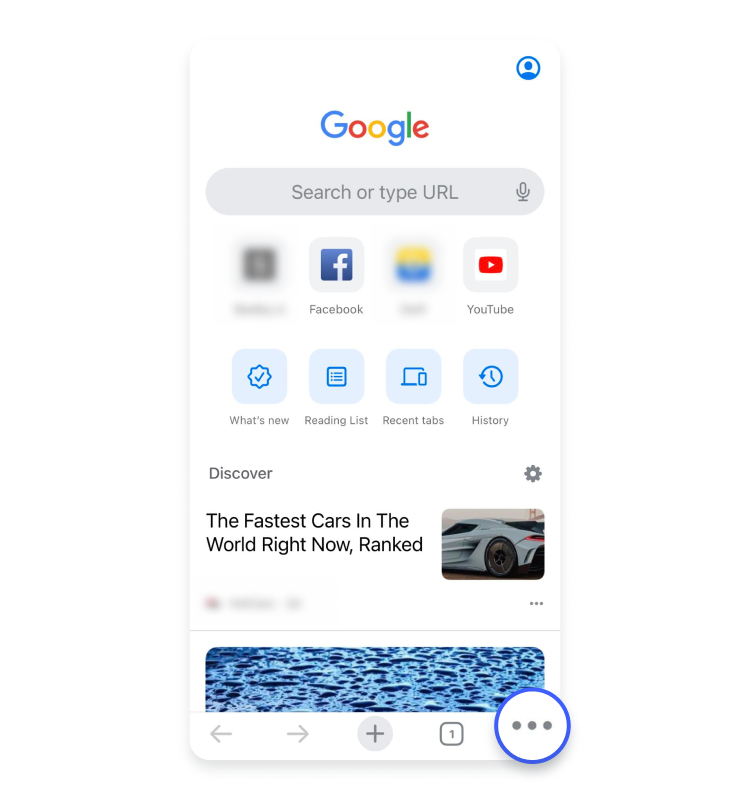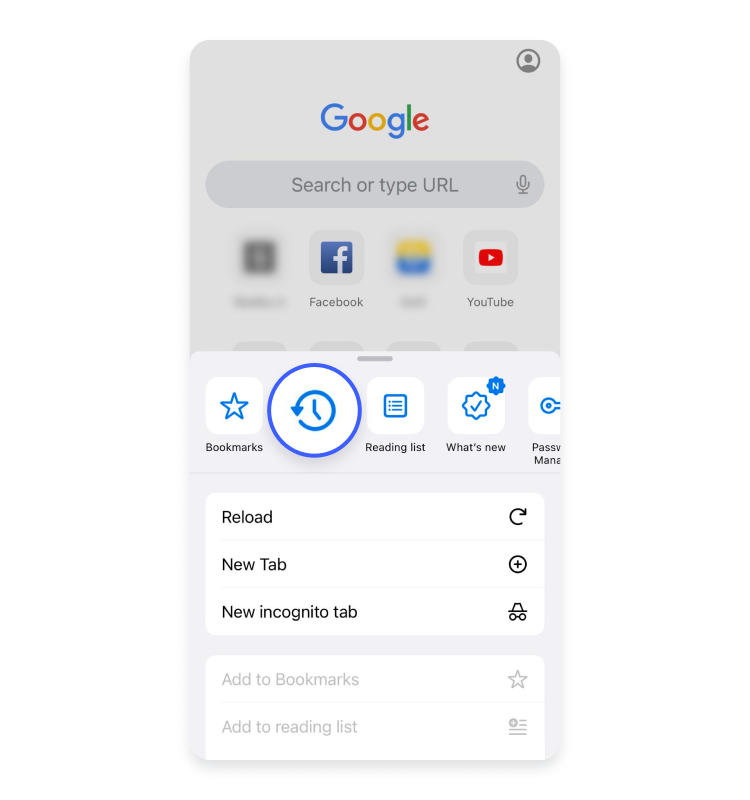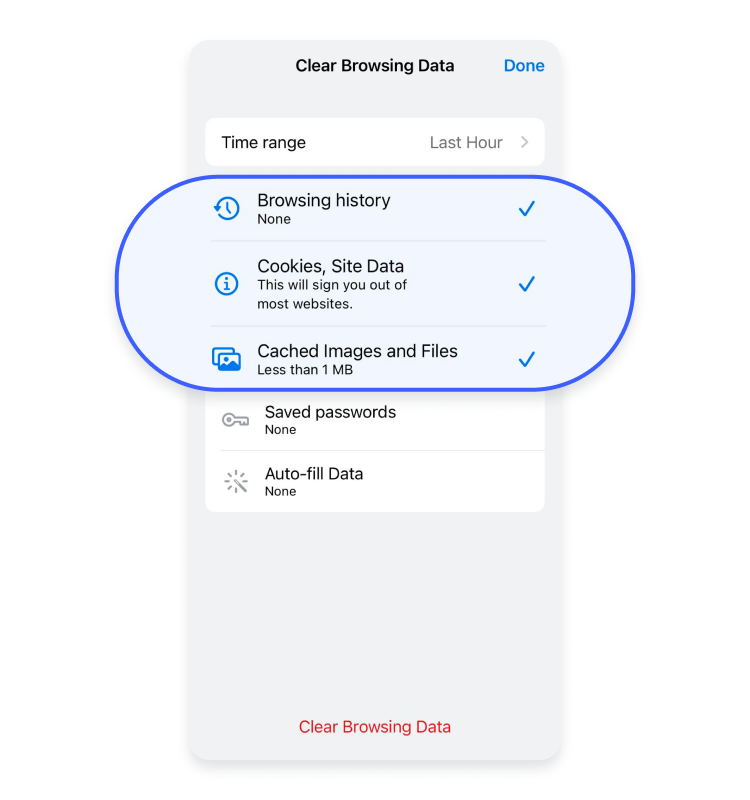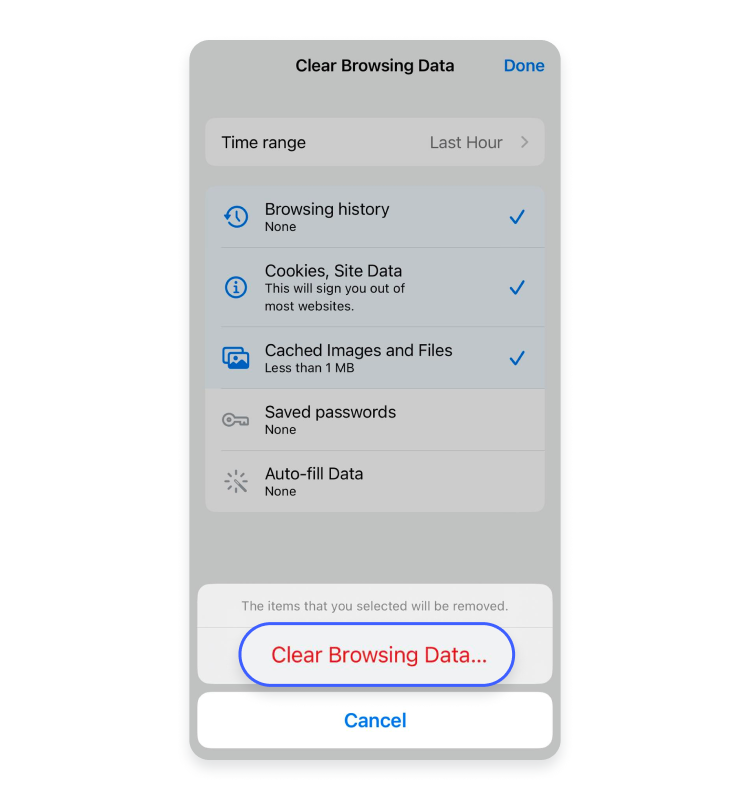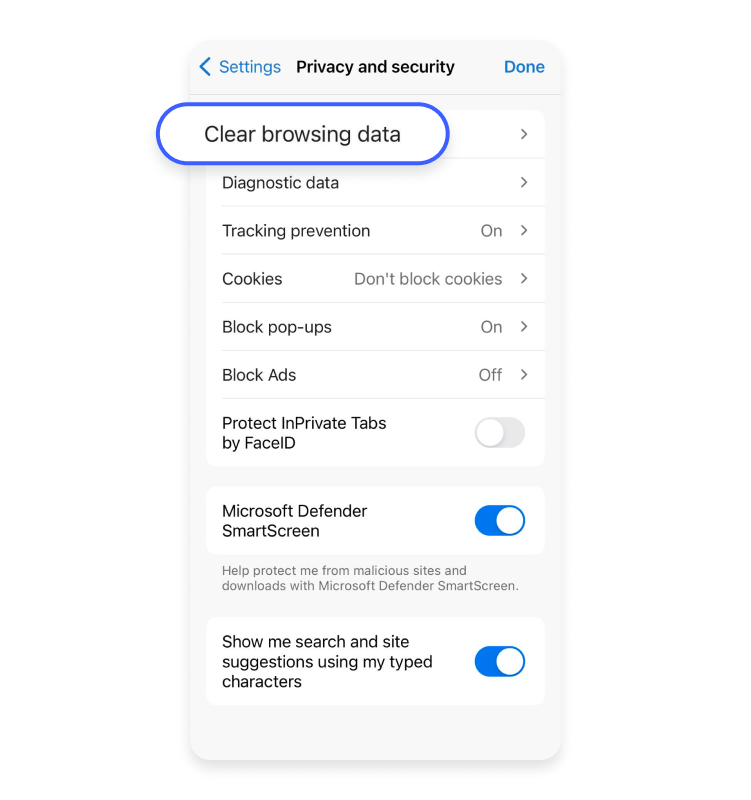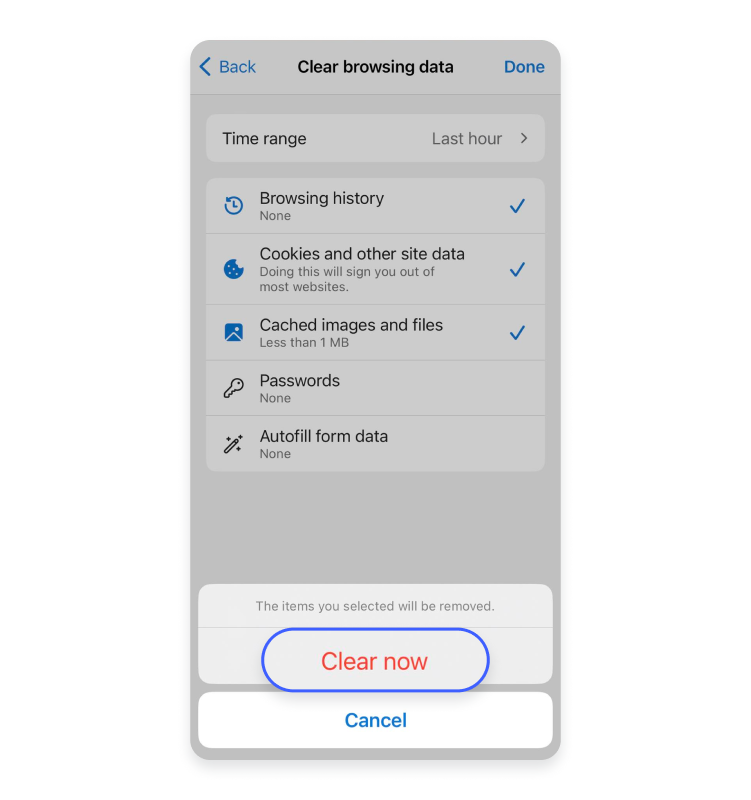How to clear the cache on an iPhone: An easy guide
Clearing your iPhone cache can free up some precious storage space on your device and even improve its performance. Unfortunately, it can be tricky to clear your app cache on an iPhone because iOS does not provide an in-built feature for this purpose. To save time on researching the best ways for clearing your iPhone cache, check out our guide on how to do it easily and quickly.
Contents
What is an app cache on your iPhone?
An app cache is a temporary storage mechanism on your iPhone. App cache files are temporary app data and resources stored by mobile apps locally on your iPhone. When you use an app, it downloads frequently used data, such as files, images, and videos to your device’s internal storage. The cached data allows the app to quickly access it, reducing loading times and mobile data usage, and improving performance.
What is a browser cache on your iPhone?
A browser cache is also a temporary storage mechanism, just like an app cache. Web browsers store temporary files with browsing data on your iPhone when you visit websites. This website data includes web pages, images, videos, and scripts. The cached data allows the browser to load your previously visited websites faster, reducing mobile data usage. However, if you do not clear it regularly, the data cached by apps and browsers might accumulate and clog your iPhone storage, slowing down your iPhone performance.
Why you should clear the cache on your iPhone
The main reason for clearing the cache on your iPhone is that over time an unattended cache takes up a significant amount of your device’s storage space, which decreases its performance. Have you ever gotten a warning from your iPhone telling you that your storage is nearly full? Or maybe your device has become sluggish, your apps and websites take longer to load or respond. These symptoms may indicate that your iPhone’s cache is full and needs to be cleared.
To improve the overall performance of your iPhone, we recommend periodically clearing your iPhone’s cache. By clearing the cache you will remove temporary cache data and free up some storage space. This also reduces the system data on your iPhone — a category of storage that takes up a lot of space if you don’t regularly empty your caches.
Cache data may also become outdated, especially for apps and browsers. Clearing the cache ensures that you receive only the latest content from apps and websites. And in case cache data becomes corrupted and starts causing glitches within apps and browsers, clearing it will resolve these issues. But how do you clear your iPhone cache?
How to clear the cache on an iPhone
For your apps and websites to load faster, you will need to clear the cache on your iPhone. You can follow these step-by-step instructions on how to clear the app cache and browser cache on your device.
How to clear the app cache on an iPhone
Clearing the app cache on an iPhone is a little tricky because iOS does not offer a built-in feature for clearing the app cache. While the browser cache on an iPhone can be deleted through the Settings app, Apple does not provide a universal cache-clearing option for apps through the Settings app. Instead, the app cache can be deleted in two ways — on the app level and by deleting the app from your iPhone.
To clear the cache on the app level, you will have to check within the specific app if it offers a cache-clearing option. Go to the app’s settings and look for the options “Clear cache,” “Clear data,” or “Clear storage.” However, clearing the cache is not a universal option and some apps don’t provide it.
The last way to clear the app cache is to delete the app from your iPhone completely. By deleting the app, you will remove its cache entirely. But remember that deleting the app from your iPhone will also remove the app’s settings and data. You will have to reinstall the app, manage its settings, and provide your data again if you want to continue using that app, so proceed with caution.
How to clear the browser cache on an iPhone
You can follow these steps to clear the cache on an iPhone for Safari, Chrome, and Edge:
Safari
- Open the “Settings” app.

- Select “Safari.”

- Scroll down and select “Clear history and website data.”

- Tap “Clear history and data” to confirm.

By clearing the cache in Safari, you will close all the open tabs on Safari and clear the private data, including cookies and website data. You will also log yourself out of websites, which means you will have to log back in next time you visit them.
For iOS 16, follow these steps to clear the Safari cache and browsing history:
- Open the “Settings” app.
- Tap the open book icon.
- Tap the clock icon, then tap “Clear.”
- Choose how much of your browsing history to clear.
Chrome
- Open the Google “Chrome” app on your iPhone.

- Tap the three-dots icon at the bottom.

- Tap “History,” then tap “Clear browsing data…” at the bottom.


- Tap “Browsing history,” “Cookies, site data,” and “Cached images and files.” You should now see a check mark next to each of them.

- Tap “Clear browsing data” at the bottom and choose “Clear browsing data” to confirm.

Learn more about the importance of clearing the cache in Chrome.
Edge
- Open the “Edge” app.
- Tap the three-line icon at the bottom-right corner of the screen.

- Tap “Settings.”

- Tap “Privacy and security.”

- Then tap “Clear browsing data.”

- Tap “Browsing history,” “Cookies and other site data,” and “Cached images and files.” You should now see a check mark next to each of them.

- Click “Clear now” to confirm.

How to manage your iPhone’s storage
Managing your iPhone storage ensures that your device runs smoothly and efficiently, so here are some tips on how you can do it:
- Check storage use. Go to the “Settings” app, then “General”, and “iPhone storage” to see how your phone’s storage is being used. There you will see which apps are consuming the most local storage space.
- Delete unused apps. Remove all the apps that you no longer use.
- Delete cookies. Regularly clear cookies on your iPhone through the settings of each browser.
- Clear the cache. Clear the cache and temporary files for apps, especially the ones that use up significant storage space.
- Offload unused apps. By offloading the apps you rarely use, you free up the space their data was using up.
- Back up your media files. Regularly back up your photos, videos, and music that you store locally on your iOS device to a cloud service or computer and delete them from your device.
- Delete old messages and emails. Regularly delete old messages and emails with large attachments to free up more storage space.
- Update your software. Keep your iOS and apps updated because the latest versions might include storage improvement and other optimization solutions.
Regularly clearing your cache and managing your iPhone’s local storage in general is a great way to free up the precious storage space on your device and boost its performance.