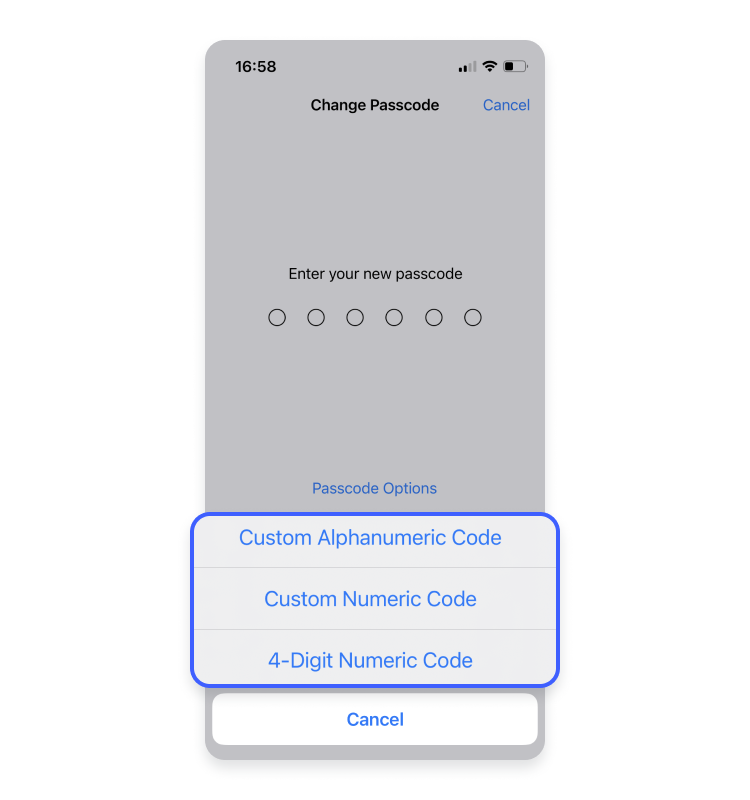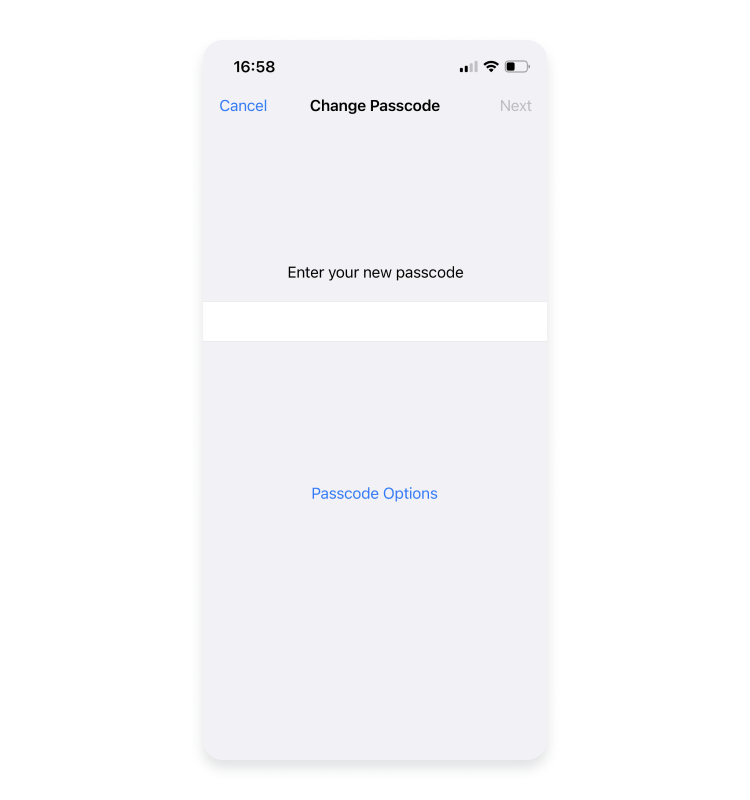How to change the passcode on your iPhone
Changing your iPhone’s passcode occasionally helps keep your device secure because it lowers the chances of unauthorized access. A complex passcode can do small miracles to your digital safety. Find out how to change the passcode on your iPhone, reset it in case you forgot it, and what else you can do to secure your phone.
Contents
How to change your passcode on an iPhone
A passcode set to unlock your iPhone is an additional security measure that helps whenever Face ID fails. However, the passcode is only secure when it is known only by you. If you ever shared your current passcode with anyone else or think someone else may know it, it’s about time to change it. Follow this step-by-step guide to change the passcode on your iPhone:
- Open the “Settings” app on your iPhone.

- Scroll down and tap either “Touch ID and passcode” or “Face ID and passcode,” depending on your phone model.

- You’ll be prompted to enter your current passcode.

- Afterward, scroll down and tap “Change passcode.”

- Type in your existing passcode.

- A window to create a new password will pop up. Tap “Passcode options” at the bottom of the screen to choose the type of password you want to use.
 You can choose from a custom alphanumeric code, a custom numeric code, or simply a 4 or 6 digit numeric code.
You can choose from a custom alphanumeric code, a custom numeric code, or simply a 4 or 6 digit numeric code.
- Once you’ve selected the type of passcode, enter your new passcode into the “Change password” screen prompt. You will have to do it two times to verify the change.

Forgotten iPhone passcode: How to reset it?
If you always relied on your face ID or other type of biometric data to unlock your iPhone, your current passcode may have slipped out of your mind. Although possible, resetting the forgotten passcode is more complicated than changing to a new one because you’ll need to erase data from your iPhone to accomplish that.
For a successful reset, you’ll have to have a computer with iTunes installed and a cable to connect your iPhone to the computer. Follow the below steps to reset your iPhone’s passcode:
- Turn off your iPhone.
- Put your iPhone into recovery mode by pressing the button on the left side of your iPhone (if you have an iPhone 7, use the volume down button, and if you use the first-generation iPhone, press the home button on the bottom of the screen). Connect your phone to your computer via the cable cord, all the while pressing the recovery button.
- Hold the side button until the recovery mode screen turns on your iPhone. Afterward, you can release the button.
- Find your iPhone on the computer. You can use the finder or search for it in iTunes.
- A window will pop up, prompting you to choose either to “Restore” or “Update” your iPhone. Tap the “Restore” option.
- When the restoration process finishes, your iPhone will restart, turning on with a setup screen displayed.
- You can disconnect your phone from the computer.
If the described method doesn’t work for you, your best shot is to contact Apple support.
Improve your security on your iPhone
Even minor efforts to secure your iPhone can result in a higher level of privacy and more advanced data protection. And it doesn’t only include the action of changing your passcode. Here’s what you can do to boost your iPhone security:
- Regularly update your phone’s software. It’s the best way to protect your iPhone from known vulnerabilities, which hackers are always quick to exploit. Make sure to check for the latest software update now: Apple releases security patches and updates for iOS quite frequently.
- Enable two-factor authentication (2FA). Securing your Apple ID with an additional prompt to reach the account will add another layer of security to all the resources hidden behind your Apple identity. It will also significantly lower the chances of your iPhone being hacked.
- Manage your app permissions. Disable all unnecessary permissions to your camera, microphone, or location. The less information third parties have about you, the safer you are online.
- Manage your lock screen access. You can choose which apps and functions you can access when the lock screen is on. By limiting lock screen access, you’ll limit the chances of someone else using your device for malicious purposes, for instance, with the help of Siri. Also, always make sure to lock your phone whenever you’re not using it.
- Use a VPN for iPhone. A VPN encrypts your data traffic and spoofs your IP address, increasing your online privacy. With a VPN on your iPhone, you can safely roam the internet on public Wi-Fi without risking a malicious interception.

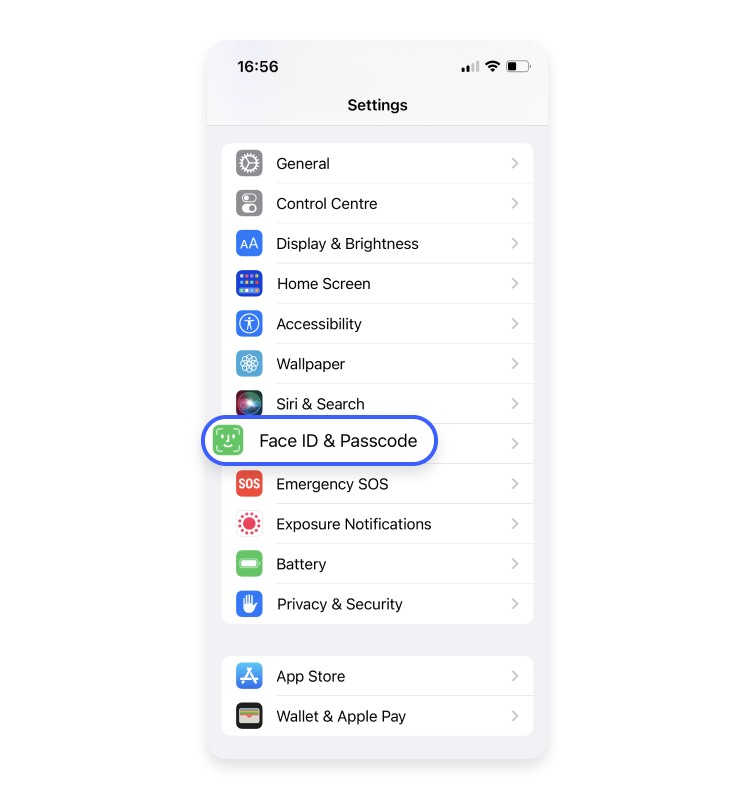

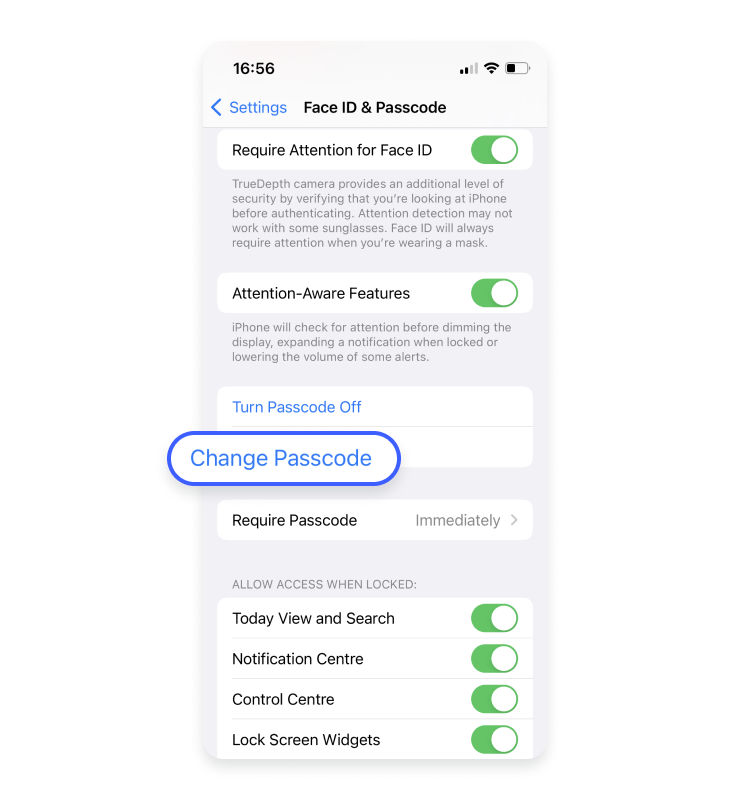
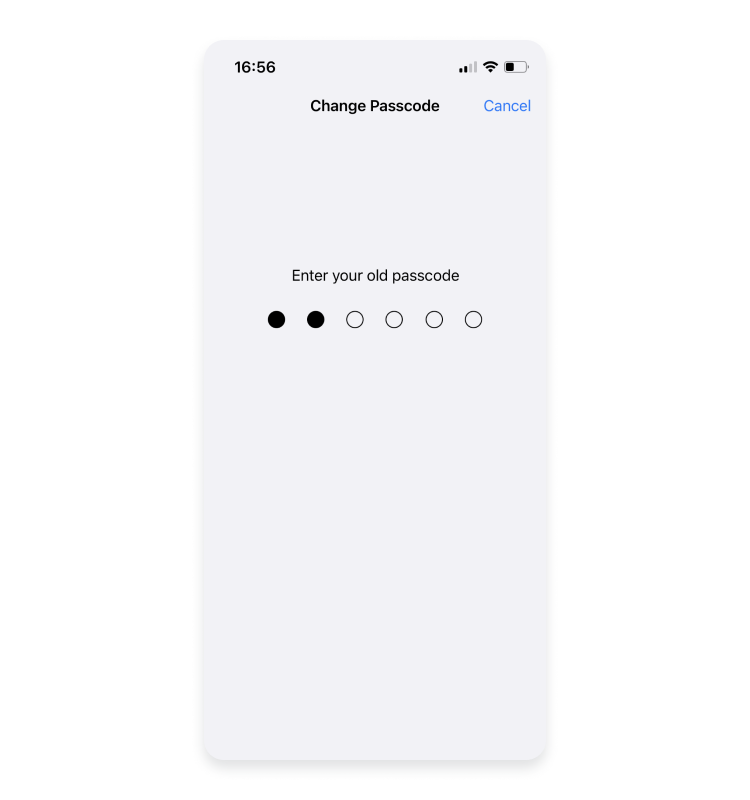
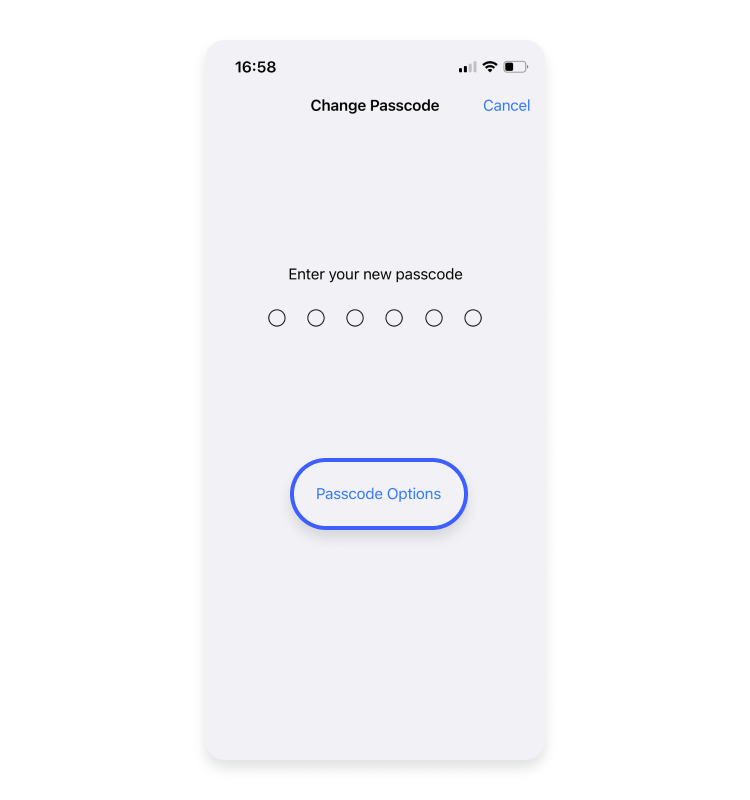 You can choose from a custom alphanumeric code, a custom numeric code, or simply a 4 or 6 digit numeric code.
You can choose from a custom alphanumeric code, a custom numeric code, or simply a 4 or 6 digit numeric code.