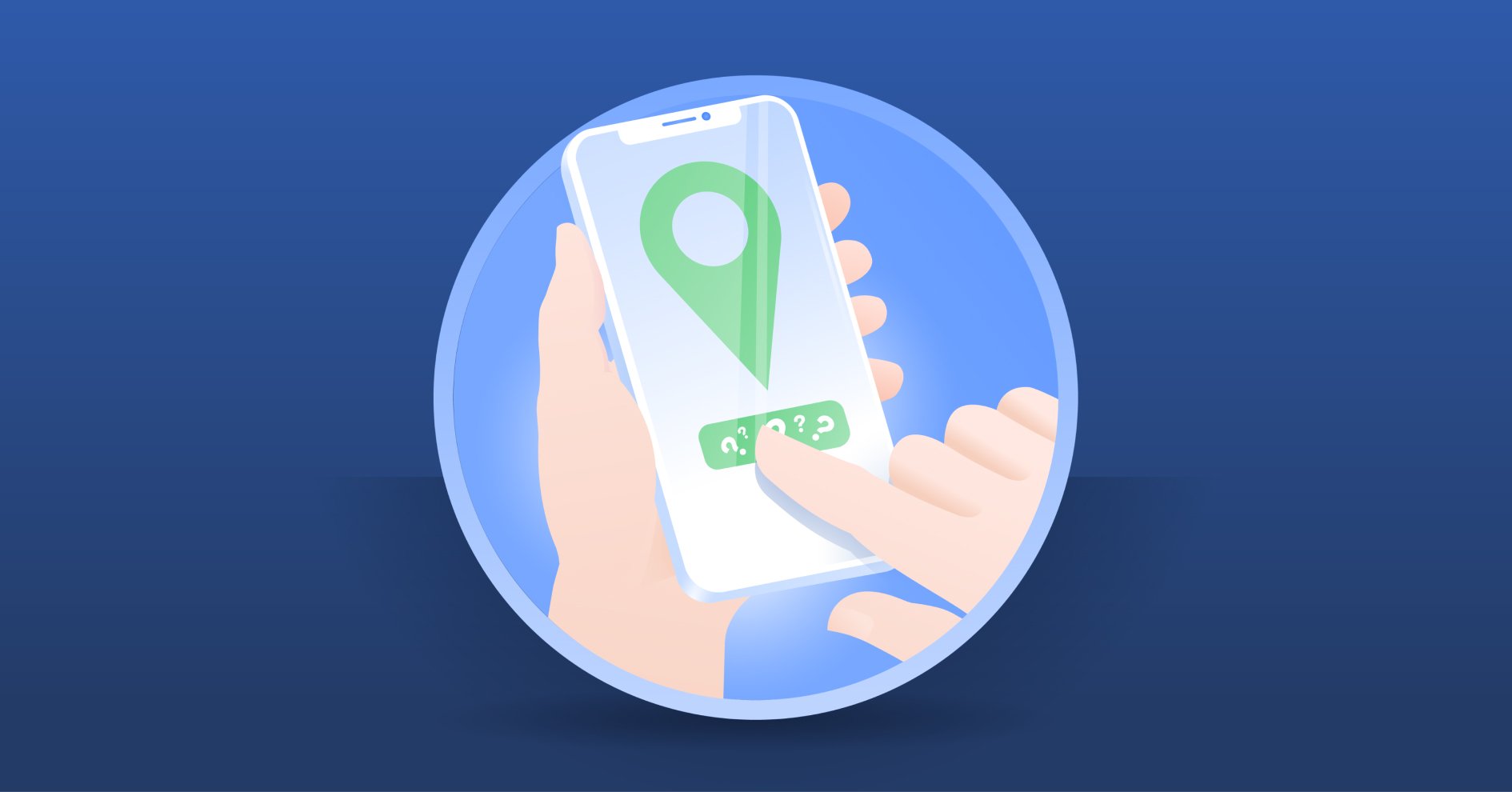O guia passo a passo sobre como saber o IP da sua impressora
Resolver questões técnicas com uma impressora ligada em rede exige saber o endereço de IP da impressora. Quase toda resolução de problemas técnicos envolvendo este tipo de equipamento começa exatamente neste ponto.
Tabela de Conteúdo
O endereço IP da impressora é um número de identificação (ID) de 12 dígitos e é usado para conectar o aparelho a outro dispositivo e/ou à internet. Você pode descobrir o IP da sua impressora através de vários métodos diferentes.
Como encontrar o IP da sua impressora
Como achar o endereço IP da impressora (Windows 10)
Para descobrir o endereço IP da sua impressora no Windows 10:
- Abra o Painel de Controle; na guia Hardware e Sons, clique em Exibir impressora e dispositivos.
- Localize a impressora, clique com o botão direito e escolha a opção Propriedades.
- Procure pela guia Serviços Web para ver seu endereço de IP ou procure na aba Ports para verificar se encontra o número por lá.
Mas, atenção: o driver da sua impressora deverá usar um WSD (Web Services for Devices, ou “serviços web para dispositivos”) para se conectar uma porta TCP/IP. Dependendo de qual driver sua impressora utilize, três ou cinco abas aparecerão em uma pequena janela de propriedades.
Para saber o endereço IP da sua conexão, confira o guia Meu Endereço de IP.
Como achar o endereço IP da impressora (Windows 11)
- Abra o Painel de Controle; na guia Hardware e Sons, clique em Dispositivos e Impressoras.
- Abra a opção Impressoras e scanners, localize sua impressora e clique.
- Selecione a opção Propriedades da impressora.
- Na aba Geral, no item Local, você poderá ver o endereço IP da sua impressora.
Como descobrir o IP da impressora usando Prompt de Comando (CMD)
Você também pode saber o endereço de IP da sua impressora usando o Prompt de Comando:
- Abra o Prompt de Comando apertando a tecla Windows e digitando cmd.
- Digite o comando netstat – r.
- Aperte Enter.
- Você vai conseguir ver uma lista de dispositivos de rede conectados ao seu computador e também o IP da sua impressora.
Como encontrar o endereço de IP da impressora em um Mac
Para verificar o endereço IP da sua impressora em um dispositivo Mac:
- Abra as Preferências do Sistema clicando no logo da Apple no canto superior esquerdo da sua tela.
- Clique em Impressoras e Scanners.
- Clique em Opções e Recursos.
- O endereço de IP da sua impressora é o número de 12 dígitos que aparece em Localização.
Como verificar o endereço de IP da sua impressora usando a Webpage CUPS
O processo é bem simples:
- Abra sua pasta Aplicações e depois clique em Utilidades.
- Abra o Terminal.
- Digite cupsctl WebInterface=yes e aperte Enter. A interface web CUPS será habilitada.
- Abra o navegador Safari e, na barra de endereços, digite o endereço: localhost:631/printers.
- O endereço IP da sua impressora será mostrado na coluna Location.
Como checar o endereço de IP de impressoras da Epson
As impressoras Epson possuem uma forma específica para que você descubra o endereço de IP delas. Você pode conferir o procedimento padrão para impressoras Epson neste guia disponibilizado pela marca.
Em geral, elas utilizam o procedimento de uso de Web Config, através da impressão dos dados de configuração em uma folha.
Como encontrar o endereço IP da impressora na Página de Configurações da Rede
Praticamente toda impressora conta com uma página de configuração de rede que mostra o endereço IP dela e que pode ser impressa.
Verifique o manual da sua impressora para encontrar instruções específicas. Em geral, você também pode fazer isto através das configurações da sua impressora, ou pressionando determinado botão.
- Por exemplo: em uma impressora modelo HP Laser Jet Pro M1212n, você pode ir até Configurações > Relatórios > Página de Demonstração de Relatórios > Relatório de Configurações e a página será impressa com os dados.
- Para as impressoras da linha Canon imageRUNNER, você pode imprimir a página de configurações de rede indo em Menu Principal > Configurações > Preferências > Rede.
- As impressoras sem uma tela específica do tipo geralmente imprimem a página de configurações quando você pressiona a tecla Power, Go ou Wi-Fi por cinco a dez segundos.
Para proteger melhor sua rede de Wi-Fi, veja o guia de como mudar a senha do seu Wi-Fi.
Como achar o endereço de IP da impressora pelo roteador
O método pelo roteador consiste nos seguintes passos:
- Se você tiver acesso ao seu roteador, você pode descobrir o endereço IP através do menu de configurações dele. Primeiro, você precisa logar na página do roteador com seu usuário e senha.
- Abra uma nova página web e digite 192.168.1.1 na barra de endereços – e aperte Enter.
- Digite o nome e a senha de usuário admin do seu roteador. Caso tenha esquecido estas credenciais, peça para outro administrador passar estes dados.
- Depois de logar, procure por DHCP Client Table (ou Tabela de Cliente DHCP) ou uma lista de clientes (que você pode encontrar na seção Local Network ou Rede Local).
- Abra a lista de clientes, localize e clique na sua impressora para ver o seu endereço IP.
Como descobrir o endereço IP da impressora pelo menu da impressora
Você pode procurar as instruções exatas no manual da sua impressora, mas os passos abaixo podem te ajudar a encontrar a seção correta no menu para a maioria das máquinas.
- Aperte o botão Home na sua impressora para mostrar o menu, então selecione Preferências e, depois, Opções (ou Configurações Wireless).
- Confira o que aparece no topo da tela seguinte. O endereço de IP fica, às vezes, exibido na margem superior da tela.
- Caso não consiga encontrá-lo, vá até Visualizar Detalhes Wireless e verifique o que aparece por lá. Você também pode tentar ir até as opções de configuração de rede para encontrar o endereço IP da sua impressora. Algumas impressoras possuem menus que usam cabeçalhos com opções como TCP/IP, Status de Rede ou Status Wi-Fi.
O que você pode fazer com o endereço IP da sua impressora
Agora que você já conseguiu descobrir o endereço IP da sua impressora, você poderá começar a corrigir problemas de conexão digitando este endereço no seu prompt de comando.
Se você estiver tentando conectar novos dispositivos à sua impressora, você pode digitar o endereço IP dela no Hostname ou na guia de Endereço IP. Lembre-se: o dispositivo já deve estar conectado à rede para que a impressora consiga fazer a conexão através do roteador.
E, ao saber como identificar e encontrar estas informações, você também pode conferir os passos sobre como ocultar o seu endereço de IP.
E, para garantir maior proteção à sua impressora, seus dispositivos e sua conexão como um todo, confira o serviço de VPN da NordVPN.
Sua segurança online começa com um clique.
Fique em segurança com a VPN líder a nível mundial