4 måder, hvorpå du kan finde din printers IP-adresse
Hvordan finder jeg IP-adressen på min printer, og har min printer overhovedet en IP-adresse? Ja, det har den, og netop dette spørgsmål kommer mange til at stille sig selv før eller siden. Især, fordi den 12-cifrede printer IP-adresse skal findes frem, hvis der er tekniske problemer med enheden. Det er ikke nogen videre kompliceret opgave at finde en IP-adresse på printeren. Det kan faktisk gøres på fire forskellige måder. Vi kommer ind på dem alle i følgende artikel.
Indhold
Sådan finder du IP-adresse til printer via Windows 11
- Åbn Kontrolpanel og gå ind i Enheder og printere i menuen Hardware og lyd
- Højreklik på printeren og vælg Egenskaber
- Kig efter printerens IP-adresse i fanebladet Webtjenester
- Hvis der er fem faneblade, kan du også se efter det pågældende IP-adresseprinternummer i fanebladet Porte

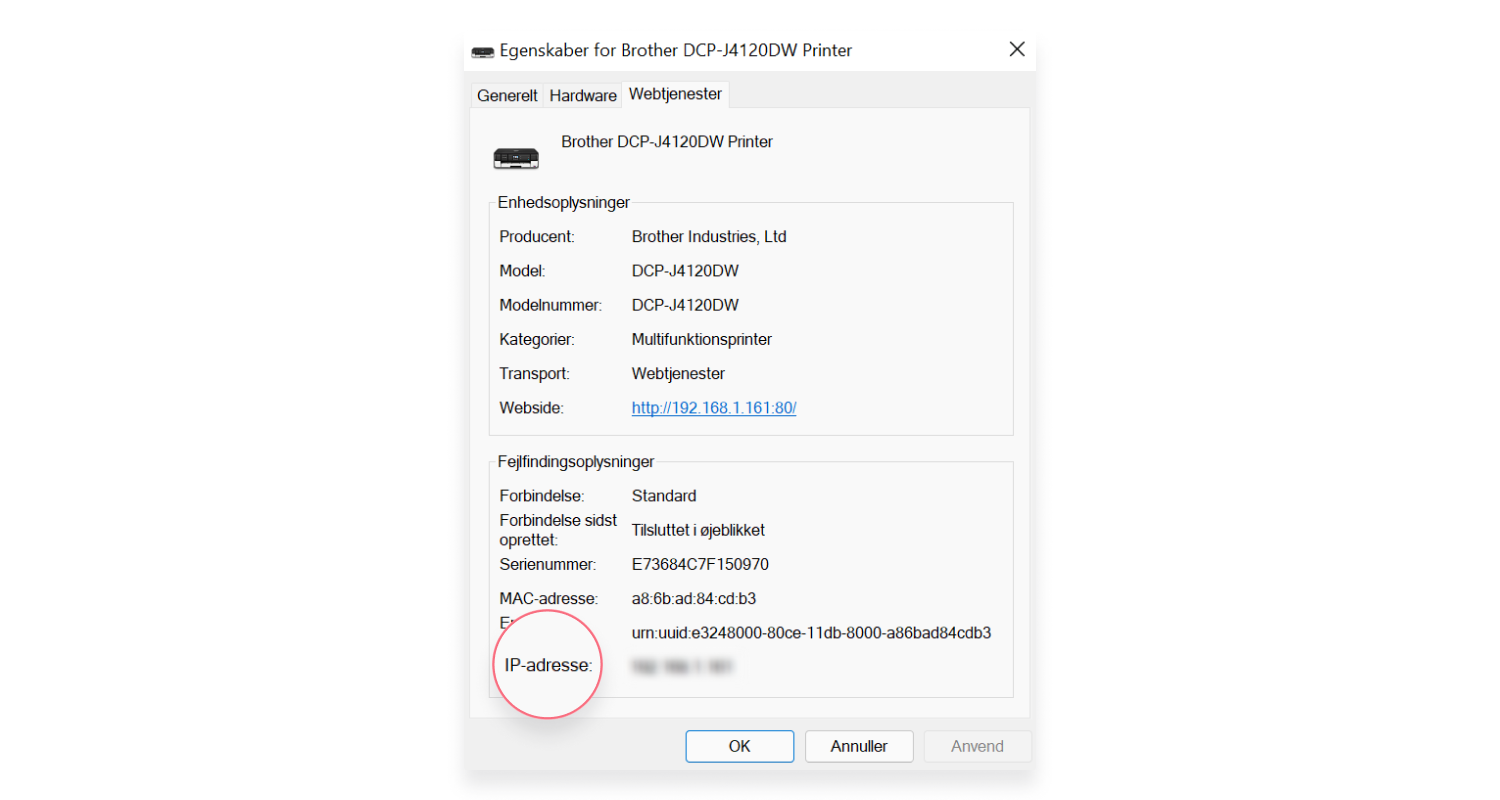
Bemærk, at din printers driver benytter sig af enten en WSD eller en TCI/IP Port til at skabe forbindelse. Afhængigt af, hvad den benytter sig af, vil der enten kunne ses tre eller fem faneblade i et lille vindue.
Sådan finder du printerens IP-adresse ved hjælp af CMD (Command Prompt)
- Åbn Kommandoprompt ved at trykke på Windows-tasten og skriv cmd
- Indtast netstat -r
- Tryk på Enter
- Du vil nu kunne se en liste over netværksenheder, som er forbundet til din computer samt din printer IP-adresse
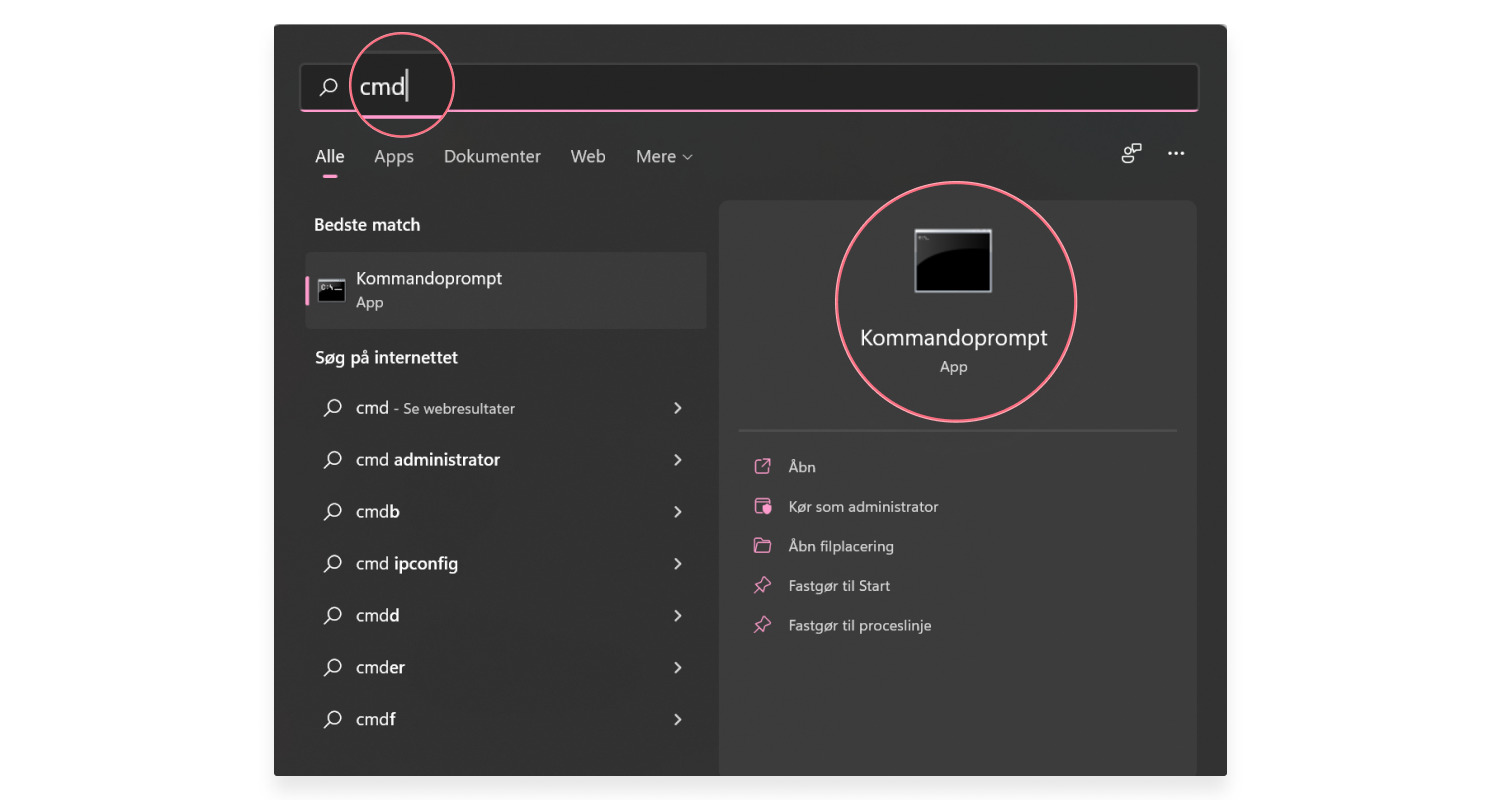

Sådan finder du IP-adresse på printer via Mac
- Klik på Apple-logoet i øverste venstre hjørne og vælg Systemindstillinger
- Klik på menuen Printere & Scannere
- Vælg en printer fra kolonnen i højre side
- Klik på Indstillinger & forsyninger
- Din IP printer Mac-adresse bør fremgå i rubrikken Placering
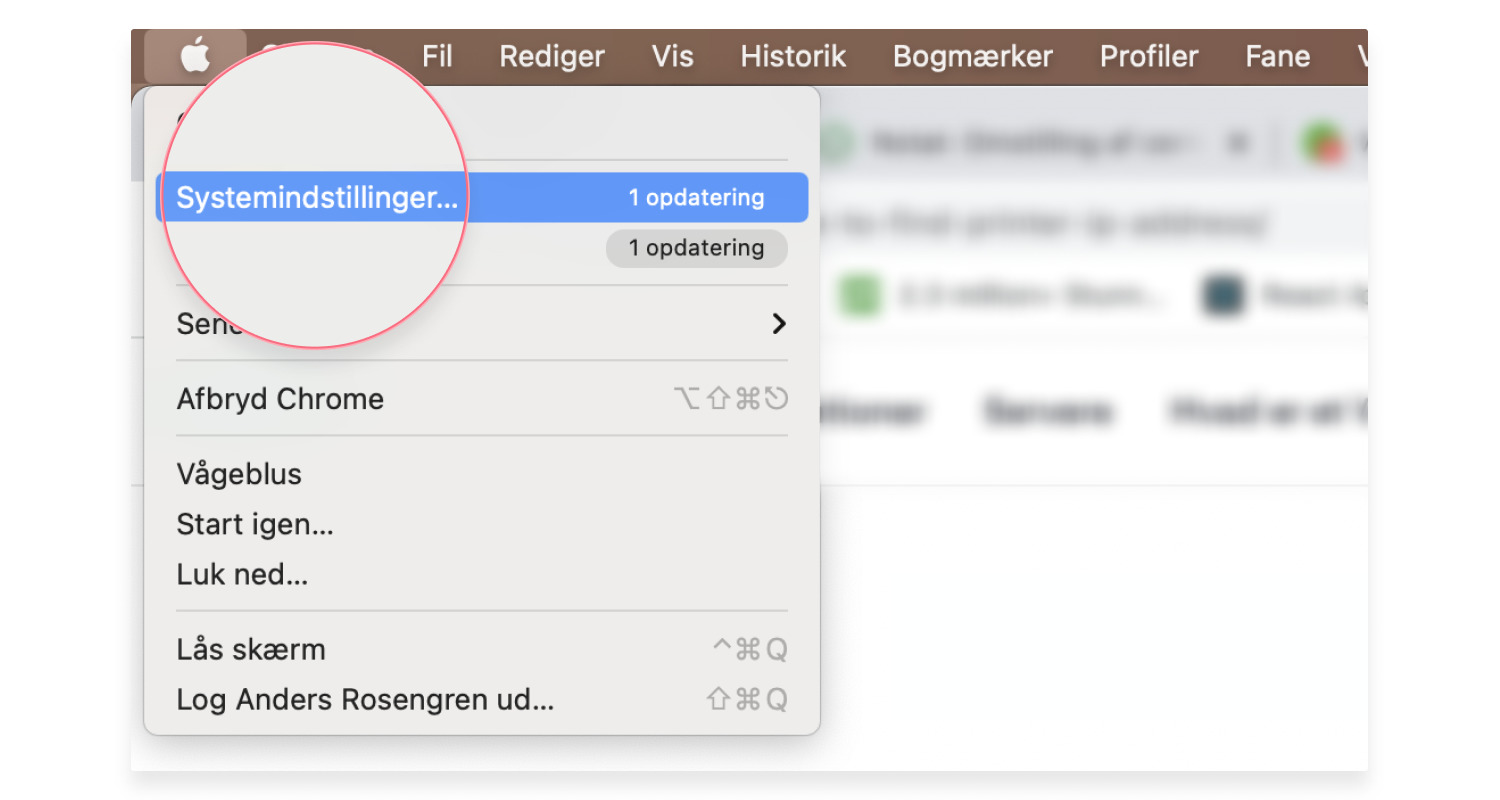

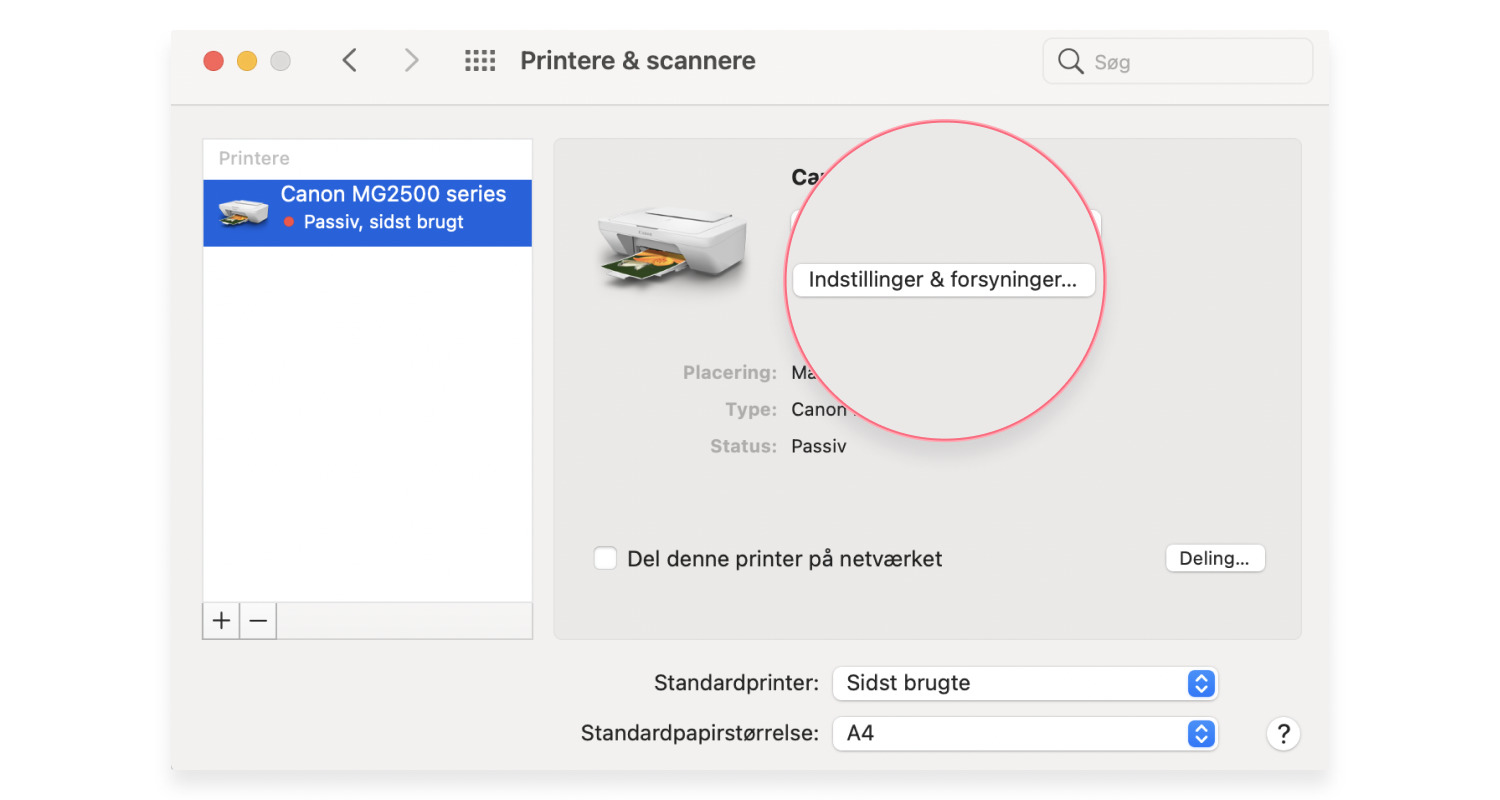

Sådan finder du printerens IP-adresse ved hjælp af hjemmesiden CUPS
- Gå ind i Programmer og klik herefter på Hjælpeprogrammer
- Klik på Terminal
- Indtast cupsctl WebInterface=yes og tryk derefter på Enter
- Åbn Safari og indtast følgende i adressebjælken: localhost:631/printers
- Tryk Enter, hvorefter din printer IP-adresse gerne skulle fremgå i feltet Location





Sådan finder du printerens IP-adresse via routeren
- Hvis du har rettighed til at tilgå din router, vil du kunne finde din printer IP-adresse i routerens opsætningsmenu. Du skal dog først logge ind.
- Åbn en browser efter eget valg og indtast følgende i adressebjælken 192.168.1.1. Tryk derefter på Enter.
- Indtast dit brugernavn og din adgangskode til routeren. Hvis du har glemt oplysningerne, kan du kontakte din administrator og få dem oplyst.
- Når du er kommet ind i routeren, skal du kigge efter DHCP Client Table eller en client list (kan findes i sektionen Local Network).
- Åbn den pågældende client list og klik på printeren for at se IP-adressen.



Sådan finder du printerens IP-adresse via printermenuen
- Det er muligt, at du er nødt til at skulle ajourføre dig med din printervejledning for at få de helt præcise instruktioner. Dog bør nedenstående trin alligevel føre dig til den korrekte del af vejledningen på de fleste maskiner.
- Klik på printerens Home-knap for at få vist menuen: vælg herefter Preferences, Options og derefter Wireless Settings.
- Se øverst i den efterfølgende boks, som popper op. IP-adressen er her sommetider vist aller øverst oppe.
- Hvis det ikke er tilfældet, kan du gå til View Wireless Details og se, om den fremgår dér. Du kan også vælge at navigere dig frem til optionerne i netværksopsætningen for at finde IP-adressen dér. Visse printermenuer benytter sig her af overskriftsmenuer som for eksempel TCP/IP, Network Status eller Wi-Fi status.
Hvad kan man så bruge printerens IP-adresse til?
Hvis det endelig er lykkedes dig at finde frem til din printer IP adresse, vil du nu kunne gå i gang med at løse op til flere forskellige forbindelsesproblemer med enheden. Det sker ved at indtaste printerens IP-adresse i kommandoprompt-boksen. Hvis du skal tilføje nye enheder til din printer, kan du nu indtaste din printers IP-adresse i Hostname eller i IP-adresse boksen. Vær opmærksom på, at enheden allerede skal være forbundet til netværket, for at printeren skal kunne skabe forbindelse via routeren.
