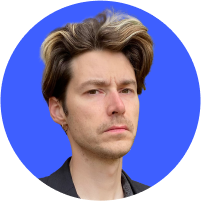How to block websites on Windows
You probably want to protect your kid from adult websites, scams, or online games that distract them from their homework. Or maybe you find yourself procrastinating and scrolling through random sites too often. Luckily, there is a way to protect your children and improve your productivity. Learn the various methods on how to block a website on Windows below.
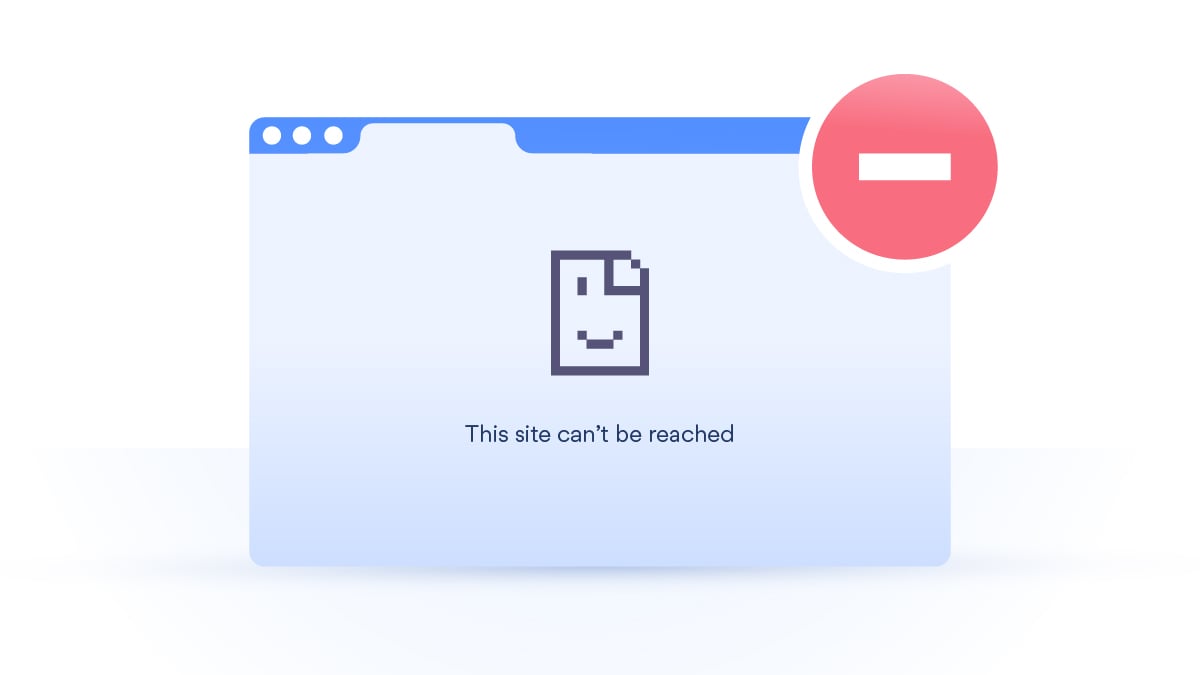
Contents
Why you might need to block websites
Webpage blocking is useful for the following reasons:
- Children can’t access inappropriate content;
- You can prevent someone from accessing illegal websites from your network;
- You can avoid illegal or malicious downloads;
- You can block websites that distract you;
- You can control your bandwidth by limiting access to sites that use lots of it.
How to block a website by editing host files on Windows
1. Click the Windows button;
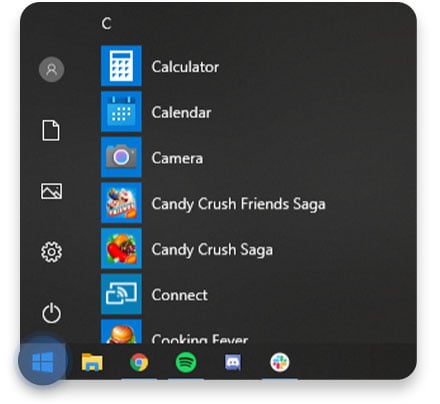
2. Type Notepad in the search field. Then right-click on Notepad and click Run as administrator;
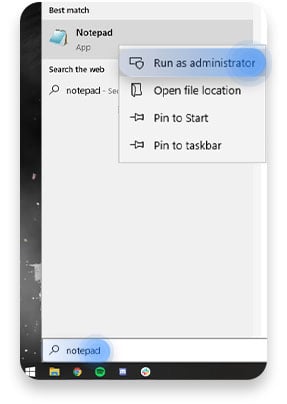
3. In Notepad open the file c:\Windows\System32\Drivers\etc\hosts;
4. Then enter 127.0.0.1 plus the website you want to block. For example, if you want to block Facebook, enter “127.0.0.1 www.facebook.com”. You can add as many sites as you like this way;
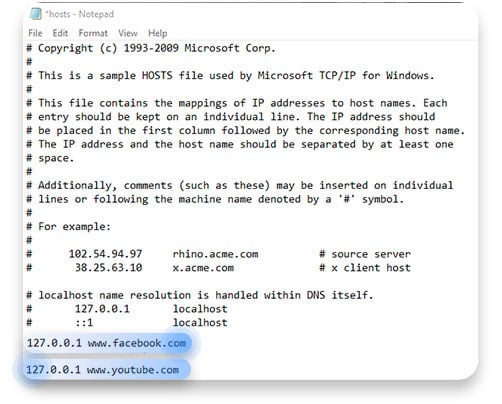
5. Save the changes and close the file;
6. Now the websites are blocked. However, for the changes to take place, you must restart your browser if it was open during the procedure.
How to block websites by changing parental control settings
1. First, you should set up a different Windows user account for your child. To do this go to Settings by clicking on the gear icon in the Start menu;

2. Go to Accounts;
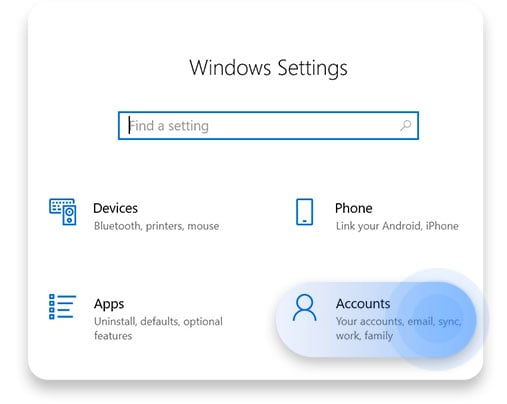
3. Choose Family & other users, click the Add a family member button and enter all the required information;
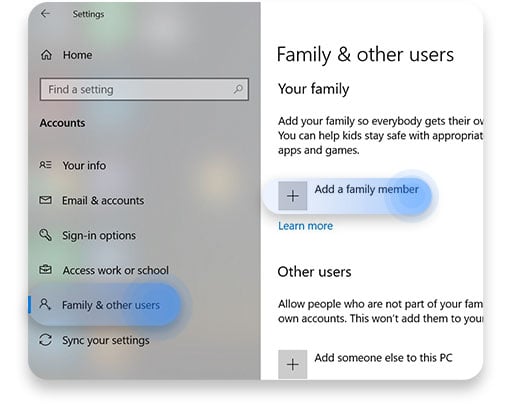
4. Click Manage family settings online;

5. It will redirect you to https://account.microsoft.com/, where you should choose More options->Content restrictions;
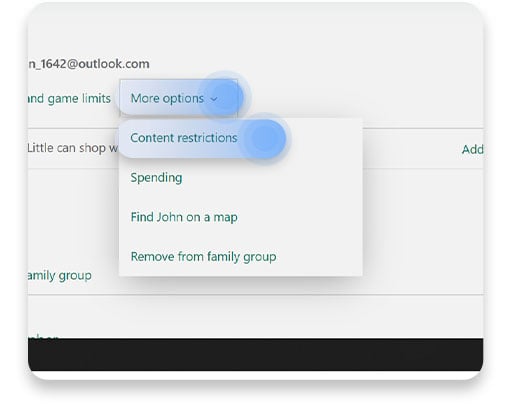
6. In the Web browsing section turn Block inappropriate websites function to On;
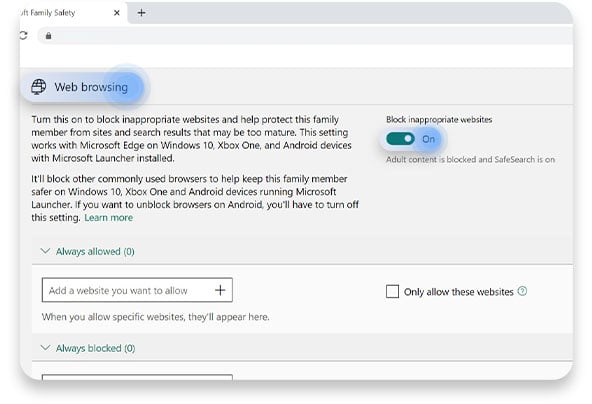
7. Enter websites you wish to block to the section named Always blocked and click the plus sign. You can add as many websites as you wish here.
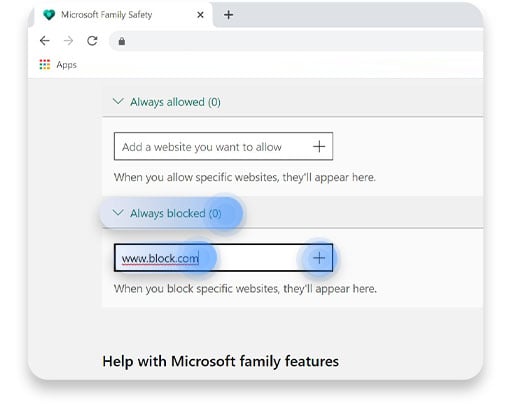
How to block a website using your router
You can block certain websites for your entire network by tweaking your router settings. The process, however, will probably be different for every router. It will probably involve entering your router’s address in your browser’s address field and looking for parental control, URL filtering, webpage blocking, or other similar options. There, you’ll be able to enter the websites you want to block.
However, remember that this method does not impose a restriction on the device level. Users can still bypass the blocks by connecting to another network (for example, your neighbor’s Wi-Fi or at school).
How to block a website on Google Chrome
You can also block websites on the Chrome browser level. There are lots of browser extensions available for Chrome that can block or limit certain websites, for example, BlockSite, WasteNoTime or StayFocusd. Most extensions also blacklist malicious and scam sites. You just need to download one. It usually appears in the top-right of the browser. Most of them are easy-to-use. Just make sure you use the reliable ones.
How to block websites with third-party software
You can use third-party software such as firewalls and antiviruses too. Just make sure you use safe ones that don’t collect your data or infect you with malware.
NordVPN has its own Threat Protection Pro function, which automatically blocks dangerous websites and makes your browsing way safer. Try it along our fast and secure virtual private network.
You can also block a website on Android or learn how to block a website on any other device.
Want to read more like this?
Get the latest news and tips from NordVPN.