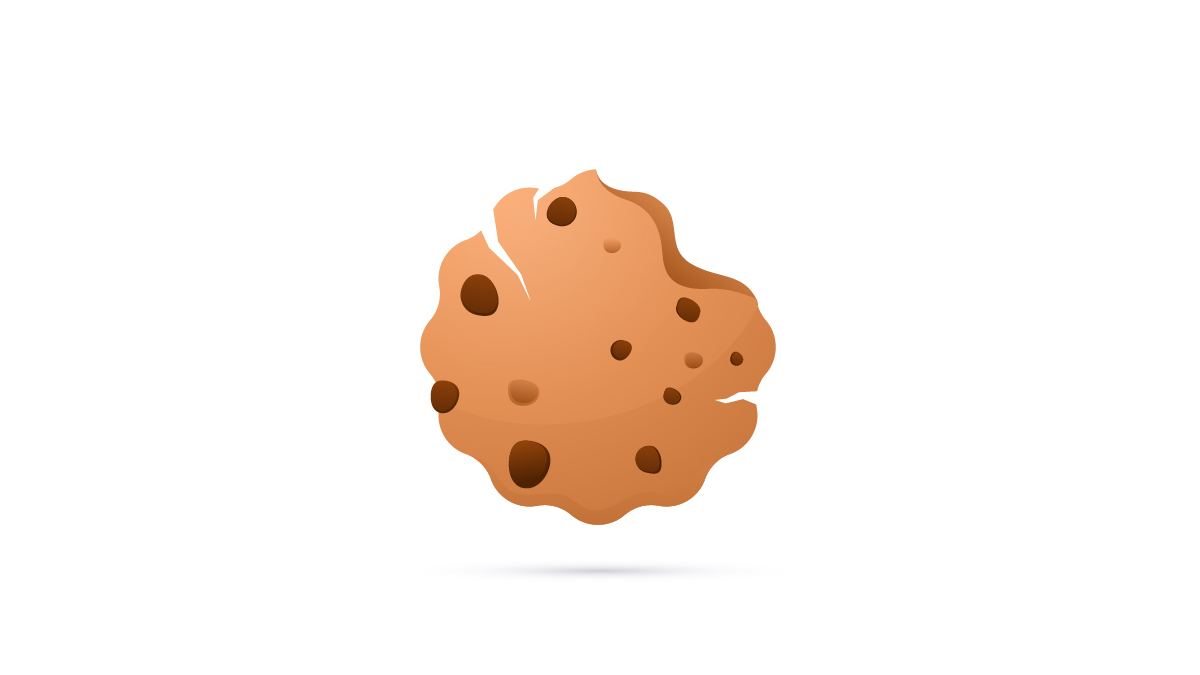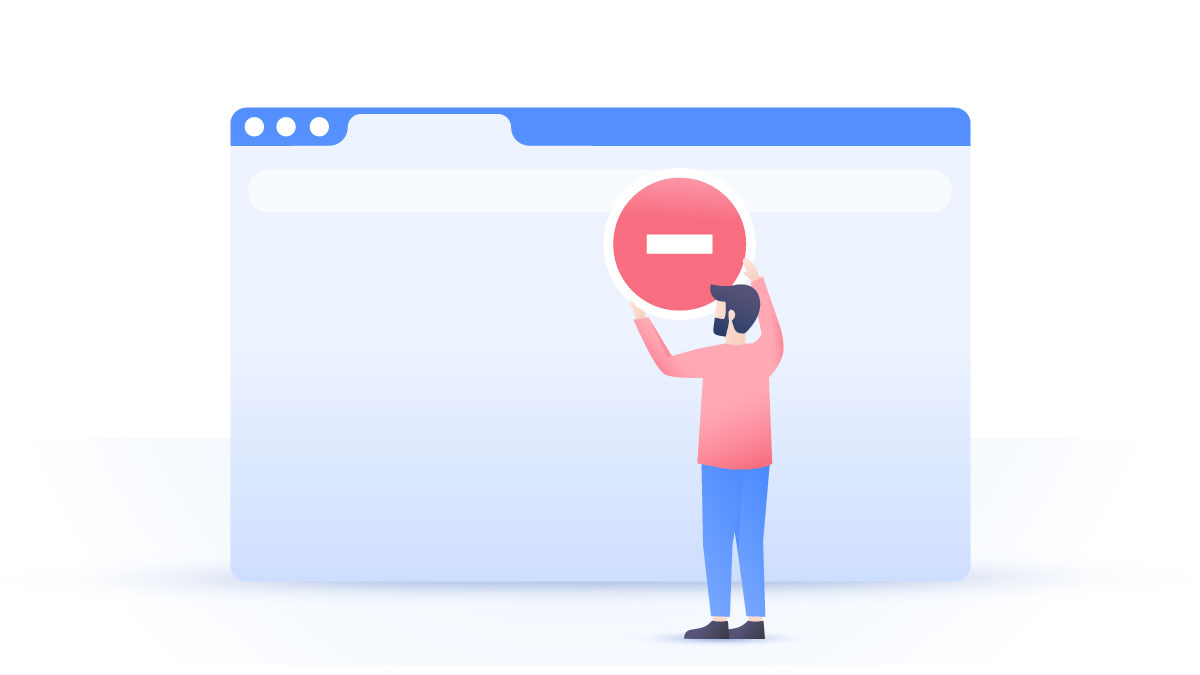Como limpar a cache do Chrome: passo a passo
“Limpar a cache do Chrome” começa a ser uma daquelas operações de rotina básicas, em termos de manutenção do computador (portátil ou PC). É necessário limpar os cookies, manter o ambiente de trabalho desocupado, esvaziar a reciclagem e assegurar que o disco rígido do computador não se encontra demasiado cheio. E também é necessário limpar a cache do Chrome.
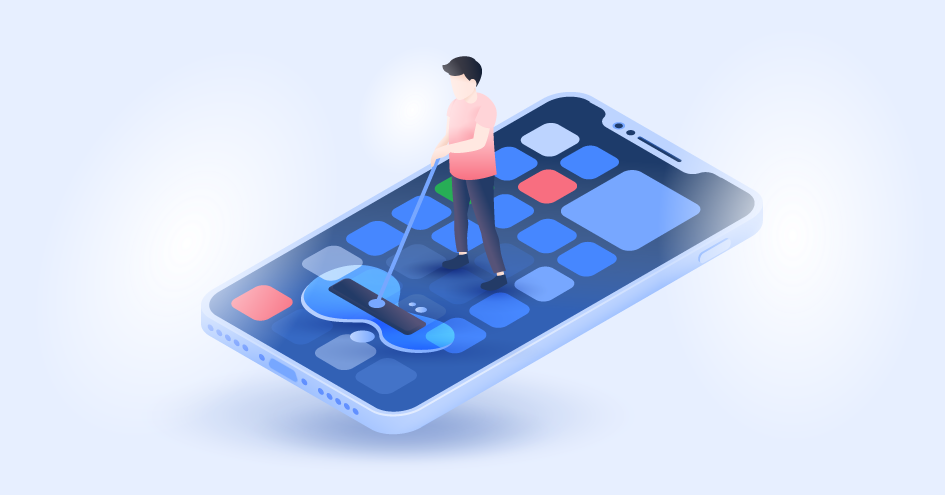
O que é a cache do Chrome?
Em informática, dá-se o nome de “cache” a um componente de memória que serve para armazenar informação, de forma temporária, para que em futuros contactos entre computadores a ligação seja mais rápida. Na prática, e para dar o exemplo que mais interessa ao nosso dia a dia, a cache serve para que um computador, ao visitar novamente um determinado site, já tenha certos elementos básicos que tornem o acesso mais rápido.
A cache do Google Chrome é uma das ferramentas que torna este navegador mais eficiente, e que contribui para que ele seja o mais utilizado. Porém, uma cache sobrecarregada com dados torna-se contraproducente. O acesso a determinados sites pode estar facilitado, mas o funcionamento geral do “browser” torna-se mais lento.
Como limpar a cache do Chrome?
Tal como qualquer outra operação de manutenção ou gestão, a cache é facilmente acessível para qualquer utilizador. Para limpar a cache do Google Chrome, siga os seguintes passos.
1. Comece por abrir o Google Chrome. Não importa qual o site, ou sequer se abre algum site através dele, pois o passo é clicar nos três pontos verticais que se encontram no canto superior direito. (De há algum tempo a esta parte, os ícones de três pontos ou três traços têm vindo a ser adotados universalmente como símbolo de “gerir o programa” em muitos softwares e aplicações.)

2.Em seguida, clique no menu Definições, um dos que aparece mais abaixo na “drop-down” vertical que surge quando se clica nos ícones de três pontos verticais.
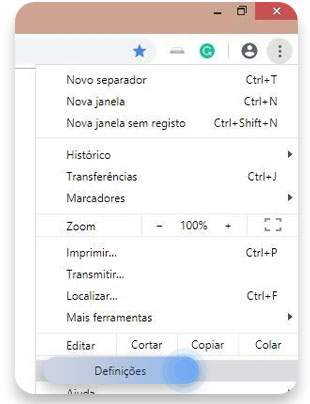
3. A nova página deverá indicar, na barra de endereço do browser, o endereço chrome://settings/. Do lado esquerdo, encontram-se as diversas opções. Agora, deve-se clicar em Avançadas (novamente, uma das que se encontram mais abaixo).

4. Sem que Avançadas desapareça, irão surgir as diversas opções ditas “avançadas”, que a Google considera que não se utilizam diariamente ou que exigem do utilizador um pouco mais de conhecimento. Porém, garantimos que saber como limpar a cache do Chrome não é difícil. Clique agora em Privacidade e Segurança, a primeira opção apresentada.

5. A sua atenção abandona o menu à esquerda e volta-se agora para a área central do ecrã, onde estão todas as definições que a Google considerou corresponderem a Privacidade e Segurança. Rapidamente encontrará Limpar Dados de Navegação. Clique aí.

6. Surgirá um novo menu, com duas opções gerais de visualização: “básico” e “avançadas”. A informação que mostram é a mesma; nas “avançadas” é dada com mais detalhe. Agora poderá selecionar Imagens e ficheiros em cache.

Operações de “limpeza” associadas
Este menu de Limpar Dados de Navegação deve fazer parte das rotinas regulares de manutenção do computador. Saber o que é limpar a cache do Chrome é importante, mas aqui encontram-se outras razões que podem estar a deixar o seu acesso à internet demasiado lento. É o caso de histórico de navegação, podendo ser apagado se não realmente necessário.
O número de cookies e outros dados no site, embora tenha uma função parcialmente similar à da cache (facilitar futuros acessos a sites que já se visitou), poderá também tornar o Chrome muito “pesado”.
As palavras-passe e outros dados de início de sessão não deverão ser apagadas se o utilizador não as tiver memorizado ou não tiver um suporte seguro onde consultá-las. Porém, ter as palavras-passe memorizadas pode ser perigoso se existir o risco de pessoas estranhas acederem ao computador.
Os outros dados de início de sessão referem-se, por exemplo, a “usernames” que o Chrome memoriza. Se se enganou da primeira vez ao colocar um “username” num determinado site e agora o Chrome mostra-lhe sempre essa informação errada, pode apagá-lo aqui.
Porque é que limpar a cache do Chrome é tão importante
Para além das diretrizes que demos até agora, existem várias outras razões para dar importância a este passo tão basilar das nossas rotinas online.
Não só as poderíamos chamar de razões como, também, de benefícios, prontos a serem implementados em qualquer que seja o seu dispositivo, de forma a proteger os seus dados pessoais. Desta forma, os benefícios incluem:
- Privacidade e proteção das suas informações pessoais mais sensíveis;
- Eliminar ficheiros temporários do seu computador;
- Ganhar espaço de memória na sua drive;
- Ter uma experiência mais limpa no seu navegar online.
Assim sendo, é importante de notar que, limpando a cache do Chrome regularmente, são necessárias outras ferramentas, como por exemplo, um VPN Chrome. A VPN tem como prerrogativa protegê-lo(a), quando estiver a navegar na internet.
A funcionalidade Proteção Contra Ameaças Pro, que é um serviço adicional da NordVPN, tem um benefício extra: bloqueia cookies de rastreamento, impedindo a sua acumulação. A sua navegação online torna-se mais rápida antes mesmo que tenha de pensar em limpar a cache do Chrome de novo. De resto, a Proteção Contra Ameaças Pro tem outras vantagens; identifica ficheiros maliciosos (através de um “scan” prévio) para que não descarregue malware sem querer, e bloqueia sites capazes de infetar o seu aparelho, antes que lhes aceda.
Proteja-se de cookies de rastreamento com a NordVPN. Experimente agora sem riscos com 30 dias de garantia de devolução de dinheiro.