Como bloquear sites no Chrome?
Muitas vezes é necessário partilhar o uso de um computador com outras pessoas. Mas nem sempre essa utilização é a mais responsável. Crianças, por exemplo, poderão tentar aceder a sites perigosos. Pode também dar-se o caso de querermos saber como bloquear um site para impedir que colegas de trabalho percam demasiado tempo a navegar nas redes sociais ou noutros sites. Algumas pessoas criam, inclusivamente, bloqueios de sites para si próprias, evitando a procrastinação em tempo de trabalho. Daí a necessidade de saber como bloquear sites no Google Chrome, o “browser” mais utilizado. Veja em seguida como fazê-lo.
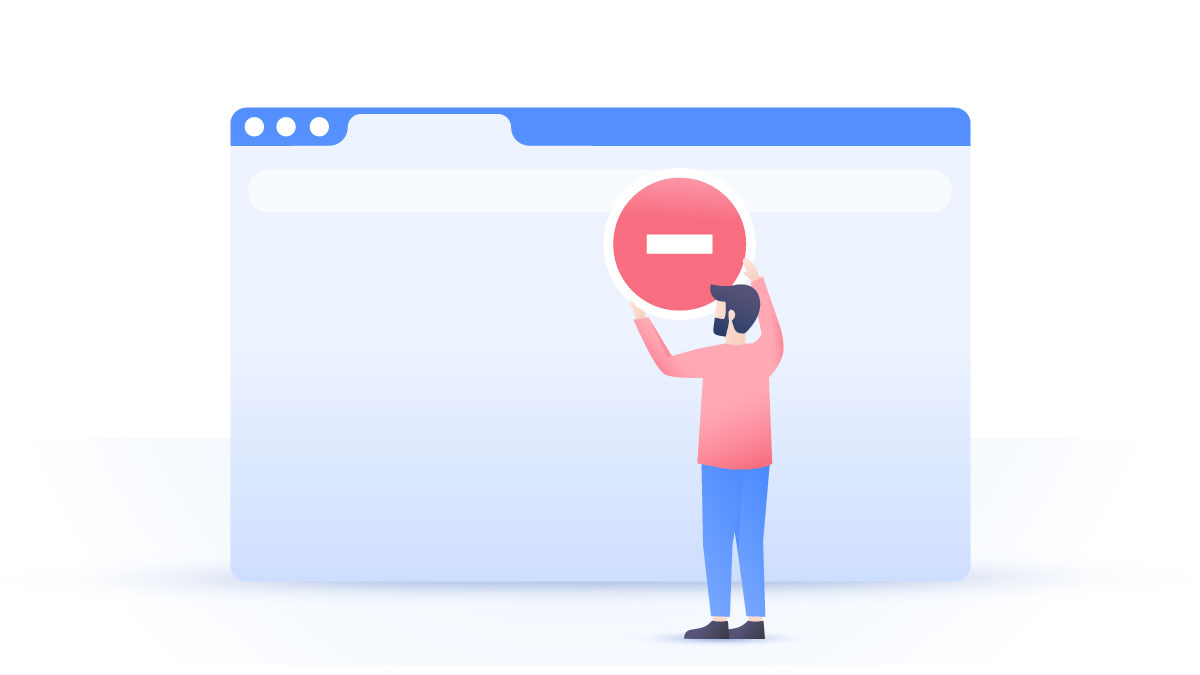
Índice
Índice
Bloquear sites no Chrome: Block Site
A forma mais fácil é instalar uma extensão (add-on) que impeça o acesso a determinados sites. Veja como instalar o Block Site, o add-on para este efeito, nos passos seguintes:
- Faça uma pesquisa por “block site”. Nos resultados surgirá a Web Store do Chrome, com a opção para instalar a extensão Block Site.
- Clique em Instalar para que o add-on seja acrescentado ao seu Google Chrome.
- Confirme que pretende Adicionar a extensão.
- Verifique que o ícone da extensão já se encontra no canto superior direito do Chrome
- Visite um site que queira bloquear (por exemplo, o Facebook). Clique no ícone da extensão Block Site e em seguida confirme que pretende adicionar o Facebook à lista de sites que serão bloqueados (“block this site”). A partir de então, o Chrome impedirá o acesso ao Facebook.
Gestão da extensão
Depois de ativar esta extensão no seu Google Chrome, terá várias opções de gestão. Vejamos algumas.
Bloquear Sites
A primeira é a opção “block sites”, que permite impedir o futuro acesso à página a que se está a aceder no momento.
Lista Negra ou Branca
A extensão tem a particularidade, prática e intuitiva, de trabalhar em modo de lista negra ou lista branca. Numa lista negra, o utilizador pode ir acrescentando os sites que não pretende que sejam acedidos. Numa lista branca, mais restritiva, é possível barrar o acesso a todos os sites – menos aos que estejam incluídos nessa lista, e que sejam, portanto autorizados.
O add on funciona em modo “lista negra” por defeito. Para ativar o modo lista branco, é necessário ativar a respetiva checkbox.
Modo ‘Foco’
Para que não tenha sempre de selecionar, um por um, os sites cuja visita quer impedir, a extensão vem com modos bastante úteis. Basta ativar ou desativá-los para permitir o acesso a uma determinada lista de websites associados a esse modo. O Focus Mode (“Modo Foco”) permite-lhe compilar uma lista com os sites que se queiram evitar em horário de trabalho: redes sociais, lojas de e-commerce, etc.. Porém, sempre que quiser, bastará desligar o Modo Foco e esses sites passam a estar acessíveis – sem necessidade de ir ativá-los um a um.
Bloquear conteúdo para adultos
Semelhante à anterior, esta funcionalidade encontra-se nas Categorias (“Categories”) do menu vertical à esquerda. Ativando o bloqueio “adult”, são bloqueados os sites com conteúdo adulto, sendo naturalmente o modo recomendado para a utilização do computador por crianças ou menores de 18 anos.
Password
É fácil de ver como bloquear um site, ou vários, é simples com o Block Site. Porém, o que impede o utilizador de aceder à lista de extensões do Chrome e perceber a origem do bloqueio? Bastaria ir ao Block Site e mudar as configurações.
Naturalmente, os criadores do Block Site pensaram nisso e deixaram a opção de barrar o acesso à própria extensão através de uma password. Esta funcionalidade, porém, só está acessível aos subscritores do serviço pago do add-on, e não a quem usa a funcionalidade em modo gratuito.
Como bloquear sites no PC
Embora seja o navegador mais utilizado, o Chrome certamente não é o único “browser” instalado no seu computador. E ainda que o fosse, um utilizador com um mínimo de experiência poderia facilmente instalar outro. Se for este o caso e quiser saber como bloquear sites indesejados no PC, independentemente do navegador, saiba que o Windows permite esse bloqueio de várias formas.
Ficheiro Hosts
No menu iniciar, vá ao Bloco de Notas e clique com o botão direito do rato, de forma a “executar como administrador”. Depois clique em “Arquivo”, “Abrir”, vá à pasta C:\Windows\System32\Drivers\Etc e visualize “todos os arquivos”. Abra o ficheiro Hosts. Localize o número do localhost no final do ficheiro e acrescente uma linha, copiando e colando o número e indicando a seguir (dando um espaço) o endereço do site que pretende bloquear. Grave o ficheiro.
Conta família
As crianças têm tudo a ganhar com uma conta de utilizador. Ao acederem ao computador com a sua própria conta (baseada num e-mail), será fácil controlar de forma centralizada o que é possível aceder. Vá a “Configurações”, “Contas” e “Família” para “adicionar um membro da família”, devendo o convite ser depois aceite. Aí será fácil criar listas de conteúdos a que a criança poderá, ou não, ter acesso.
Mindful browsing
Contra a procrastinação, a extensão “Mindful browsing” é uma ideia curiosa. Ela apresenta barreiras ao acesso a sites previamente indicados. Por exemplo, em vez de permitir o acesso imediato ao Facebook, a extensão pergunta se quer navegar durante apenas 10 minutos ou se não quer, de todo.
Embora pareça pouco eficaz aos mais céticos, esta aplicação pode ser útil para quem esteja sinceramente empenhado em não procrastinar e pretenda apenas um auxílio contra o primeiro instinto. Caso o utilizador queira mesmo fazer uma pausa de 10 minutos nas redes sociais, a extensão volta a bloquear o site no final desse prazo – obrigando o utilizador a “parar” para decidir voltar ao trabalho.
Proteção Contra Ameaças Pro
A NordVPN oferece uma funcionalidade especial, a Proteção Contra Ameaças Pro, que alerta o utilizador se estiver prestes a aceder a um site perigoso. Esta ferramenta reduz imenso os riscos de navegar na internet e de entrar, inadvertidamente, num site capaz de infetar o seu computador com malware.
Também é possível bloquear sites no telemóvel?
Claro que sim! Existem as ferramentas mais diversas. Para limitar as pesquisas que as crianças podem fazer, está disponível o filtro “Safesearch” no Google App. No Google Play, é possível ativar um controlo parental com PIN, impedindo as crianças de descarregar e instalar “apps” maliciosas se não souberem qual o PIN. Da mesma forma, se a criança utilizar um iPad ou um iPhone, a App Store permite instalar um PIN (embora os riscos sejam menores em ambiente iOS, pode ser importante limitar aquilo que o jovem pode controlar). Além de que diversos serviços tem versões “infantis” (“kids”) das suas aplicações principais, como é o caso do Youtube Kids.
Proteja a sua conexão à Internet e melhore a sua privacidade com uma VPN.
