Hvad er DNS og hvordan fungerer det?
DNS er en forkortelse af det engelske udtryk Domain Name System (Domain Name Server eller Domain Name Service). Enhver lokation på nettet har en bestemt talkode i form af en IP-adresse, men for at man bedre kan huske lokationerne, tildeles internettets IP adresser i stedet et domænenavn. Det store system af domænenavne fungerer nærmest som gamle telefonbøgers kortlægning af borgerne i en given by. Der er et nummer, men der er også et navn for ethvert nummer. DNS er på den måde en slags oversættelsessystem, hvor tal er omsat til navne, så man nemmere kan finde frem til specifikke internetadresser.

Indhold
- Hvad er DNS?
- Hvad er en DNS-server og hvad gør den?
- Hvad sker der, når DNS-servere ikke fungerer?
- Typer af DNS-servere
- Er det en god idé at skifte sin DNS?
- Hvilken DNS bruger jeg selv?
- DNS caching
- Sådan skifter du DNS-server
Hvad er DNS?
Enhver enhed på internettet opererer fra en unik IP-adresse. Internettets IP-adresser er et mange-cifret tal, som de opkoblede internetcomputere og enheder bruger til at kommunikere sammen og finde hinanden.
De lange IP-adressenumre er dog også udstyret med et domænenavn, der består af bogstaver, som er det, der indtastes i URL’en. Domænenavne er nemmere at navigere i, da mennesker bedre kan huske navne end lange tal. Men din enhed søger ikke på nettet efter dette navn, når du først har tastet bogstaverne ind i adressebjælken.
Der er derimod ligeledes et unikt tal for ethvert hjemmesidenavn, så DNS-systemet er her omformeren eller ‘oversætteren’ af domænenavne til DNS-adresser eller internettets IP adresser.
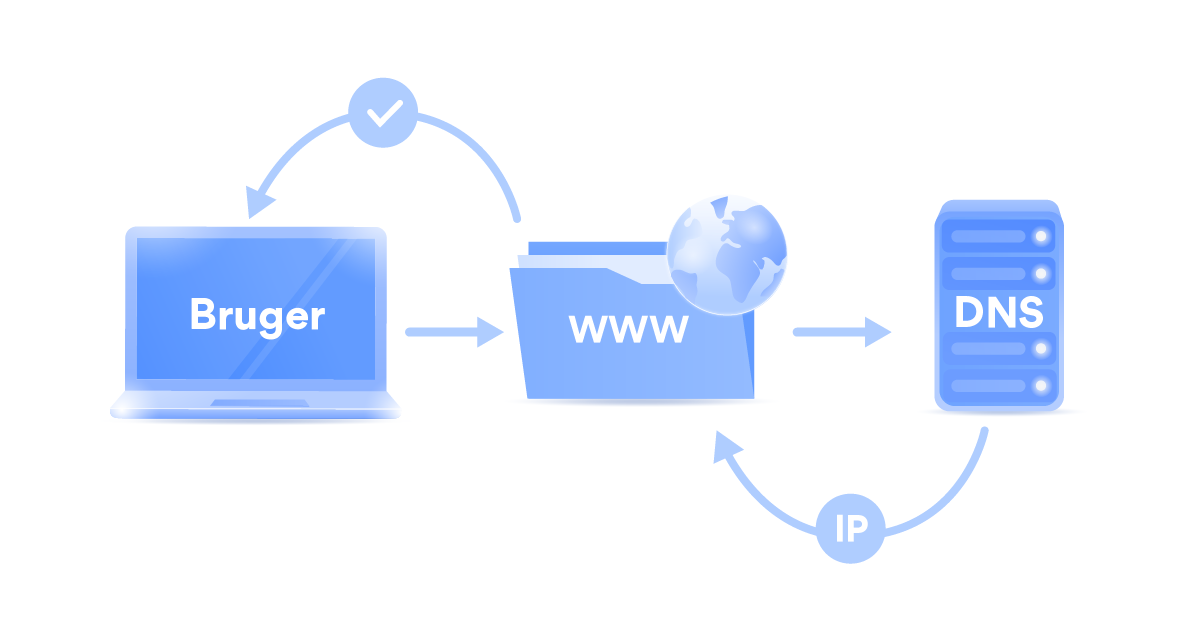
Hvad er en DNS-server og hvad gør den?
DNS-servere – eller DNS-navneservere, som de også hedder – er spredt udover internettet og er placeret på IP-baserede datanet. Disse DNS-servere taler hele tiden sammen og udveksler data, fordi de hver især indeholder navnene på de forskellige hjemmesider, som internettet bruger.
Der er op til 6 forskellige trin i hele proceduren, hvor internettets IP adresser, rodservere, navneservere, autoritativ server og andre DNS-serverelementer er i spil for på få sekunder at manifestere den indtastede hjemmesideadresse til en håndgribelig hjemmeside på din enheds skærm:
- Der indtastes et domænenavn i adressebjælken på browseren.
- Når browseren bliver bedt om det, sender den en besked til netværket for at spørge, hvilket netværk domænenavnet tilhører eller selve IP-adressen, som hører til domænenavnet.
- Forespørgslen modtages af en DNS resolver eller DNS recursor. Hvis den rekursive server ikke har de nødvendige IP-data gemt i en DNS-cache, sender den flere forespørgsler til en rodnavne-server eller en TLD-navneserver.
- Rodnavneservere og TLD-navneservere modtager forespørgslerne og arbejder sammen for at indsnævre, hvor de kan finde de korrekte oplysninger på IP-adressen.
- Det sidste datapunkt er den autoritative navneserver, hvor de nøjagtige domæneoplysninger for internettets IP-adresser kan findes.
- IP-adresseoplysningerne videresendes tilbage til den rekursive resolver, som giver browseren den korrekte IP-adresse, som den skal besøge. DNS-resolvere gemmer DNS-poster i en cache, så det er lettere at få adgang til dem, næste gang brugeren ønsker at besøge det pågældende websted.
Hvad sker der, når DNS-servere ikke fungerer?
Du har sikkert stødt på udtrykket ‘DNS-serveren svarer ikke’ på et tidspunkt i dit liv. Det er et udtryk for, at serveren på det pågældende tidspunkt ikke fungerer. Dette kan der være flere årsager til. Det kunne blandt andet være:
- Strømsvigt
- Funktionsfejl
- Cyberkriminalitet
I dag er de fleste DNS-servere dog blevet klart mere resistente overfor angreb og teknisk svigt. De er i dag stærkere og mere avancerede end tidligere, og derudover har mange internetbydere sikret back up-løsninger for sine kunder, hvis uheldet er ude.
Typer af DNS-servere
DNS er afhængig af DNS-servere. Disse servere kan inddeles i følgende hovedkategorier.
Rekursiv DNS-server
En rekursiv domænenavnsserver eller DNS-resolver oprettes for at reagere og svare på DNS-forespørgsler og er i stand til at finde de poster, der er nødvendige for at finde den korrekte rodnavneserver. Hvis rodserveren ikke findes med det samme, skal rekursive DNS-servere nogle gange oprette flere anmodninger, indtil navneserveren er fundet. En rekursiv server kan kun svare på forespørgsler ved at finde resultaterne fra andre DNS-servere.
Autoritativ DNS-server
En autoritativ DNS-server, eller autoritativ navneserver, er altid det sidste datapunkt i internetprotokol-adressehentningsprocessen – det er det sidste segment i DNS-serverkæden. Når en autoritativ DNS-server modtager en DNS-anmodning, behøver den ikke at kommunikere med andre servere. Den autoritative server har allerede de data, der er nødvendige for at besvare DNS-forespørgslen. En rekursiv forespørgsel vil derimod altid være afhængig af andre servere for at få de ønskede data.
Rodserver
Rodservere er DNS-navneservere, som opererer i selve rodzonen af Domain Name System (DNS). Her står de for at besvare anmodninger om poster i rodzonen samt andre forespørgsler. Det gør de ved at sende en liste tilbage over de autoritative navneservere for det pågældende topdomæne (TLD).
TLD-server
TLD-server står for Top Domain Level server og er altså servere, der opererer på det øverste niveau i Domain Name System (DNS-systemet). TLD er den angivelse, man ser til allersidst efter punktummet i domænenavnet. Eksempelvis .dk eller .com. En TLD-server har således til opgave at rumme de forskellige oplysninger om disse domæneendelser.
Er det en god idé at skifte sin DNS?
Hvis du skifter til en sikker DNS-server, kan du forbedre din online sikkerhed og forbindelseshastighed. Hvis din internetudbyders servere ikke fungerer optimalt, kan du vælge en tredjeparts DNS-server for at opnå bedre browsingresultater og øget online privatliv. Det er dog essentielt, at man først får vished om, hvilke DNS-tjenesteudbydere man kan stole på. Det er alfa og omega for din cybersikkerhed, at du vælger en sikker server.
Hvilken DNS bruger jeg selv?
Du opererer som oftest via en dansk DNS og på en primær DNS server. Denne DNS og primær server er som regel leveret af din danske internetudbyder (eksempelvis en TDC DNS).
Det er der intet underligt i, men det betyder dog, at din internetudbyder til enhver tid vil kunne spore dig, og at den kan se, hvilke hjemmesider du besøger på ethvert tidspunkt. Din internetudbyder vil også have muligheden for til enhver tid at blokere adgang for visse hjemmesider, så du ikke længere har adgang. Men det er faktisk muligt at ændre DNS. Om det så handler om at ændre DNS på iPad’en eller laptoppen er underordnet.
DNS caching
DNS-caching er en proces, hvor IP-adresser gemmes på en DNS-server sammen med matchende URL’er. Det gør DNS-opslag hurtigere og sparer processorkraft.
En cache er et lille lager af data, der bruges til at holde indlæsningstiderne på et minimum. DNS-opslagsprocessen kan forkortes via DNS-cache. Når det drejer sig om caching for en DNS-server, gemmer recursor-serveren de cachelagrede oplysninger.
Hvis en browser har en DNS-cache, kan cachen finde de korrekte identifikationsposter direkte i stedet for at skulle kommunikere med DNS-servere for at hente en IP-adresse. Indlæsningshastigheden kan holdes så kort som muligt ved at hente de nødvendige data fra en lokal cache. En cache med data er ikke begrænset af operativsystem eller browser, og en brugers internetudbyder leverer ofte sin egen rekursive resolver-cache for at holde båndbredden på et rimeligt niveau.
NordVPN’s DNS-servere kan automatisk konfigureres til dine enheder som et middel til at forhindre eventuelle DNS-lækager. Pas dog på DNS-cache poisoning. Det er, når en hacker lægger forkerte cachedata ind i en DNS-cache. DNS cache poisoning kan føre dig til en hjemmeside inficeret med malware eller til en hjemmeside, der opsnapper private oplysninger.
Sådan skifter du DNS-server
Der kan som nævnt være flere grunde til, at man ønsker at skifte DNS server. En større årsag kan være, at man oplever langsom hastighed på browseren eller deciderede problemer med netværksforbindelsen.
Der findes heldigvis op til flere forskellige måder at skifte DNS-server. Det kan gøres nemt og automatisk via forskellige funktioner. Eller manuelt.
1. Skift DNS-server via SmartDNS
Du kan blandt andet skifte din DNS via Smart DNS-tjeneste, som netop erstatter den DNS-adresse, som du oprindeligt er blevet tildelt af din internetudbyder.
Med den nye DNS vil forskellige udenlandske hjemmesider ikke på samme måde kunne spore, at du surfer fra en DNS i Danmark.
På den måde vil tidligere geografisk låst webindhold kunne blive tilgængeligt for dig.
Det er dog vigtigt at pointere, at en Smart DNS Proxy på ingen måde er det samme som en VPN-forbindelse.
Du tildeles ikke nogen ny IP-adresse, så du er stadig synlig med din eksisterede IP-adresse, og der er ikke tale om nogen form for data-kryptering eller lignende.
2. Skift DNS-server via VPN
Du kan også vælge at skifte DNS via en VPN. VPN’en er nem og enkelt at opsætte. Eftersom en VPN benytter sine egne servere, vil du som VPN-bruger aldrig nogensinde være forbundet til en standard DNS-server.
Som en ekstra fordel ved brug af VPN får man større privatliv og mere online sikkerhed, da DNS-serveren her passerer igennem en krypteret tunnel.
Dog kan selv en VPN lække, men man kan i den forbindelse altid få det verificeret ved at foretage en DNS-lækagetest.
VPN-tjenester krypterer din webtrafik, så du kan surfe privat, og maskerer din IP-adresse fuldstændigt fra internettet generelt. Det betyder, at internetudbydere ikke kan overvåge din aktivitet. Med NordVPN får du også adgang til nyttige funktioner som Threat Protection Pro, der kan blokere reklamer og scanne downloads for malware.
Kryptér dit privatliv med vores VPN I høj kvalitet.
3. Skift DNS-indstillinger manuelt til gratis eller kommercielle DNS-servere
Der findes også flere forskellige måder at skifte sin DNS-server manuelt. Her skal du ind i DNS-indstillinger for at skabe ændringen.
I den forbindelse kan man med fordel udskifte enhedens eller routerens DNS-server med eksempelvis Open DNS, Cloudflare eller Google DNS.
Du kan ændre DNS i Windows 10 og Windows 11 eller fra dit MacOS system nemt og hurtigt.
Sådan ændrer du DNS i Windows 10 og Windows 11
1. Åbn Kontrolpanel.
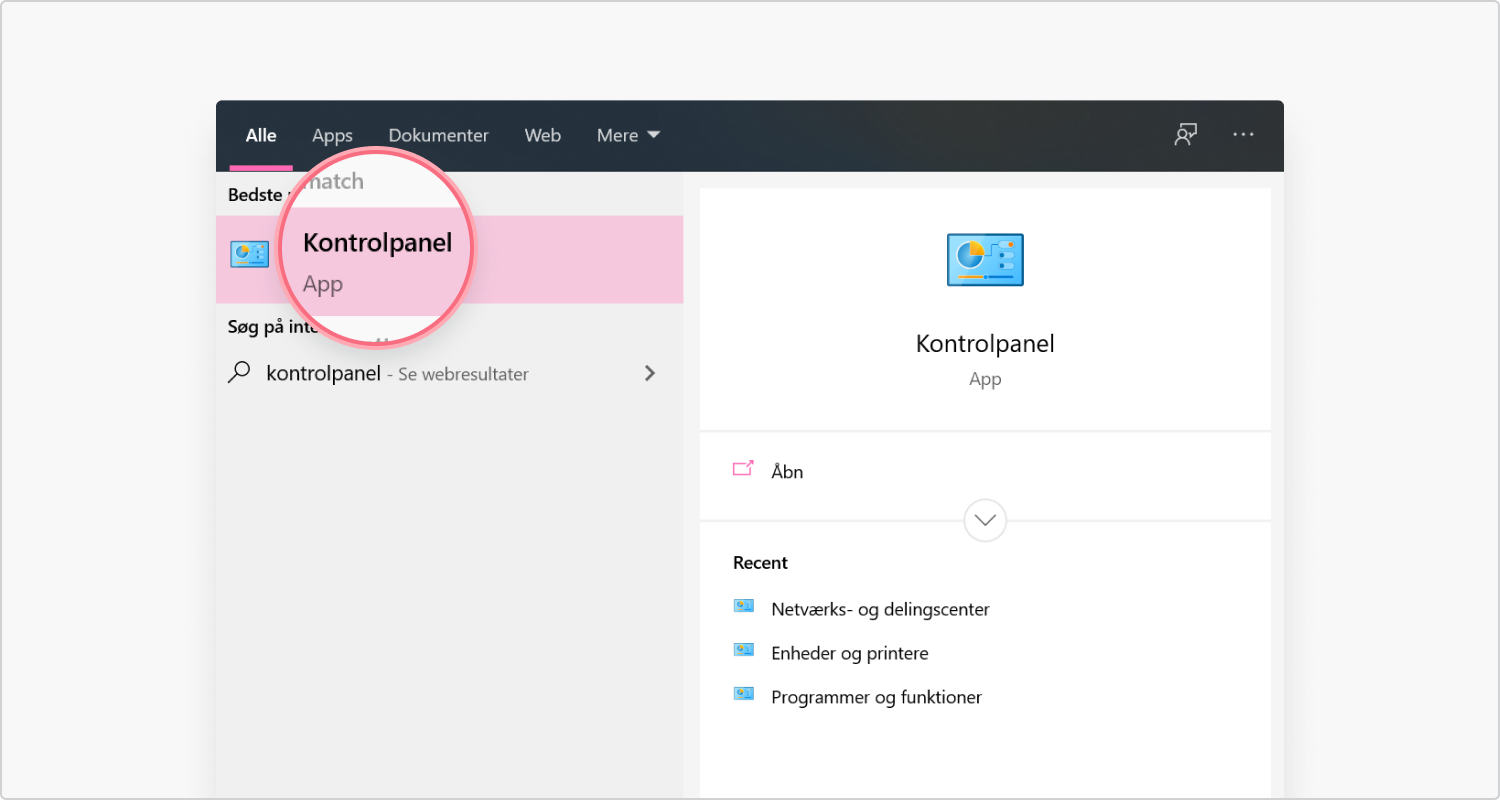
2. Klik på Netværk og Internet.
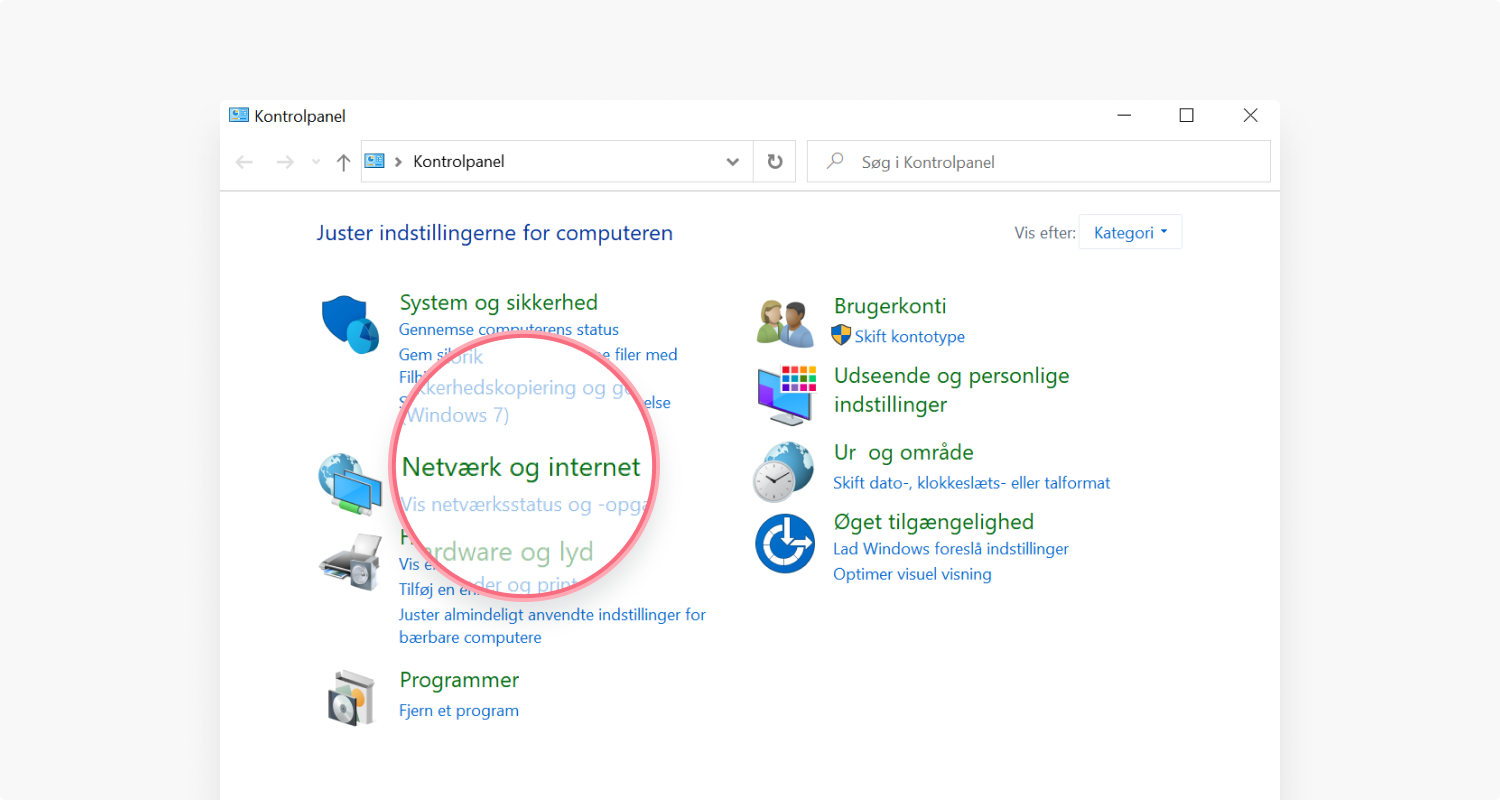
3. Klik på Netværk & Deling.

4. Klik på Skift Netværkskort.
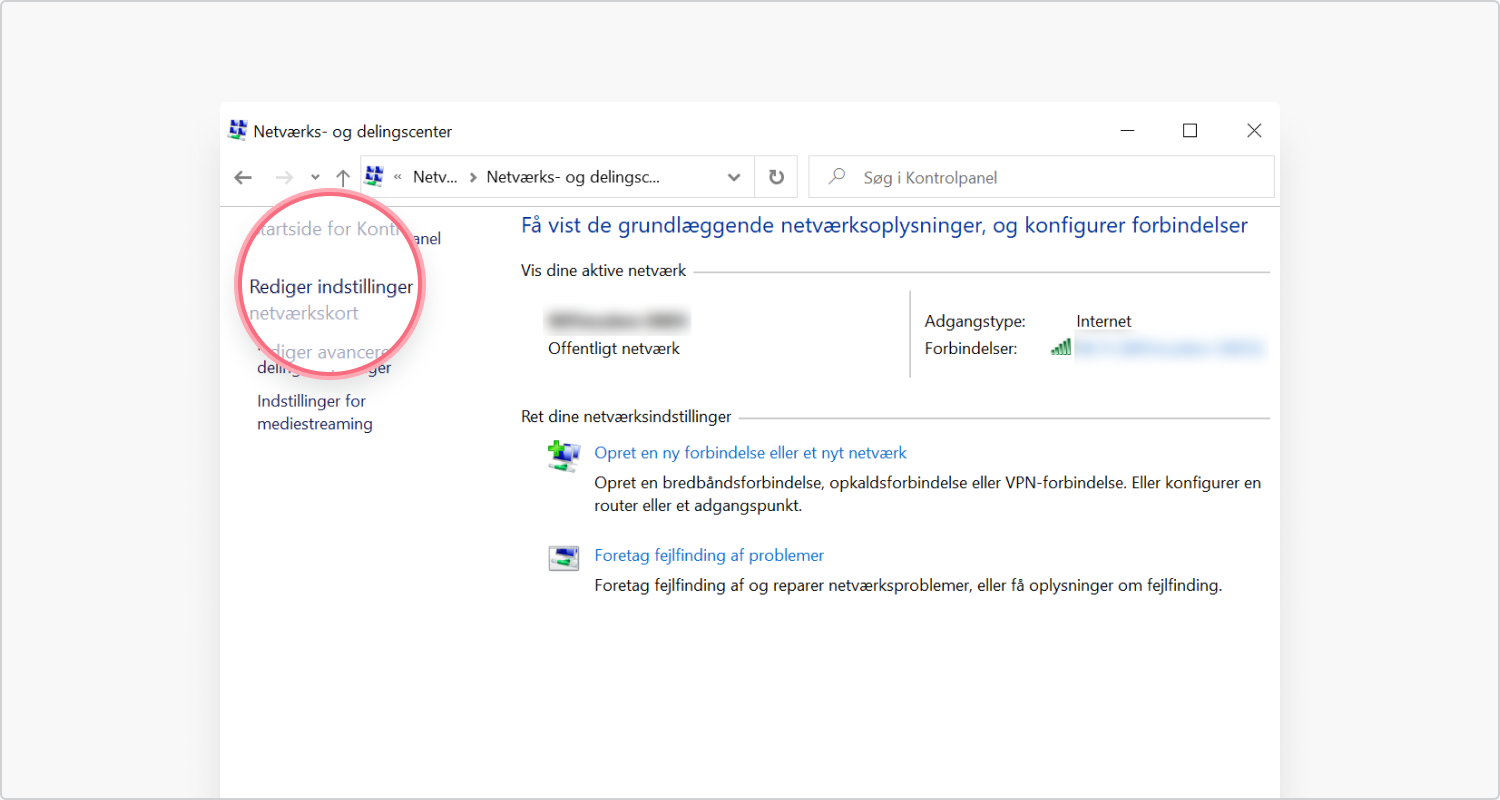
5. Højreklik på dit aktuelle netværkskort.
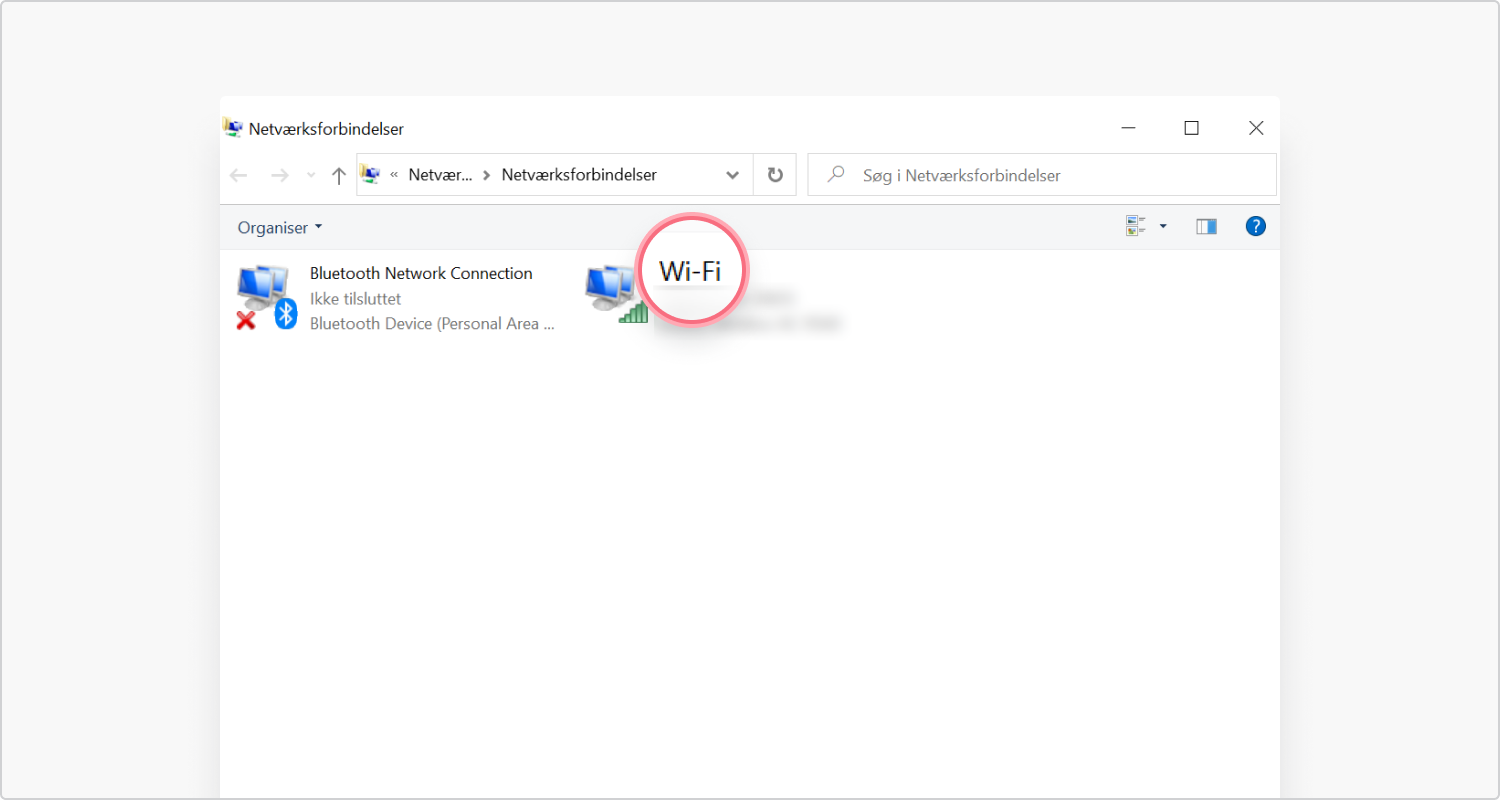
6. Klik herefter på Egenskaber.
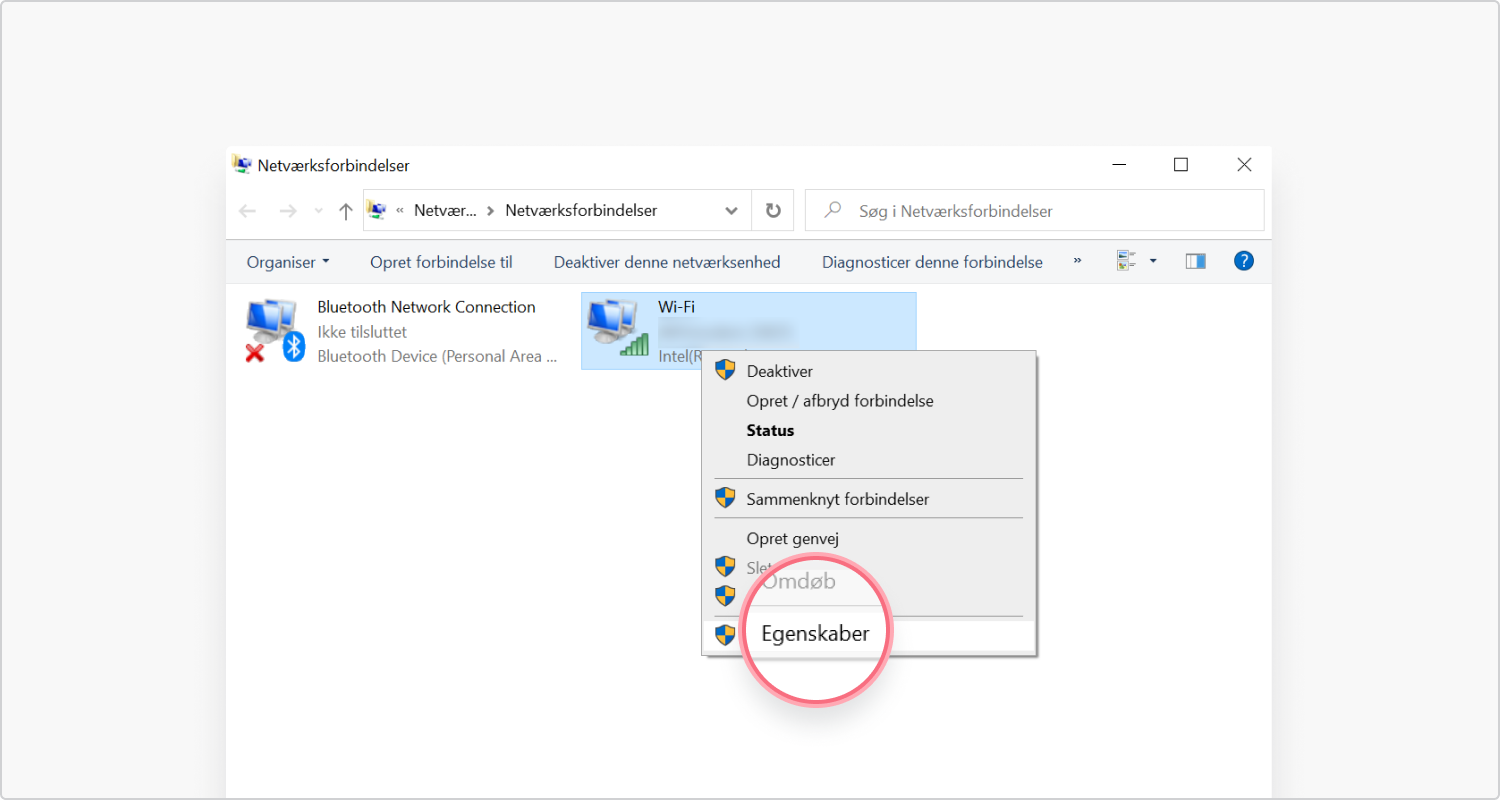
7. Vælg Internetprotokol version 4 (TCP/IPv4) og klik på Egenskaber.
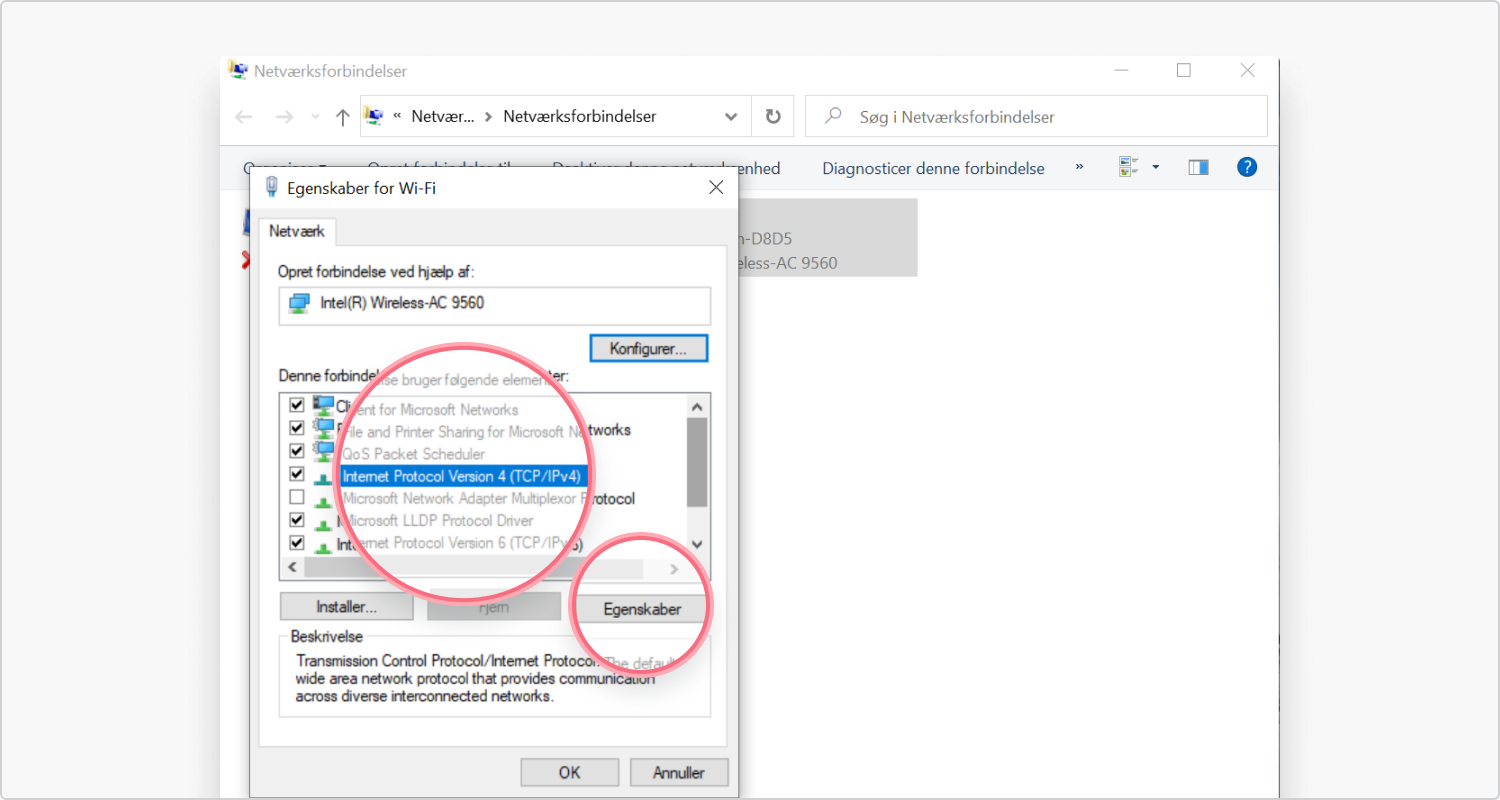
8. Markér Brug følgende DNS server adresse.
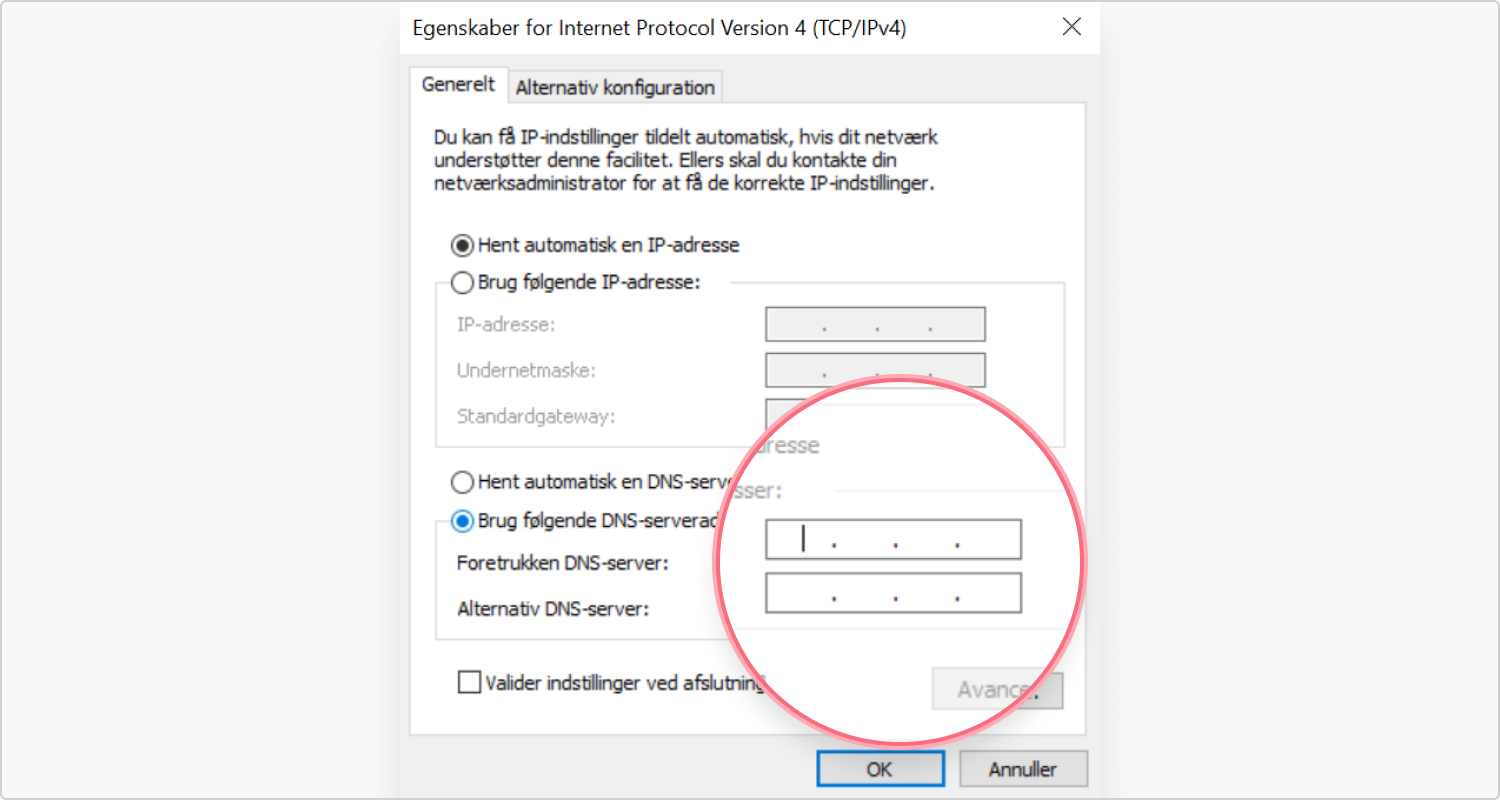
9. I de nedenstående to adressefelter (4 cifre) indtastes værdierne for den ønskede DNS (Cloudflare, Google DNS, etc).
Værdierne for Cloudflare DNS er henholdsvis 1.1.1.1 og 1.0.0.1 mens værdierne for Google DNS er 8.8.8.8 og 8.8.4.4.
Sådan ændrer du DNS-indstillingerne på Mac OS X
1. Gå til Systemindstillinger.
2. Klik på ikonet Netværk.

3. Klik på Wi-Fi i venstre side.
4. Klik på Avanceret.
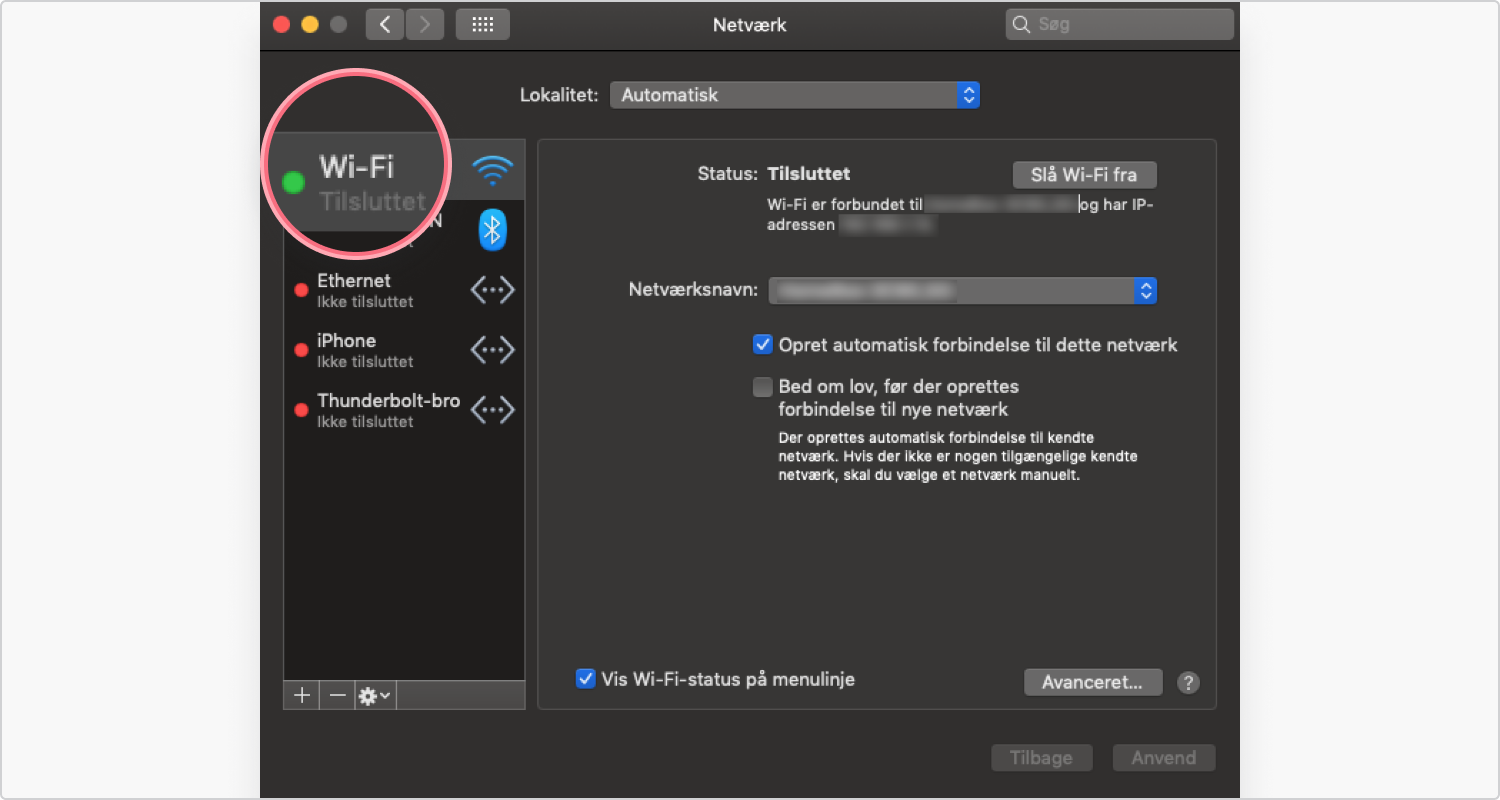
5. Klik på DNS.
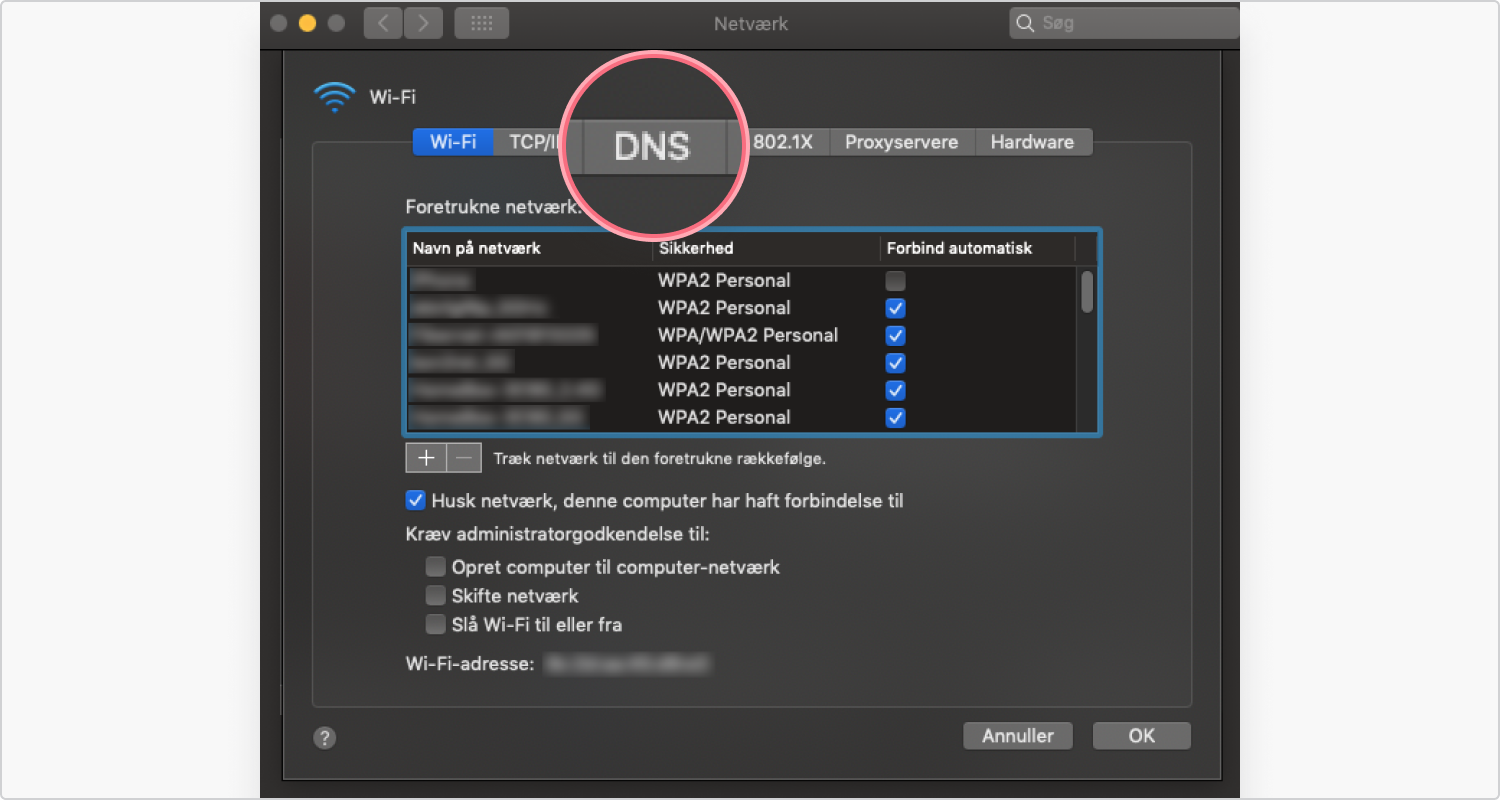
6. Klik på ikonet + for at tilføje en ny DNS.
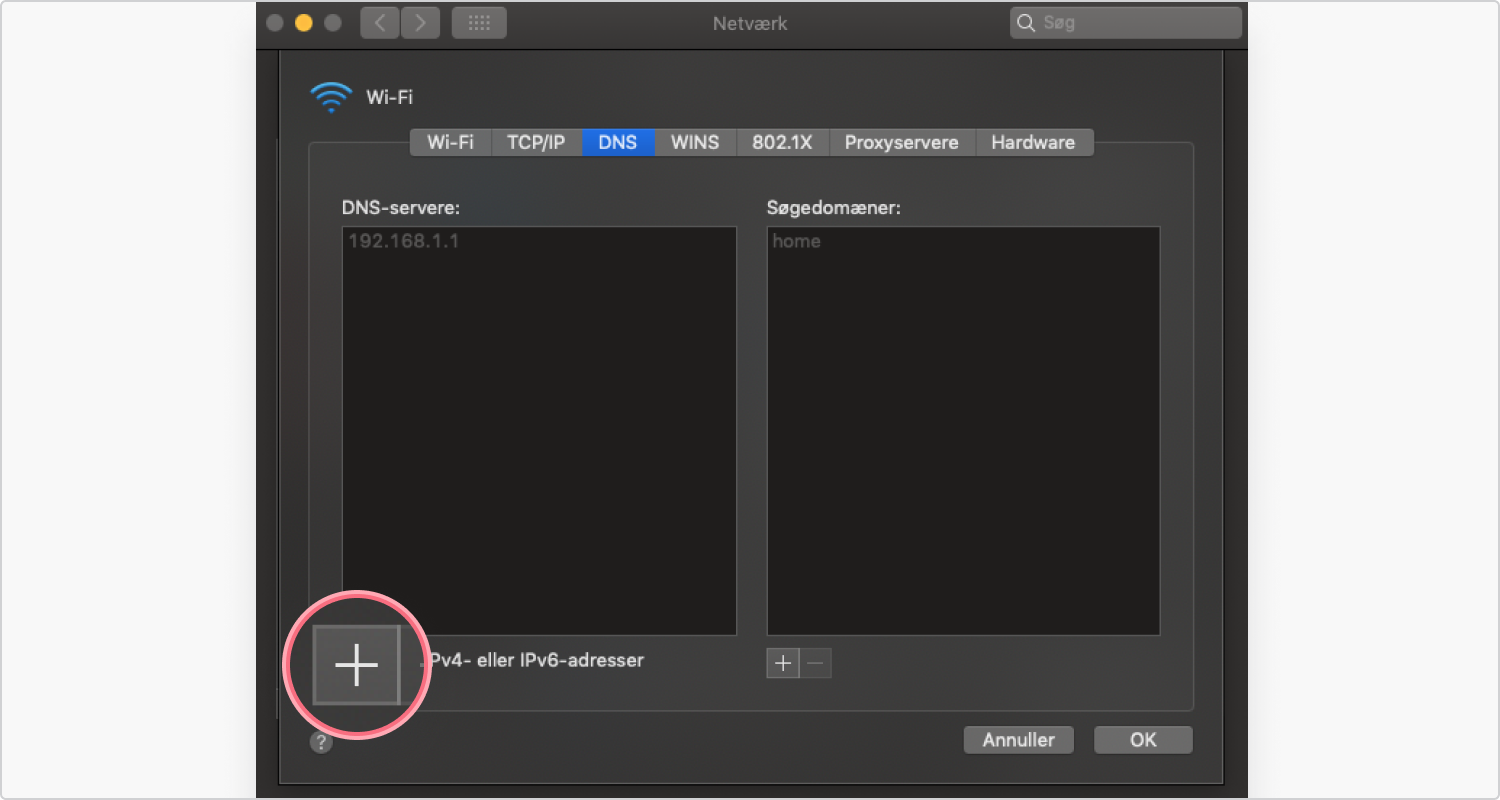
7. Indtast værdierne for den ønskede DNS.
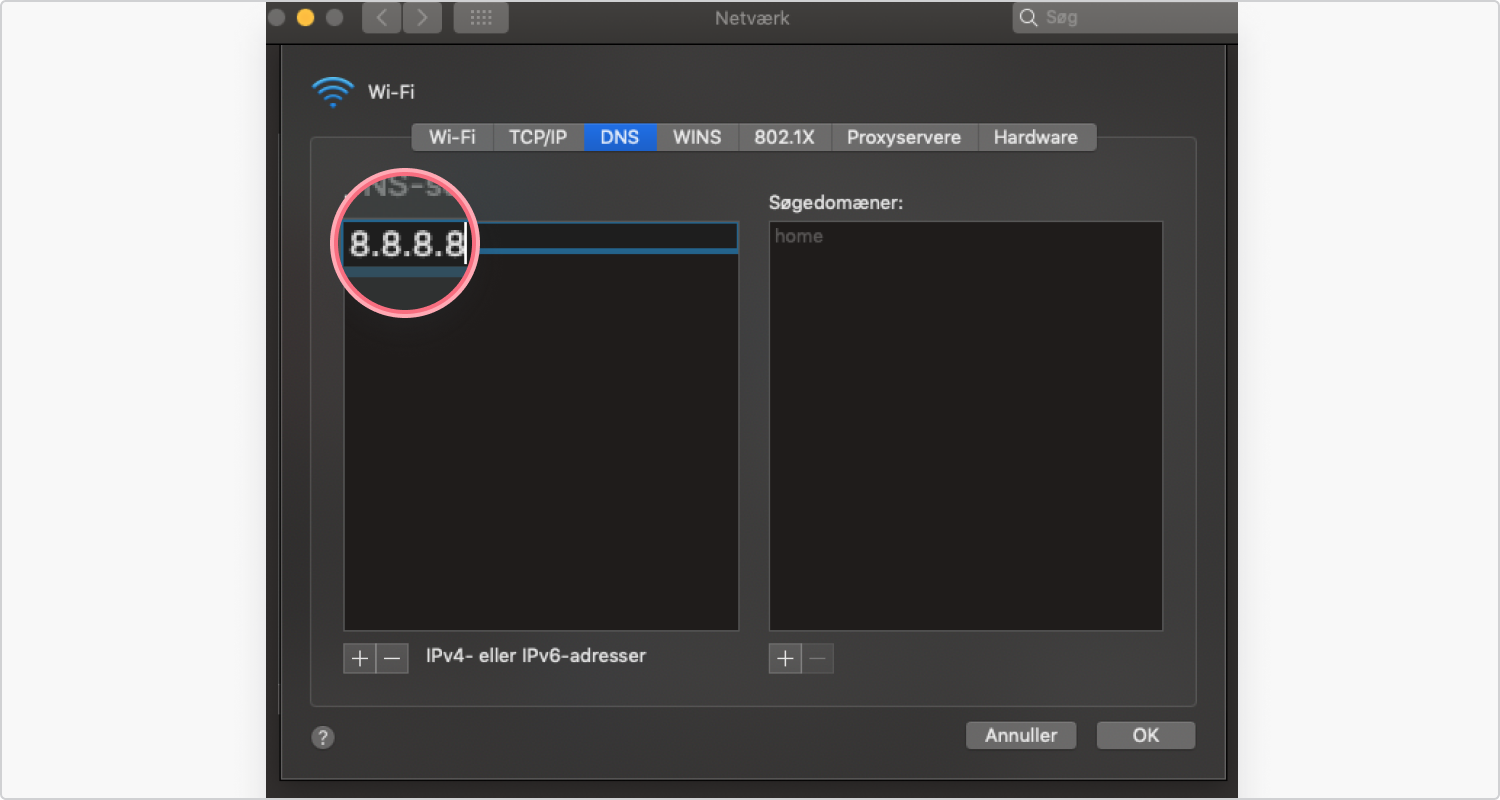
Værdierne for Cloudflare DNS er henholdsvis 1.1.1.1 og 1.0.0.1, mens værdierne for Google DNS er 8.8.8.8 og 8.8.4.4.
Sådan ændrer du din DNS på en Android
1. Gå ind i Indstillinger på din enhed, vælg Forbindelse.
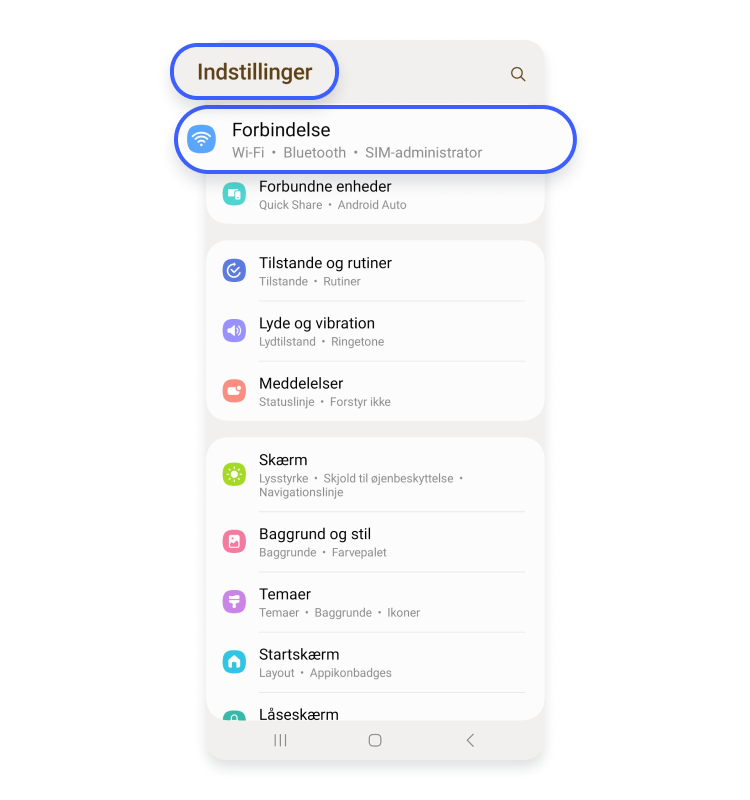
2. Klik på Wi-Fi.
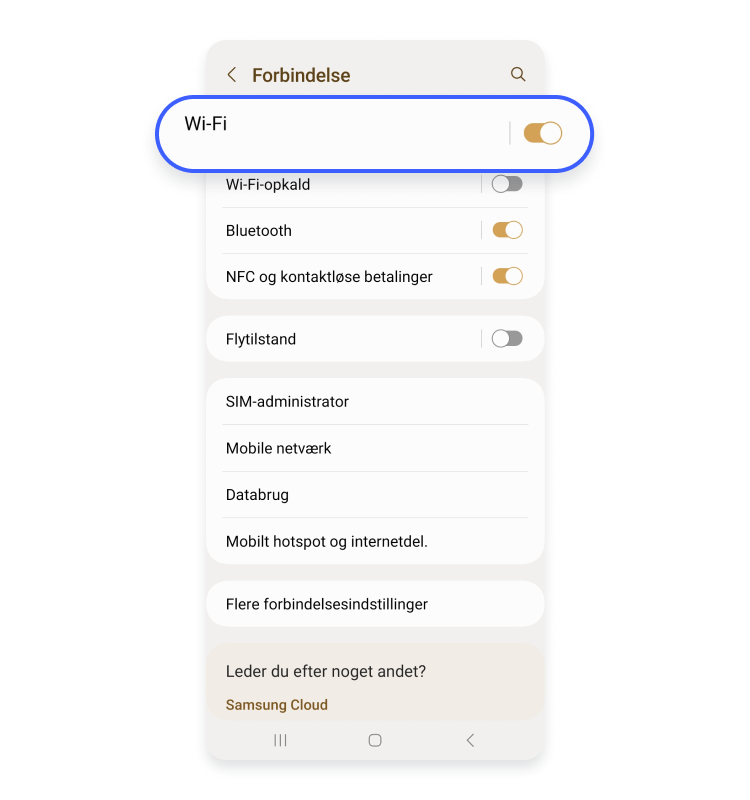
3. Vælg Nuværende netværk, tryk på tandhjulsikonet og klik på Se flere.
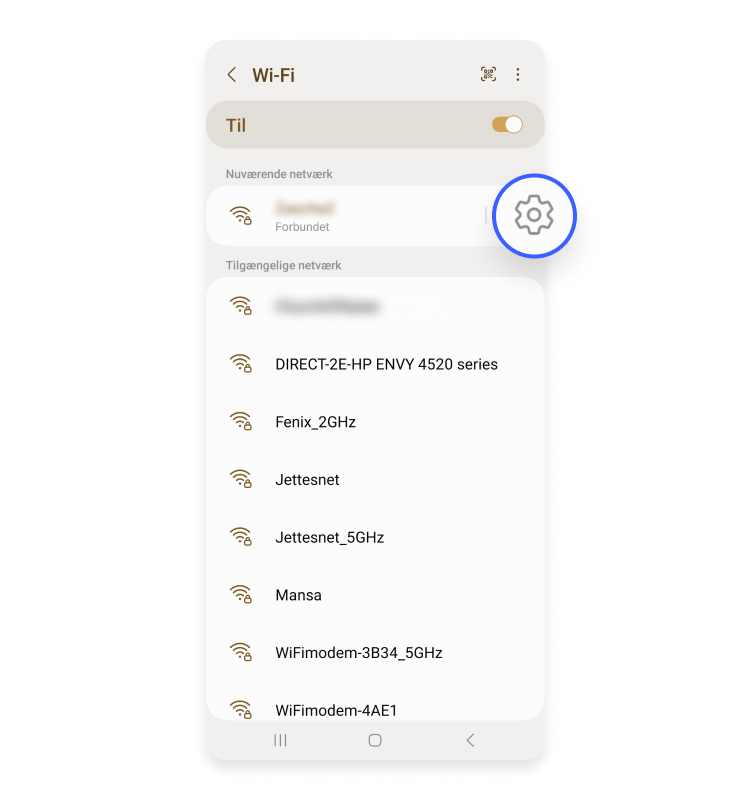
4. Ændr dine IP-indstillinger til Statisk.
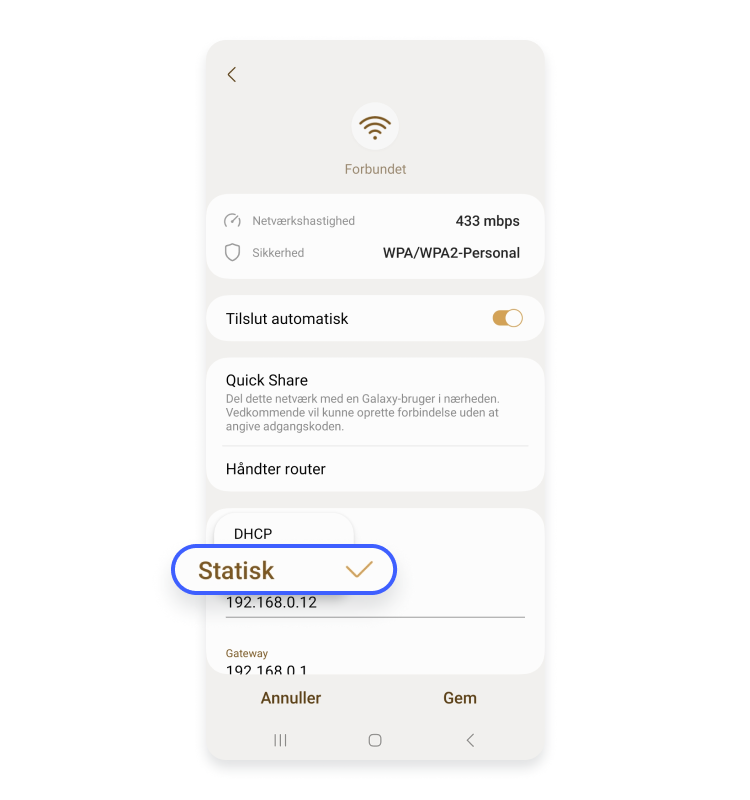
5. Rul ned til DNS 1 og DNS 2 og vælg dine ønskede DNS-adresser. Klik på Gem.
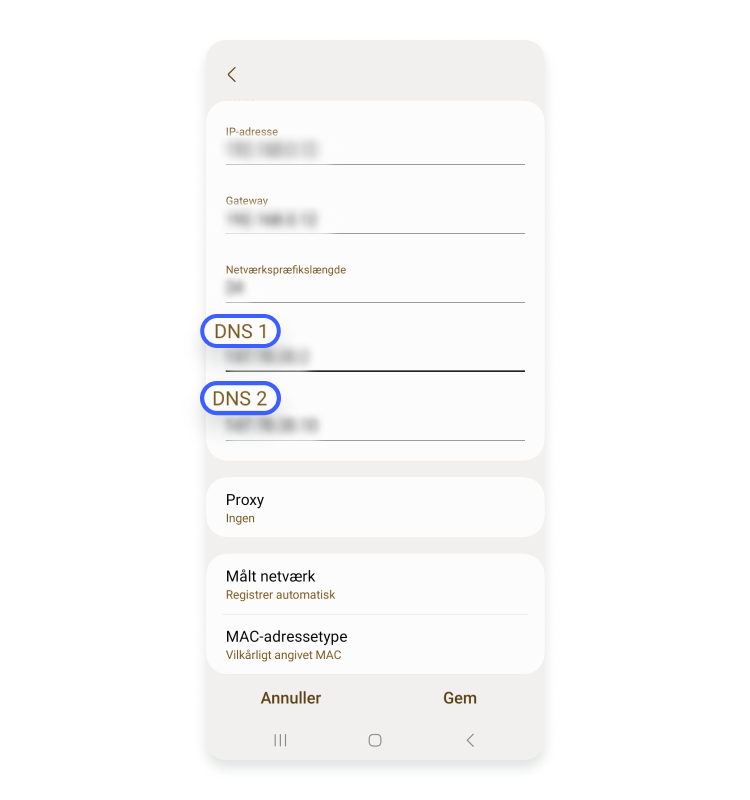
6. Kobl dig af netværket, og skab forbindelse igen for at ændringerne kan træde i kraft.
DNS-indstillinger kan også ændres på din router
Førnævnte DNS-opslag vedrørende ændring af DNS-indstillinger på Mac og Windows vil udelukkende kun ændre DNS’en på den enhed, som du har ændret den på. Hvis du eksempelvis ønsker en komplet ændring af DNS på samtlige tilknyttede enheder i dit hjem, skal du ændre DNS indstillingerne i selve din router. Det kræver, at du logger ind på din routers egen side via en browser og følger instrukserne, der gives her. Instrukserne kan variere en anelse alt efter routerens model og producent.
