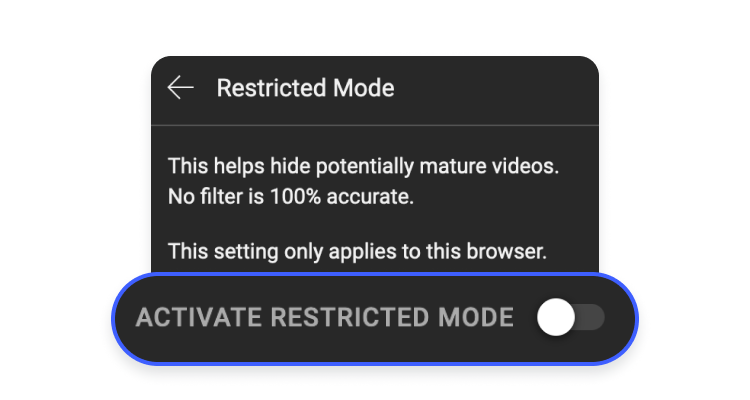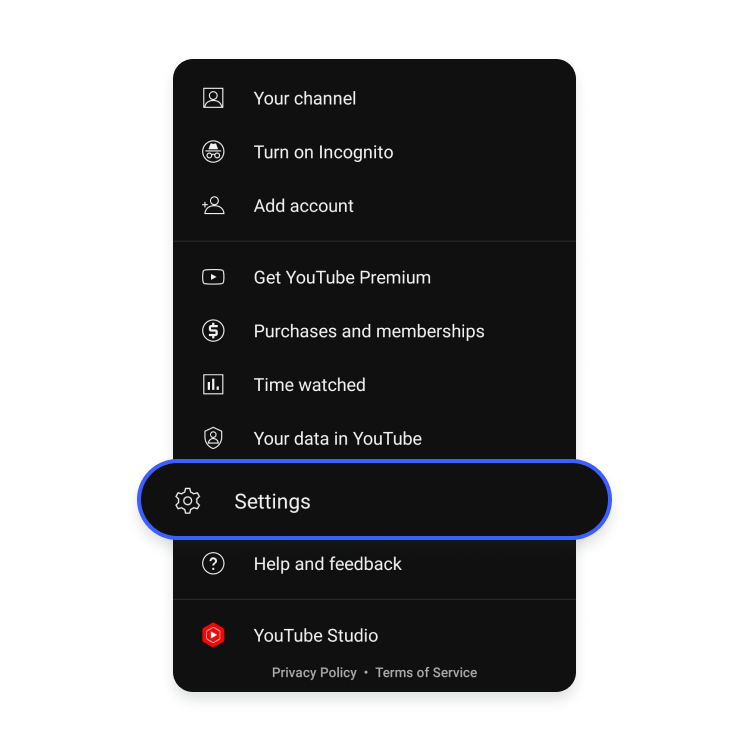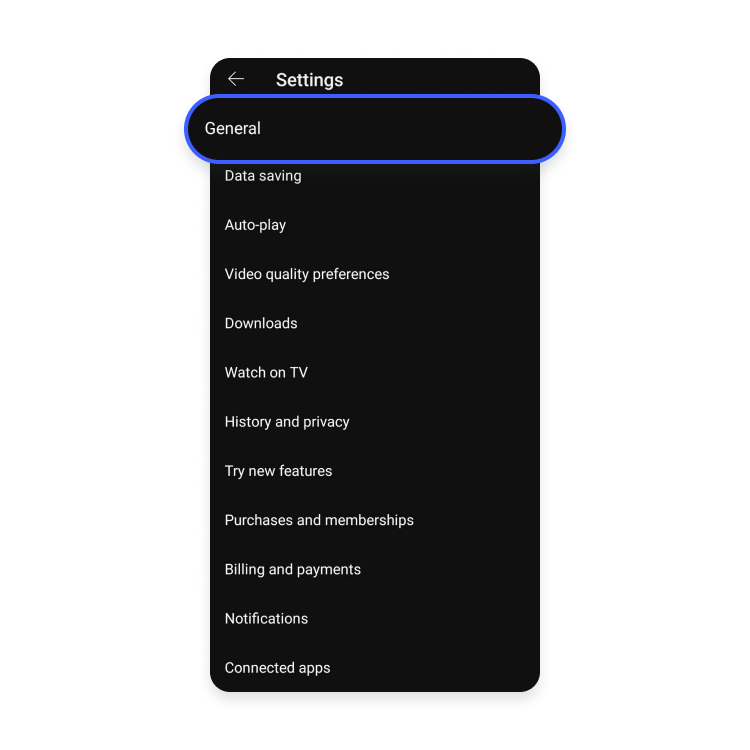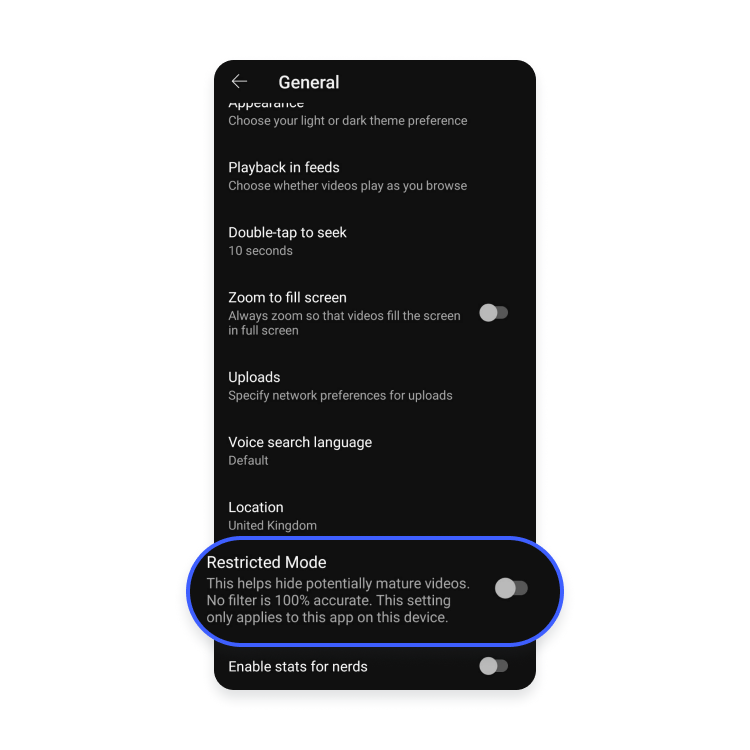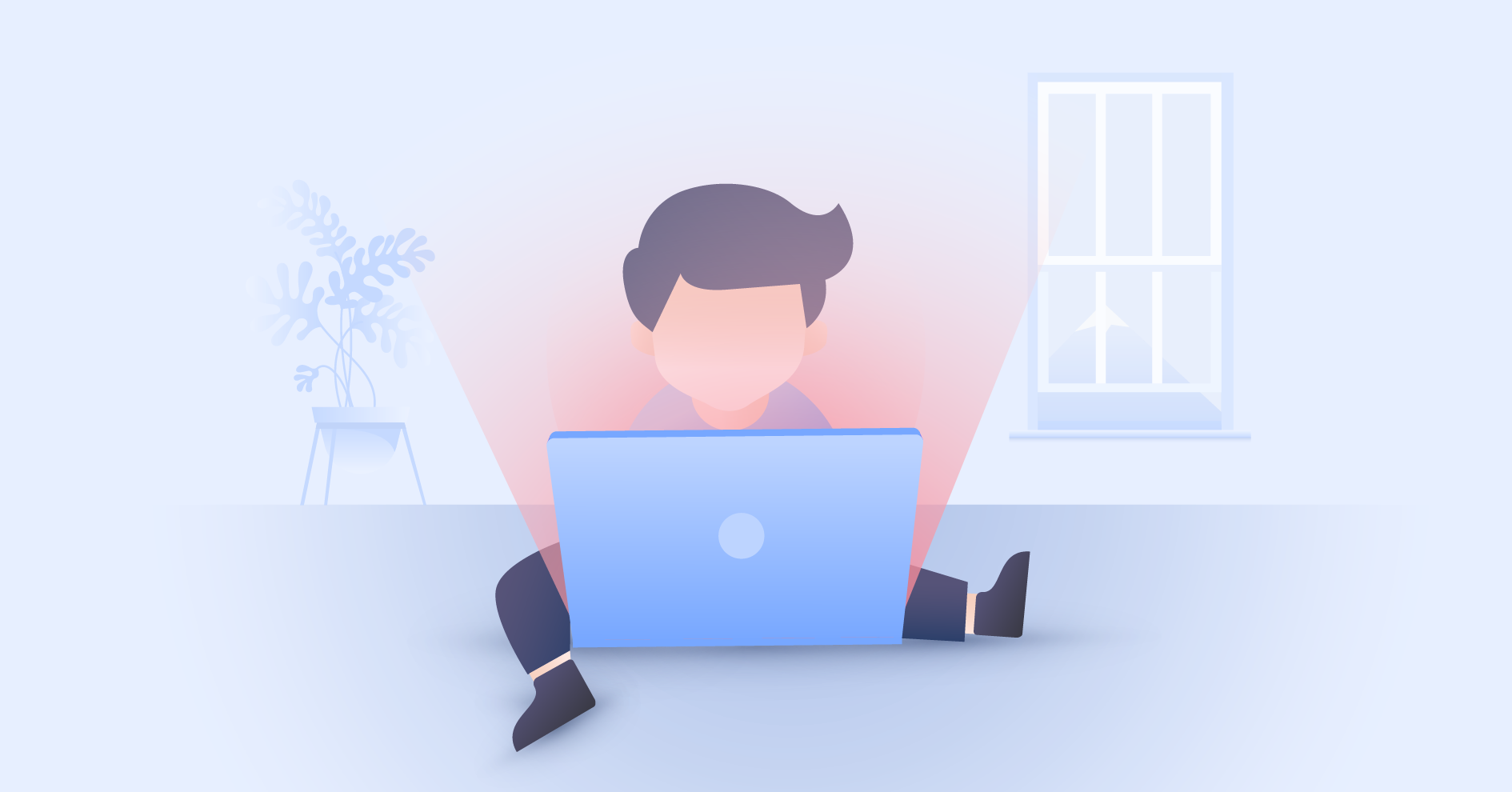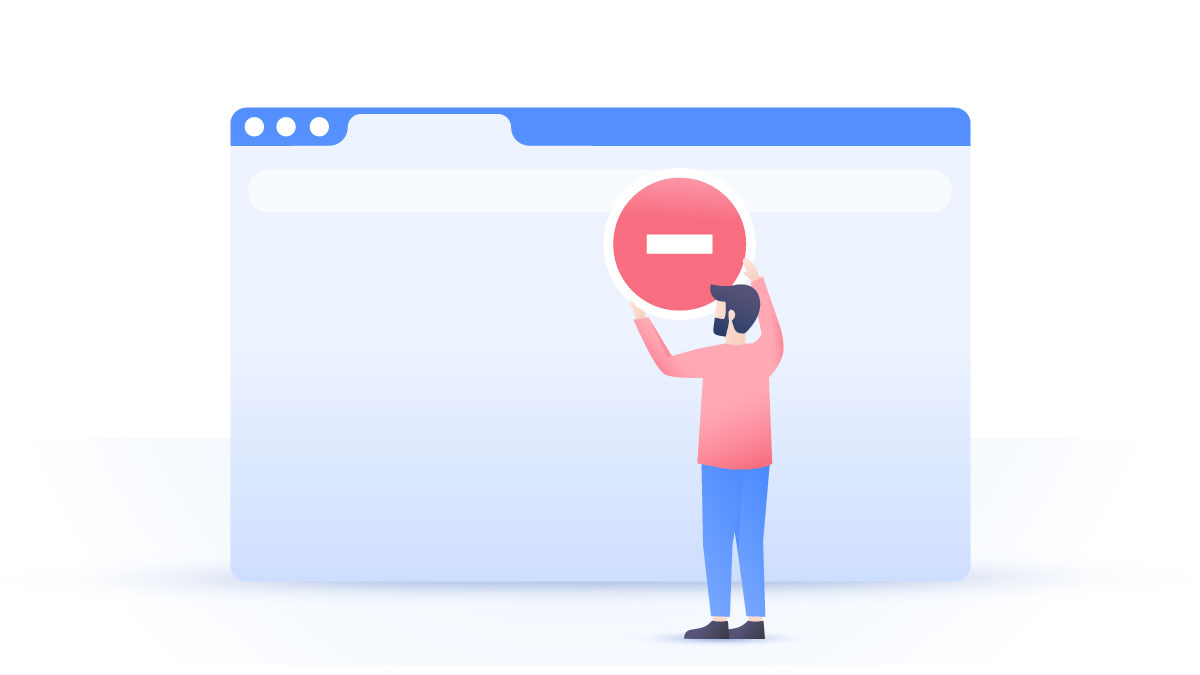What is YouTube Restricted Mode? How to enable or disable it
YouTube Restricted Mode can make your experience on the video platform safer and more suitable for kids. Restricted Mode works by applying age restrictions to inappropriate content. In this article, you’ll find out how to enable YouTube Restricted Mode and how to lock it to your browser.
Contents
What is YouTube Restricted Mode?
Restricted Mode is a settings option on YouTube that can limit the kind of content that you see on the platform. This system blocks potentially harmful or offensive YouTube videos from appearing in searches, suggested video feeds, or anywhere else on the site.
Viewers can choose to turn on Restricted Mode to limit a variety of potentially mature videos, though the setting comes with a disclaimer that reminds users that “No filter is 100% accurate.”
Using Restricted Mode on YouTube can keep your kids safe online, as it limits exposure to inappropriate content. This approach is also used for large public networks — for example, a network administrator for devices in schools and other educational establishments may wish to enable Restricted Mode, to ensure that the network isn’t used to access inappropriate content.
Read on to find out how to activate Restricted Mode, how to disable it, and how to lock it to your browser.
How to turn off or on YouTube Restricted Mode
Follow the steps below to enable or disable Restricted Mode on YouTube (both the website and the app).
How to enable or disable YouTube Restricted Mode on Windows
- Open your browser on Windows, navigate to the YouTube homepage, and make sure you’re logged in.
- Click your profile icon in the top-right corner of the screen.
- From the dropdown settings menu, click “Restricted Mode.”

- Toggle “Restricted Mode” on or off.

This will only enable YouTube Restricted Mode on the specific browser that you’re using and is only effective while you’re logged in. If you’re logged out, however, potentially mature content will still be restricted, because YouTube won’t be able to verify your age.
How to turn off or on YouTube Restricted Mode on Mac
The steps for enabling Restricted Mode on Mac are the same as on Windows.
- Open your browser on Mac, navigate to the YouTube homepage, and make sure you’re logged in.
- Click your profile icon in the top-right corner of the screen.
- From the dropdown settings menu, click “Restricted Mode.”

- Toggle “Restricted Mode” on or off.

How to enable or disable YouTube Restricted Mode on iPhone
These instructions will enable YouTube Restricted Mode on all iOS devices, including both iPhones and iPads.
- Open the YouTube app on your iOS device and sign into your account.
- Click your profile icon in the top-right corner of the screen.

- Select “Settings” > “General.”

- Toggle “Restricted Mode” on and off.

How to turn off or on YouTube Restricted Mode on Android
The steps for enabling and disabling Restricted Mode on the YouTube Android app are the same as those listed for iOS users.
- Open the YouTube app on your Android device and sign into your account.
- Click your profile icon in the top-right corner of the screen.

- Select “Settings” > “General.”

- Toggle “Restricted Mode” on and off.

How to lock Restricted Mode
Once you’ve enabled Restricted Mode, an option will appear in the same panel where you turn the settings option on and off, allowing you to “Lock Restricted Mode on this browser.” If you select this option, you will be asked to input your Google login details.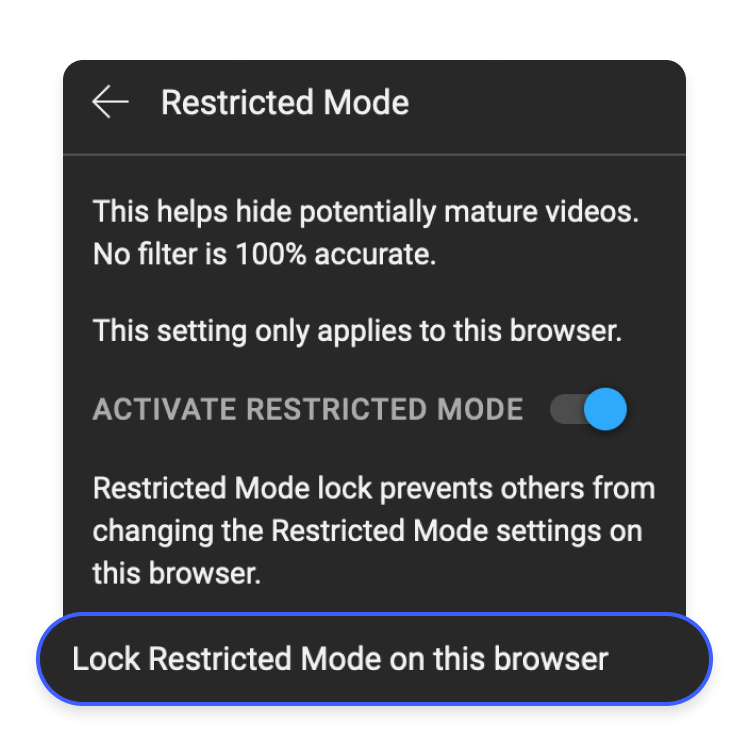
You can click the button again to unlock Restricted Mode, but will again have to input your login details. Assuming you’re the only person who has your Google password, no one else using the browser can disable Restricted Mode.
Locking Restricted Mode is useful, but sometimes the setting can become permanently enabled, as the result of a glitch. This can prevent you from accessing YouTube content freely. What should you do if YouTube is stuck on Restricted Mode?
Why is YouTube stuck on Restricted Mode?
Sometimes you may struggle to turn off Restricted Mode. Several things can cause Restricted Mode to be permanently enabled. Here are a few ways to resolve this problem.
- Double-check that Restricted Mode isn’t locked to your browser. If it is, you’ll need to input your Google login details to unlock it. Once unlocked, you can turn off Restricted Mode using the instructions above.
- Double-check that you’re using the right account. If multiple people use a device — a family iPad, for example — there may be several different Google accounts saved on one browser or YouTube app. You may be using someone else’s account which is locked to Restricted Mode.
- Clear your browser cache. Sometimes your browser gets stuck in the past, and clearing the cache forces it to break out of this rut and update its settings.
- Clear your YouTube app cache. Remember, apps also collect cache data, and like browsers, they sometimes rely on this data, rather than looking at the current state of your settings.
- Reinstall the YouTube app. If you’re using the app rather than the browser, reinstalling might solve this issue. You’ll have to log in again after reinstallation, of course.
How to have a safer YouTube experience
While it’s a good idea to enable Restricted Mode, this is just one way to make your YouTube experience safer. Several options are available which can improve security and make YouTube a better platform for kids.
Firstly, we recommend using strong passwords and enabling two-factor authentication on the Google account used to access YouTube. Creating long, complex passwords is a good way to avoid having your YouTube account hacked.
If you have kids, you may wish to limit their YouTube use, to avoid them being exposed to mature content. There are some good YouTube alternatives, but remember that you can set your kids up with a YouTube Kids account, a kind of safety mode for people under the age of thirteen. This means they can get all the benefits of a YouTube account, but are less likely to see inappropriate videos. Or, if you are letting your child to use your device, make sure to learn how to lock screen for kids.
If you ever come across a video that isn’t appropriate for kids, but hasn’t been marked as such, make sure to flag it using the “Report” button. Reporting videos only takes a moment, but can help keep young people safe online.
Use a VPN to get around YouTube restrictions
If YouTube is subject to restrictions as a result of network-wide blocks — for example, if you’re connecting through your university’s Wi-Fi, which prevents you from searching for certain keywords — a VPN can help. You can still enable Restricted Mode while using a VPN, and it’s worth noting that under most circumstances a VPN will not allow you to bypass Restricted Mode settings.
With a service like NordVPN, your data is routed through a VPN server before being sent on to the rest of the internet. While data travels between your device and the server (via a potentially restricted network, like that of a university) it’s encrypted, meaning that a network administrator can’t view what pages you’re visiting or what keywords are being used.
NordVPN also offers some additional security features, such as Threat Protection Pro. This feature limits the risks of malicious websites, blocks annoying adverts, and shields you from invasive trackers.