Why use a static IP address?
A static IP address can be useful for remote access systems, like virtual private networks (VPNs) and proxy servers.
Unlike dynamic IP addresses, which most devices use, static IPs don’t change. If you’re setting up your own server — for example, if you want to host work resources for employees to access remotely — being able to designate a dedicated IP address can be useful.
Static IP addresses are also great for virtual private networks (VPNs). If some members of your team work from home while others are in the office, you can host programs and sensitive files on a (with a static IP address), to which team members can connect with a VPN client (an application on their device). Now everyone has secure access to the same resources, wherever they are based. Services like NordVPN also offer their own dedicated IPs which can be used for work purposes.
On some occasions, you may need to change or reset your IP address to resolve errors and other problems, including the IP address conflict on Windows. That’s another way in which being able to change your IP settings is useful.
How to set a static IP address in MacOS
- 1.Open “About Mac” and select “System preferences.”
- 2.Select “Network” and then choose the network you’re using.
- 3.Select “Advanced.”
- 4.Select “TCP/IP.”
- 5.Select “Configure IPv4” > “Manually.”
- 6.Open “System preferences” > “Network.”
- 7.Select “Advanced” > “TCP/IP” > “WiFi.”
- 8.In the IPv4 address field, input the IP address you want to be static.
- 9.Select “Apply.”
How to set a static IP address on Windows 10 and 11
- 1.Open “Settings” on your computer.
- 2.Select “Network and internet.”
- 3.Select your current connection.
- 4.Select “Manage known networks” > “Properties” > “IP settings.”
- 5.Select “Edit.”
- 6.Select “Manual.”
- 7.Select “IPv4” and switch it to “On.”
- 8.Input the IP address you want to be static.
- 9.In the “Subnet prefix length” field, input “24.”
- 10.Type “ipconfig/all” into the window and input your gateway information.
- 11.Select “Save.”
How to set a static IP address on Android
- 1.Open “Settings” and select “Connections” > “Wi-Fi.”
- 2.Select the gear icon which appears beside your current network.
- 3.Select “IP settings” > “Static.”
- 4.Input your static IP address.
- 5.Select “Save.”
How to set a static IP address on iOS
- 1.Open “Settings” and select “Wi-Fi.”
- 2.Select “Network.”
- 3.In “IPv4” select “Configure IP” > “Manual.”
- 4.Input your static IP address.
Check out our video on how to set up a static IP on MacOS, Windows, Android, and iOS below.
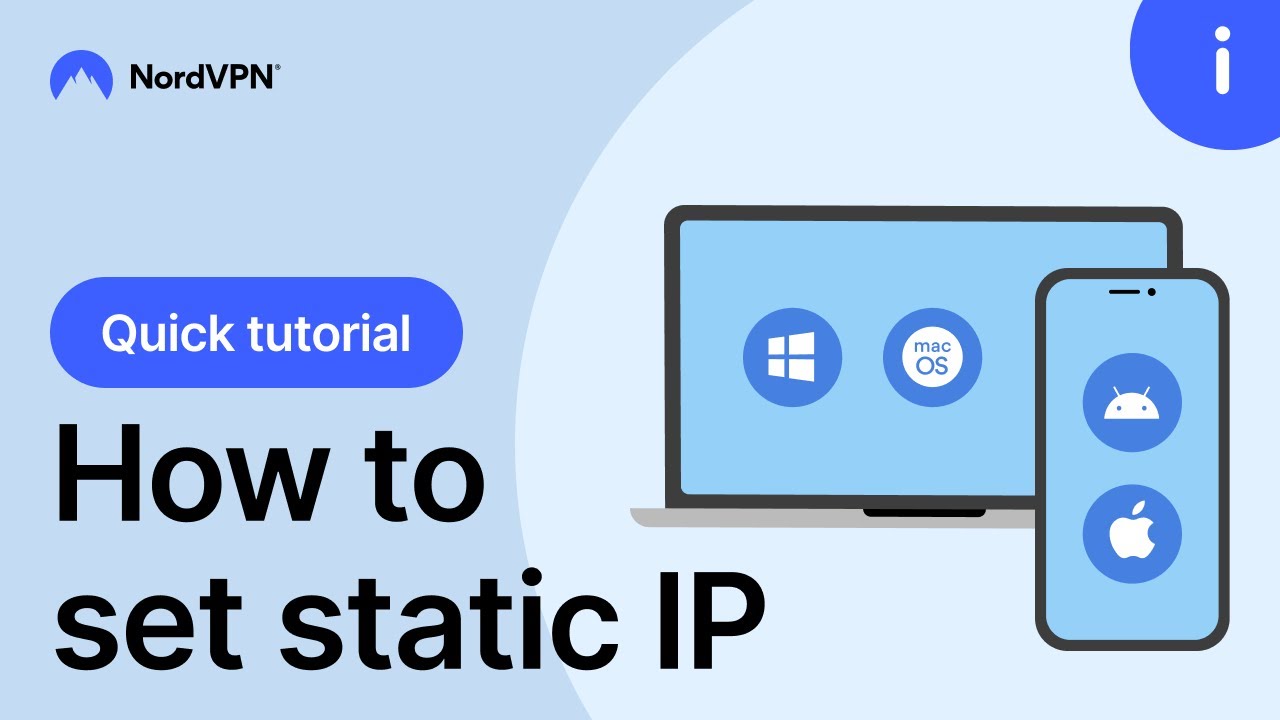
How to set a static IP address on Linux
Input the “ifconfig” command, the name of your network interface, and your preferred static IP address.
$ ifconfig [ interface name ] [ ip address ]
For example, let’s say your network interface is called “etho1” and you want to set your IP address to “00.000.00.000” (for obvious reasons, this is not a real IP address). To do this, you would run the following command:
$ ifconfig etho1 00.000.00.000
To verify that the new IP address has been set, run the “ifconfig” command with the name of your network interface. Sticking with the interface name from the example above, it would look like this:
$ ifconfig etho1
How to set a static IP address on Raspberry Pi
A Raspberry Pi computer is a single board computer that’s extremely cost-effective and versatile. Here’s how you can set up a static IP address for the tiny computers.
- 1.Click the Wi-Fi icon on the menu bar.
- 2.Select “Wireless & wired network settings” and open the empty dropdown menu.
- 3.Select a network interface.
- 4.In the “IPv4 address” field, input your static IP address.
- 5.In the “Router” field, input your router’s IP address.
- 6.In “AS DNS servers” input “8.8.8.8.”
- 7.Select “Disable IPv6.”
How to set a static IP address through a router
You can set a static IP address through your router for any device on its network. To do this, you’ll need the MAC address of whatever device you want to configure with a static IP address, and that device must be connected to the router.
NOTE: Different router brands use different systems, so these instructions won’t relate exactly to your router.
- 1.Access your router’s configuration page (this can be done by typing your router’s current IP address into your browser search bar)
- 2.Navigate to a section on the configuration page with a name like “LAN setting,” "static IP addresses," or "DHCP reservations"
- 3.Input the MAC address of a device on the router’s network
- 4.Input the static IP address you wish to assign to that device
- 5.Save changes
Get a dedicated IP address with NordVPN.
Enjoy secure, reliable, and uninterrupted internet access
