Så enkelt är det att säkert radera och fabriksåterställa din iPhone
Sök igenom din iPhone och du kommer garanterat att hitta mängder av bilder, data och filer som du vill hålla privata. Om du exempelvis ska sälja din mobil är det därför en bra idé att veta hur du gör för att fabriksåterställa telefonen så att du inte riskerar att köparen kommer åt din privata data. I den här artikeln går vi närmare in på hur man säkerhetskopierar och återställer en iPhone säkrast utan att riskera att förlora data eller att en ny ägare får tillgång till din personliga information. Vi tipsar även om allmänna saker som är bra att tänka på när du planerar att sälja din iPhone.
Innehåll
- Säkerhetskopiera din iPhone innan fabriksåterställning
- Återställ din iPhone till förvalen för inställningar
- Återställ en iPhone med kod via Inställningar
- Återställ en iPhone utan kod via Inställningar
- Återställ en iPhone utan kod via iTunes
- Återställ en iPhone utan kod via iCloud
- Återskapa din iPhone från en säkerhetskopia
- Hur nollställer man en iPhone för att sälja?
- FAQ
Att nollställa sin iPhone är relativt enkelt, men det kan bli lite knepigare om du har glömt lösenkoden till din iPhone eller ditt Apple-ID (läs gärna vår guide för hur du skapar starka lösenord du också kan komma ihåg). Här får du reda på hur du gör för att säkerhetskopiera och radera en iPhone med eller utan lösenkod.
Om du är intresserad kan du också lära dig hur du återställer en Macbook-dator.
Säkerhetskopiera din iPhone innan fabriksåterställning
Innan du väljer att radera allt innehåll och inställningar på din iPhone så behöver du först spara all data du vill ha kvar. Annars kommer allt du har på telefonen att gå förlorat när du utför fabriksåterställningen. Om du har utfört en säkerhetskopiering nyligen så behöver du inte upprepa processen om du inte har något annat nytt du vill spara som tillkommit sedan den senaste säkerhetskopieringen.
För att spara privat data från din iPhone gör du på följande sätt:
Säkerhetskopiera en iPhone via iCloud
- Öppna appen för Inställningar och klicka på ditt namn längst upp (ditt Apple-ID).
- Välj sedan iCloud och logga in på ditt konto.
- Scrolla ner en bit tills du kommer till iCloud-säkerhetskopia och aktivera den funktionen.
- Klicka på Säkerhetskopiera nu för att starta överföringen.
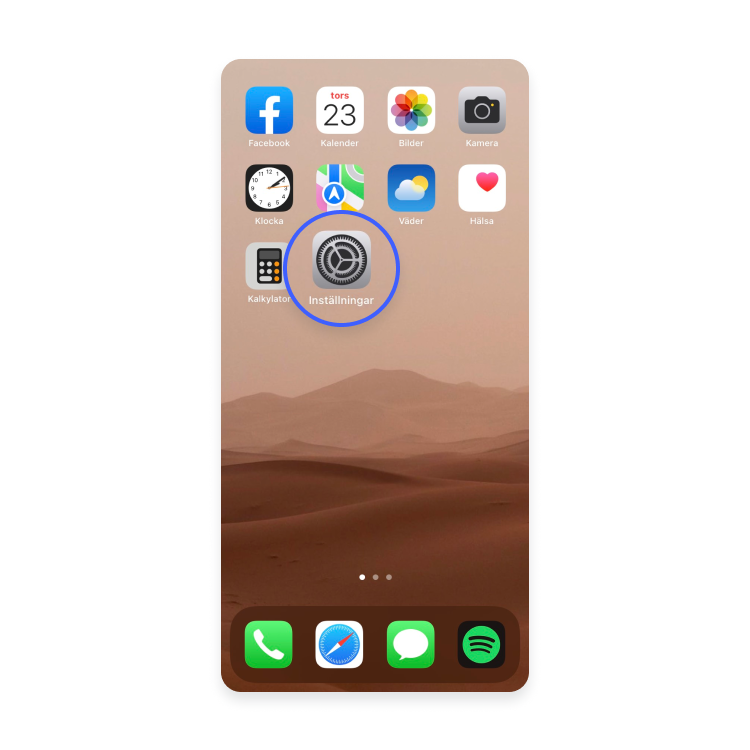
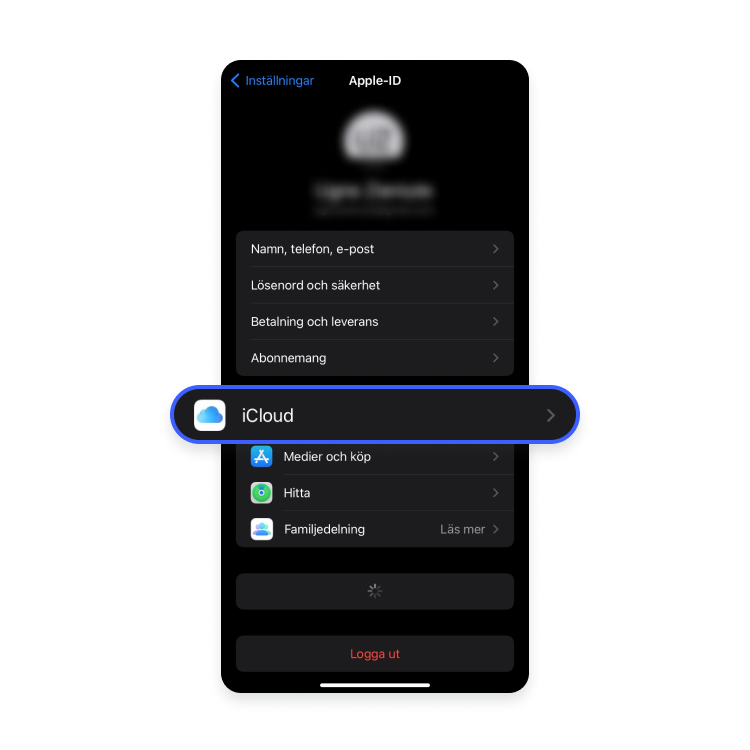
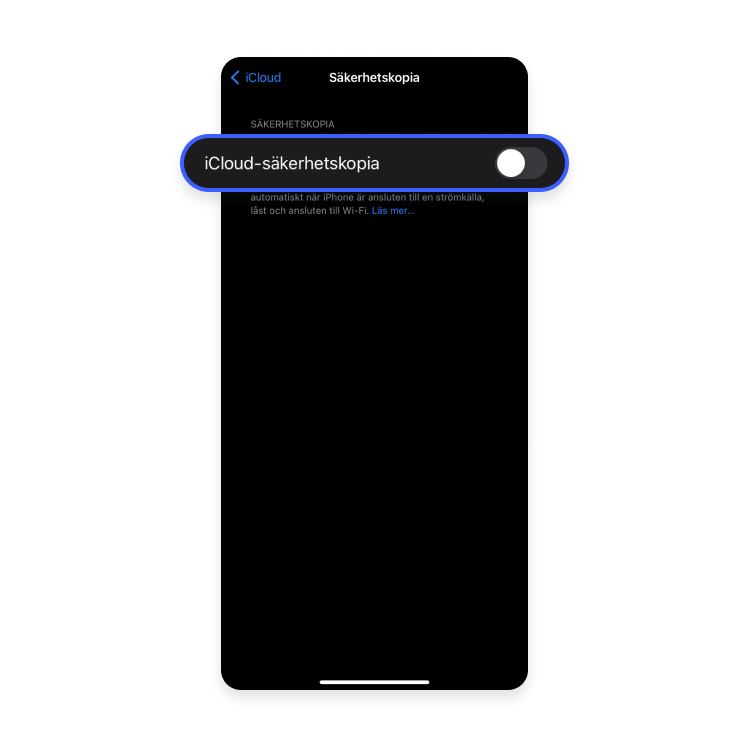
På så sätt slipper du också att ha allting sparat i din telefon, eftersom det istället sparas i iCloud. Tyvärr går det dock inte att säkerhetskopiera samtalsloggar utan hjälp av appar från tredje part. Besök Apples supportsida för steg-för-steg-guider.
Säkerhetskopiera en iPhone med en PC
Om du använder en PC måste du först ladda ned iTunes för att kunna göra en säkerhetskopia av din iPhone.
- Se till att iTunes är installerat och anslut din iPhone med en usb-kabel till datorn.
- Välj din iPhone i iTunes och klicka på Sammanfattning.
- Du har möjlighet att kryptera din säkerhetskopia – vilket är ett måste ifall du även vill spara hälso- och aktivitetsdata från din mobil eller Apple Watch. Då måste du välja ett lösenord som sedan används när du återställer säkerhetskopian.
- Klicka på Säkerhetskopiera nu och vänta tills processen är färdig.
Säkerhetskopiera en iPhone med en Mac
- Öppna ett fönster i Finder på en Mac med macOS Catalina eller senare. Använd iTunes på en Mac med macOS Mojave eller tidigare.
- Anslut din mobil till din Mac med en usb-kabel.
- Klicka på din enhet.
- Du har möjlighet att kryptera din säkerhetskopia – vilket är ett måste ifall du även vill spara hälso- och aktivitetsdata från din mobil eller Apple Watch. Då måste du välja ett lösenord som sedan används när du återställer säkerhetskopian.
- Klicka på Säkerhetskopiera nu och vänta tills processen är färdig.
Återställ din iPhone till förvalen för inställningar
Det är möjligt att återställa alla inställningar i din iPhone utan att förlora innehållet. Det är ett smidigt sätt att lösa eventuella problem med mobilen utan att du för den sakens skull behöver börja om från noll och återigen ladda ned t.ex. de appar, bilder och filer du just nu har sparade på din iPhone.
Det kan t.ex. handla om att din mobil börjat krångla eller att du inte kan komma ihåg vilka inställningar du själv gjort som nu ställer till det.
- Öppna appen för Inställningar och gå till Allmänt, sedan Överför eller Nollställ iPhone och klicka på Nollställ.
- Klicka sedan på Nollställ alla inställningar. Detta innebär att alla inställningar återgår till de förvalda inställningarna (som dagen du först köpte din iPhone), men du behåller ditt medieinnehåll och dina data. Inställningarna som nollställs inkluderar nätverksinställningarna, tangentbordsordboken, integritets- och platsinställningarna samt Apple Pay-kort.
Återställ en iPhone med kod via Inställningar
Om du kommer ihåg din lösenkod så är processen att fabriksåterställa din iPhone väldigt enkel.
- Säkerhetskopiera din iPhone (se ovan) för att inte förlora data eller media som finns sparade på den när du raderar allt innehåll.
- Gå in i appen för Inställningar.
- Sedan Nollställ och klicka på Ta bort allt innehåll och inställningar.
- Efter att du bekräftat så nollställs din iPhone helt och du kan sedan återskapa din säkerhetskopia (se nedan) för att återfå dina appar, media och data.
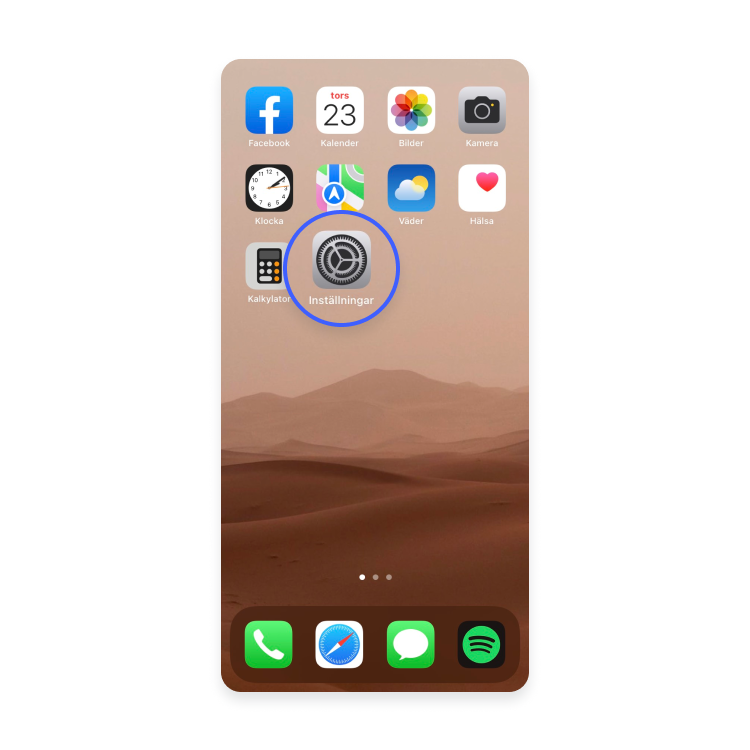
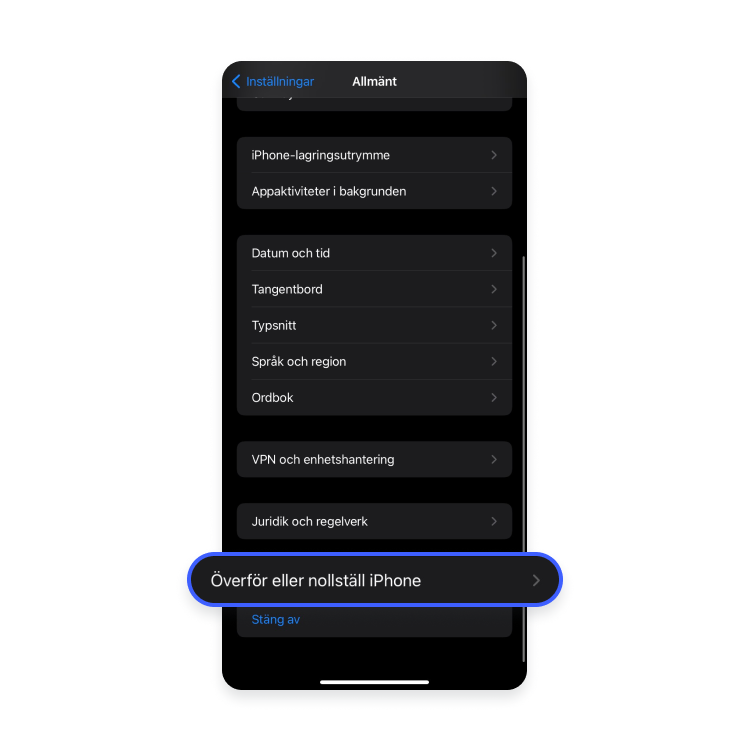
Återställ en iPhone utan kod via Inställningar
Om du glömt din lösenkod så behöver du tillgång till en dator med iTunes installerat för sätta din iPhone i återställningsläge. Din iPhone går också automatisk in i återställningsläge om du angett fel lösenkod för många gånger. Det är sedan därifrån du fabriksåterställer mobilen, snarare än från appen för Inställningar.
Fortsätt till nästa stycke om hur du återställer en iPhone utan kod via iTunes.
Återställ en iPhone utan kod via iTunes
Om du vill återställa en iPhone utan lösenkod så är iTunes det bästa sättet att nollställa din iPhone. Det här sättet fungerar bra för dig som inte har tillgång till din lösenkod eller är utan Apple-ID. Det är också en bra metod att använda om att du slagit in koden fel för många gånger så att din iPhone till sist blir inaktiverad.
För att du ska kunna använda den här metoden krävs dock att du vid något tidigare tillfälle anslutit din iPhone till iTunes för att synkronisera.
För att återställa din iPhone med hjälp av iTunes, även om du saknar lösenkod eller Apple-ID, så gör du på följande sätt:
- Se till att säkerhetskopiera din iPhone för att inte förlora någon data när du raderar allt innehåll (se ovan).
- Stäng av din iPhone helt och läs även punkt 3 innan du kopplar mobilen med sladd till datorn.
- För att försätta din iPhone i återställningsläge måste du hålla en knapp intryckt när du kopplar mobilen till datorn. På iPhone 8 och senare modeller är det sidoknappen du fortsätter att hålla intryckt ända tills du ser skärmen med återställningsläget på din iPhone – då kan du släppa knappen. (se dokumentationen för din iPhone för att veta vilken knapp du ska använda ifall du har en tidigare modell).
- När du sedan navigerar till din telefon i iTunes ser du alternativen Uppdatera och Återskapa. Välj Återskapa.
- Vänta tills processen är klar innan du kopplar ifrån din iPhone från datorn och därefter kan du konfigurera och använda din nollställda iPhone som vanligt igen.
Återställ en iPhone utan kod via iCloud
Ifall du aktiverat funktionen Hitta min iPhone så har du även möjlighet att använda iCloud för att nollställa din iPhone – även om du glömt lösenkoden. Den här metoden kräver dock att du kommer ihåg ditt Apple-ID samt lösenordet för det.
- I vanlig ordning, se först till att säkerhetskopiera din telefon för att inte förlora innehåll (se ovan).
- Öppna valfri webbläsare och gå till iCloud.com. Här loggar du in med ditt Apple-ID.
- Gå till Hitta iPhone. Välj sedan den mobil du vill återställa.
- Klicka sedan på Radera iPhone.
- Det var allt! Du kan nu återställa din säkerhetskopia (se nedan) och använda din mobil som vanligt igen.
Återskapa din iPhone från en säkerhetskopia
Att återskapa en iPhone från en säkerhetskopia är enkelt, men du bör vara beredd på att det kan ta allt ifrån fem minuter till en timma beroende på hur mycket data du säkerhetskopierat.
Återskapa din iPhone från en säkerhetskopia via iCloud
- Om du just fabriksåterställt din iPhone så möts du av en välkomstskärm som är startpunkten för att återskapa din säkerhetskopia. Om du inte återställt din iPhone måste du först göra det för att kunna återskapa säkerhetskopian (se alternativen för återställning ovan).
- Följ anvisningarna på skärmen tills du kommer till Appar och data, där väljer du Återskapa från iCloud-säkerhetskopia och loggar in till iCloud med ditt Apple-ID.
- Om du gjort flera tidigare säkerhetskopior väljer du nu den kopia du vill återskapa baserat på datum.
- Följ stegen på skärmen och försäkra dig om att du förblir ansluten till wifi under processen (om anslutningen kopplas ifrån så pausas förloppet tills du ansluter igen).
- Efter att du slutfört installationen kommer innehåll (t.ex. Appar, bilder och musik) att fortsätta återskapas i bakgrunden, vilket kan ta timmar eller till och med dagar beroende på mängden data.
Återskapa din iPhone från en säkerhetskopia via en dator
- På en Mac med macOS Catalina eller senare öppnar du ett fönster i Finder. Om du däremot använder en pc eller en Mac med macOS Mojave eller tidigare så öppnar du iTunes.
- Koppla din iPhone till datorn med usb-kabeln och välj din enhet i Finder eller iTunes.
- Klicka på Återskapa säkerhetskopia.
- Om du gjort flera tidigare säkerhetskopior väljer du nu den kopia du vill återskapa baserat på datum.
- Klicka sedan på Återskapa och ange lösenord till din säkerhetskopia ifall du krypterat den.
- Var noga med att inte koppla ifrån din iPhone från datorn för tidigt. Efter att din iPhone startats om så kommer den även att synkroniseras med datorn och först därefter är det säkert att koppla ifrån din mobil.
Hur nollställer man en iPhone för att sälja?
Det finns en rad saker du bör tänka på när du säljer en iPhone för att köparen inte ska komma åt dina privata data, som t.ex. samtalsloggar, sms, foton eller filmer.
Det säkraste alternativet är givetvis att helt fabriksåterställa din iPhone för att radera allt innehåll. Men det är inte alltid säkert att det är praktiskt möjligt – kanske vill köparen få chansen att testa telefonen innan han eller hon slår till?
Men ingen fara, det finns fortfarande enkla sätt att försäkra dig om att dina data förblir privata. Här följer en liten checklista för när du vill sälja din iPhone:
- Om du har en Apple Watch, koppla bort den från din iPhone.
- Logga ut och stäng av tjänster som:
- iMessage: Gå till Inställningar och klicka på Meddelanden. Stäng av alternativet iMessage.
- Plånbok & Apple Pay: Gå till Inställningar och sedan Plånbok & Apple Pay. Klicka på ditt kort och välj Ta bort kort.
- Hitta min iPhone-funktionen: Gå till Inställningar och klicka på ditt namn längst upp (ditt Apple-ID). Välj sedan Hitta min och avaktivera Hitta min iPhone.
- Ditt Apple-ID: Gå till Inställningar och klicka på ditt namn längst upp (ditt Apple-ID). Skrolla längst ned och klicka på Logga ut.
- Logga ut från appar som lagrar dina inloggningsuppgifter, som Facebook och Gmail, och kontrollera inställningarna där så att de inte behåller dina uppgifter.
- Logga ut från iTunes, App Store och iCloud samt andra butiker och konton.
- Radera alla sparade lösenord i dina webbläsare.
- Ta bort enhetens serienummer från din Apple-kontoprofil.
- Gå till appleid.apple.com och logga in på ditt konto. Här kan du se alla enheter som är länkade till ditt Apple-ID. Klicka på den enhet du ska sälja och klicka på Ta bort.
- Glöm inte att ta ut SIM-kortet.
