جدول المحتويات
How to scan a QR code on Android and iOS
Follow these steps to scan a QR code with an Android or iOS device.
How to scan a QR code on Android
Scanning QR codes on an Android device is a simple procedure that doesn’t require much time and technical know-how. Here’s how to do it:
- 1.Open the camera app.
- 2.Make sure to use the rear-facing view.
- 3.Point the camera to a QR code and wait a bit.
- 4.Tap the banner that appears to open the link associated with the QR code.
If you can’t scan your QR code on an Android device:
- Try cleaning your camera lenses.
- Adjust brightness settings to make your screen bright enough.
- Make sure you hold the phone at the right angle and distance.
- If it’s dark, turn on the flashlight to light the surface with the QR code.
Check out our video on how to scan a QR code on Android below.
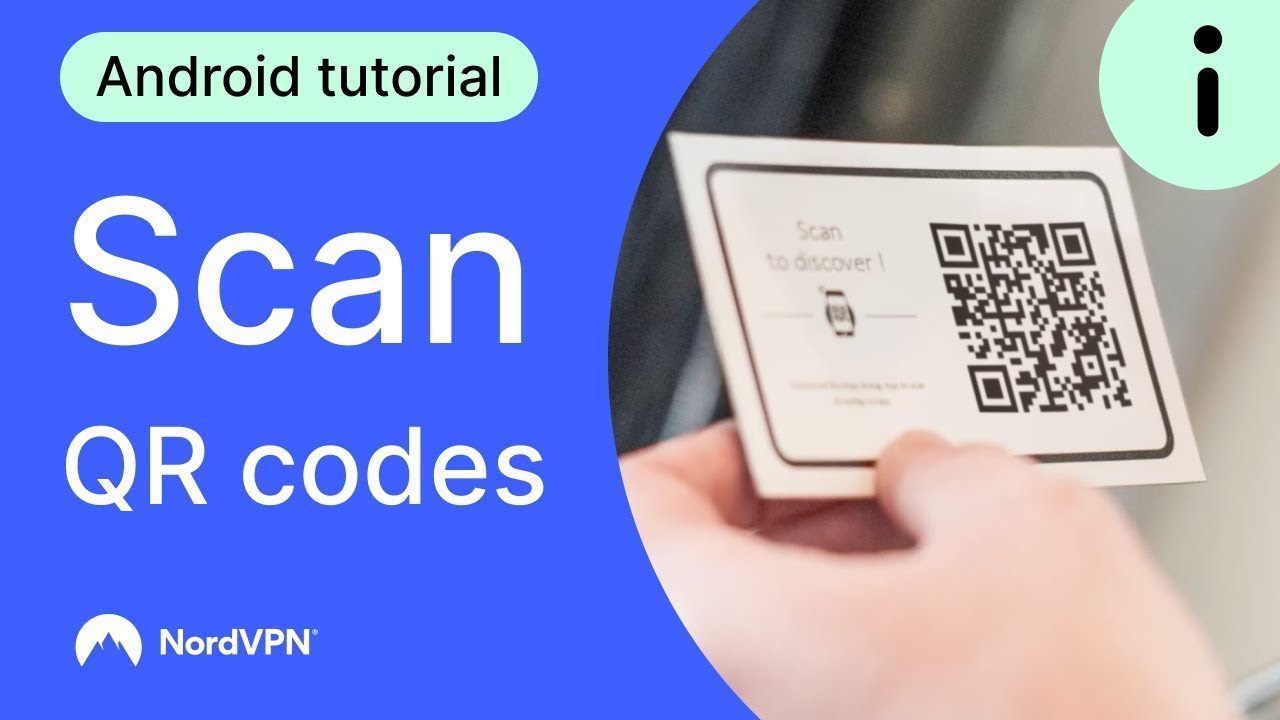
How to scan a QR code on an iPhone
Scanning a QR code on your iPhone is similar to scanning QRs on an Android. Here is a thorough guide on how to do that:
How to turn on the QR code scanner in iOS
A QR code scanner is usually enabled by default in your iOS device. However, if for some reason the scanner doesn’t work, you can enable it in three simple steps:
- 1.Open the Settings app from your home screen.
- 2.Scroll down and tap on the camera.
- 3.Find "Scan QR codes" and enable it by ensuring the switch is green.
That’s it! Your device is ready to scan QR codes now.
How to scan the QR code with the iPhone’s QR code reader
You can scan an external QR code with your built-in iPhone camera. You need to:
- 1.Open your iPhone camera app.
- 2.Select the rear-facing view.
- 3.Point the camera to a QR code until the viewfinder appears in the camera app.
- 4.Wait a second until your device scans the code and shows you a notification. Then tap on the notification associated with the QR code.
Why can’t your phone camera scan QR codes?
There could be various reasons why your camera doesn’t scan QR codes. Here are the most common:
- Outdated operating system. QR code scanning features are integrated into the OS of your phone. If your OS version is outdated, this may be the reason why your device doesn’t support QR code scanning.
- Lack of QR code scanning functionality. Some older smartphones may not have a built-in QR code scanner. Third-party QR scanning applications might help here.
- Low-quality camera. If your phone camera is low resolution, it may struggle to capture QR codes.
- Insufficient lighting. If the QR code is poorly illuminated, your camera may have difficulties detecting it.
- Damaged or obstructed camera lens. A scratched or damaged camera may affect the camera focus, making it difficult to scan QR codes.
- App issues. If you are using a QR scanning app, it’s possible that the app is experiencing issues. Try updating it or using another app.
- QR code quality. If the QR code is blurry, distorted, or damaged, it may be difficult for the camera to read.
How to scan a QR code on a PC or laptop
Your phone is not the only way to scan a QR code. Follow these instructions to scan a QR code on a PC or laptop:
On Windows
To scan a QR code on Windows, you can use a QR code scanning option available in the native camera app for Windows. Follow the steps below to scan a QR code on Windows:
- 1.Open the Windows search menu.
- 2.Type "Camera" in the search box and select the first result.
- 3.Click the “Barcode” option on the right bar.
- 4.Position your QR code in front of your computer’s camera, and the app will scan it automatically.
On MacOS
Mac PCs do not have QR code scanning functionality, so you must download an app. One of them is the Journal QR app. The good news is that it is free and available in the Apple App Store. Follow these steps to scan a QR code on MacOS:
- 1.Go to the Apple App Store and download QR Journal or other QR code scanning app.
- 2.Open QR Journal.
- 3.Select "Scan" to activate the webcam.
- 4.Position a QR code before your computer’s camera and wait until it is recognized.
- 5.Use the link attached to the code.
How to scan a QR code from screenshots or images
If you wish to scan a QR code from screenshots or images stored in the device you use for scanning, try the steps described below.
On Android
You’ll need the Google Lens app to scan a QR code from a screenshot or an image on an Android device. Sometimes, the Google Lens feature is already implemented in Android’s native gallery app. If you don’t have the app installed, download it and follow the instructions.
- 1.Open the app.
- 2.Choose the image with a QR code.
- 3.The app automatically scans the code.
- 4.Tap on the notification to visit the website.
Please note that you can always use another third-party app to scan your QR images, but always make sure to use a safe one.
On iPhone
Scanning a QR code on an iPhone is as simple as scanning a QR on an Android. You can use Google Lens or do it without any additional apps. Follow these steps:
- 1.Open Google Photos.
- 2.Allow access to your photos if prompted.
- 3.Choose an image with a QR code.
- 4.Tap the lens button on the bottom and wait for a few seconds until it scans the image.
- 5.Tap on the link notification.
On PC (Windows or MacOS)
You can read QR codes from screenshots and images through your PC too. You’ll just need to use external apps or web browser extensions. If you scan QR codes frequently, here’s the most convenient option – scanning QR codes with browser extensions, such as a QRcode reader. Here’s how to do it:
- 1.Right-click on the code and select "Read QR code from the image" from the drop-down menu.
- 2.The extension will read the code and provide you with two options:
- If the code offers you a link, a new tab will open.
- Any other content type will pop up in a window.
- 3.Select "OK" to copy the data to the clipboard.
How to use a QR code securely
Make sure to check out the following cybersecurity precautions when using QR codes:
- Don’t scan QR codes found in unknown/unusual locations.
- Don’t open the links generated by suspicious QR codes.
- Always double-check the URL before visiting it. Usually, you can see the name of the website in the notification.
- If your operating system has a built-in QR code scanner, don’t use third-party apps.
- Take additional security measures to protect against malware. Use the NordVPN Threat Protection feature that blocks access to malicious websites even if the QR code contains a link to harmful pages.
أمانك على الإنترنت يبدأ بنقرة واحدة.
تمتع بالأمان مع شبكة VPN الرائدة في العالم