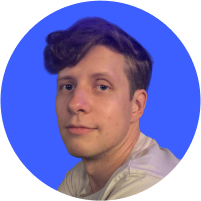What is two-factor authentication and how to enable it
If you think a password is enough to protect your account, think again. In the age of cybercrime and high-tech hackers, you need something more sophisticated. You need two-factor authentication (2FA).
Contents
Creating unique and strong passwords for your accounts is great, but it has limits. Which is why 2FA is one of the best ways to keep your accounts safe. Now available across numerous services — including Apple’s operating systems, Google Drive, Windows 10 and 11, and popular social networks — 2FA is a simple and effective security solution.
What is two-factor authentication?
Two-factor authentication definition
Two-factor authentication is a process that adds an extra security layer to a user’s account, making it much harder for malicious actors to attack and steal data. It usually consists of something the user knows (a password), something the user has (access to a specific device), or something the user is (biometrics).
With 2FA, every time you want to log in to your account, you will first be asked to enter your password. Then, a one-time code will automatically be sent to your mobile phone; if you can prove that you’re also the device owner, you can log in.
What are the benefits of 2FA
2FA significantly improves your account security. Even if you create a strong password with the help of a password manager, you won’t know if that company has leaked your password due to a data breach. But, using 2FA ensures that a hacker who knows your password can’t access your account and escalate their privileges there. Instead, they would also need physical access to your phone. So, it provides you with an extra layer of protection against cybercrime, and you get immediate notification if someone tries to break into your account.
What are the authentication methods for 2FA
Something you know:
- Passwords
- PINs
- Secret questions
Something you have:
- Passkeys
- SMS codes
- Email codes
- One-time passwords
- Authentication apps
- Token-based authentication
- Smart cards
Something you are:
- Fingerprints
- Facial recognition
- Voice recognition
- Iris scans
Examples of two-factor authentication
One of the most basic examples of two-factor authentication is signing into your Google or Facebook account from another device. You enter your email and password, but instead of letting you in, the platform asks you to enter a six-digit PIN sent to your email. Because knowing your password is not enough anymore, the platform reduces the likelihood of a third party stealing your account.
In some cases, personally identifiable information can work as elements of 2FA. For example, a bank representative knows your phone number but also asks you to confirm your birth date as a means of identity verification.
How to enable 2FA
Here’s how you can enable 2FA on several different platforms. Remember that you may need more than one device when it comes to activating 2FA.
Enable 2FA on macOS
- If you’re setting up 2FA on macOS, head to “System settings” in the Apple menu, click on your name, or sign in with your Apple ID.
- Click on “Sign-in and security,” find Two-factor authentication, and click “Turn on.”
- Answer security questions and click “Continue.”
- Enter your phone number and verify your identity.
If you’re using macOS Mojave or an older OS, here’s what you need to do:
- Go to “System Preferences” and click “iCloud.”
- Next, select “Account Details.”
- Go to “Security” and click “Turn on two-factor authentication.”
So, whether you use the latest macOS version or something a little older, you can now secure your device with 2FA.
Enable 2FA on iOS
- Go to “Settings” and tap on your name.
- Tap on “Sign-in and security.” If you’re using an earlier version of the operating system — iOS 10.2 or older — head to “Settings,” “iCloud,” then “Apple ID.”
- Tap on “Turn on two-factor authentication” and click “Continue.”
- Enter the number of the phone you want to use as your verifying device and verify your identity.
Now, you’ll be able to use 2FA to secure your iPhone.
Enable 2FA on Android
To enable 2FA on an Android device, visit your Google account. Confusingly, Google uses the term “2-Step verification” when referring to their 2FA features. Here’s how to enable it:
- Go to your Google account and click on “Manage your Google account.”
- Go to the “Security” tab.
- Click on the arrow next to “2-step verification.”
- Pick the authentication method you prefer.
This is how you set up 2FA and improve your Android device security. You can either stay with the default option and receive your security codes via text or voice messages, get the Google prompt to make your verifications quicker, or use the Google authenticator app.
With the Google prompt, you won’t need to type in verification codes whenever you want to access your account. Instead, you will receive a notification asking if it’s really you trying to log in. Simply tap “Yes,” and you’re in.
Enable 2FA on Windows 10 and 11
If you’re a Windows 10 or 11 user, setting up 2FA is simple and can be carried out online through your Microsoft account. As part of the authentication process, you can use an email, a phone number, or Microsoft’s dedicated Authenticator app.
- Head to Microsoft and sign into your account or create a new one.
- Click on “Security.”
- Click on “Advanced security options.”
- Pick a method and verify your identity.
Whether you use Windows 10 or 11, these steps are necessary to enable 2FA and secure your Microsoft account.
In the video below you can find out how to protect your social networks with 2FA.