How to change location settings on Google Chrome
Changing your location on Google Chrome is simple. Follow these steps to manually set your location using Google Chrome’s developer tools:
- 1.
Click the three-dot icon on the top right of your browser.
- 2.
Go to “More tools” > “Developer tools.”
- 3.
Choose the “Sensors” tab.
- 4.
If you can’t see the tab, click the three-dot icon on the top-right, hover over “More tools,” and click “Sensors.”
- 5.
Click the drop-down menu next to “Location” and choose one of the available options.
- 6.
To add a new location, select “Manage” > “Add location.”
After you’ve changed your location, you can test it by entering something in the address or search bar. Scroll down to the bottom of the page, and you’ll see what location Google is using for you.
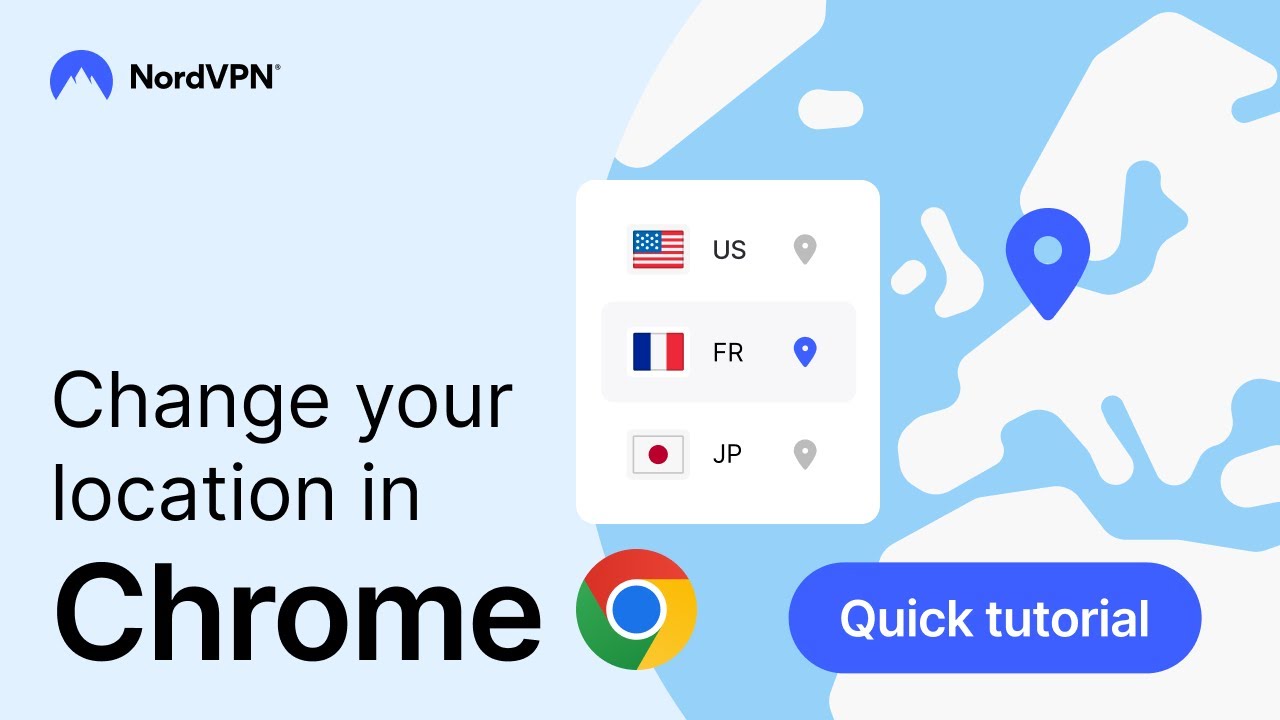
Choosing custom locations in Google Chrome
You can choose custom locations on Chrome using location presets — or add your own locations by entering latitudes and longitudes. Follow the same steps as above to get to the Location settings:
- 1.Click the three-dot icon on the top right of your browser.
- 2.Go to “More tools” > “Developer tools.”
- 3.Choose the “Sensors” tab.
- 4.Click the drop-down menu next to “Location” and select “Other.”
- 5.Enter any latitude and longitude you want.
How to turn off location tracking on Google Chrome
The following instructions should work on both desktops and smart devices like phones and tablets. Here’s how to turn off GPS location tracking (also known as location sharing) on Google Chrome using the location settings:
- 1.On the top right of your browser, click the three-dot icon and select “Settings.”
- 2.Select “Privacy and security” in the top right.
- 3.Go to “Site settings,” then choose “Location.”
- 4.Under “Default behavior,” select “Don’t allow sites to see your location.”
It’s worth noting that once you change this setting, features that need your location won’t work.
Changing your location with NordVPN’s Chrome extension
The easiest way to spoof your location is using NordVPN’s proxy browser plugin for Chrome. Follow these easy steps to set it up and start using it today:
- 1.Add the NordVPN Chrome extension to your browser.
- 2.Click the “Extensions” icon in the top right corner.
- 3.Select the NordVPN extension.
- 4.Log in with your NordVPN account.
- 5.Select “Quick connect” or choose a country server to connect to.
However, this extension doesn’t protect you in the same way a VPN does. A VPN encrypts your device’s internet traffic, while the extension only secures your browser traffic (traffic between you and the website you enter).
You can change your Chrome location using a VPN app and the extension. As mentioned above, you can use NordVPN to mask or change your location.
Browser-based spoofing hides your location just on the browser level, but some tools might still discover your real whereabouts. If you want to protect all of your internet traffic and spoof your location, use NordVPN together with Chrome’s location-changing tools.
NordVPN hides your location by changing your IP address. It does this by routing your traffic through a VPN server. For example, imagine that you connect to a VPN server in Utah. Now all your data is passing through that server, so the websites you visit will only see the IP address for that Utah server in the US.
With VPN servers in [59] countries worldwide, you can relocate yourself to almost anywhere.
Chrome VPN extension benefits: lightweight, quick, and easy to use.
Online security starts with a click.
Change your location with NordVPN's Chrome extension.
Change your location with the NordVPN app
If you’re using the NordVPN application, you have two ways to change your location. You can use our Quick Connect feature, which will automatically find a server for you.
Alternatively, you can manually pick the region you want to connect to. Just follow these simple steps:
Open your NordVPN app.
Click on "More connection options" and scroll down the list of countries and locations until you find the one you want.
Click on the location you’d like to use, and you’ll connect immediately.
A VPN will mask your IP and change your location, whether you use Incognito mode on Chrome or not. All Google will be able to see is the location of the server you choose.
Change Chrome location on your Android phone
You can also change your Chrome location on your Android device. The easiest way to do so is by using a VPN.
Changing your Chrome location on Android is easy. Follow these steps to enjoy more internet privacy and freedom on your phone:
- Download and install NordVPN from the Google Play Store.
- Sign up and select your new location.
- Open your Chrome app, then select “Settings” > “Site settings” > “Location.”
- Turn off the option for “Ask before allowing sites to know your location.”
Using this method, you can access your favorite content securely wherever you are on your mobile device.
Change Chrome location on your iPhone
You can also change your Google Chrome location on your iPhone. You’ll need to get a VPN subscription beforehand.
Follow these easy steps to change your Google Chrome location on your iPhone using NordVPN:
- Download and install NordVPN from the App Store.
- Proceed with the steps on the screen to create a new Apple ID.
- Open your Chrome app, then select “Settings” > “Site settings” > “Location.”
- Go to the Settings app, scroll down, and tap “Chrome.”
- Tap “Location” and select “Never,” “Ask next time,” or “While using the app.”
Using this method, you can access your favorite content securely wherever you are on your mobile device.
Remember, the simplest way to change your location is with a VPN. This will work across all your devices, and offers both high speeds and powerful security.
Up your internet experience.
Browse your content anywhere in the world with NordVPN’s Chrome extension.