Cómo cambiar la ubicación en Google Chrome
Hay muchas buenas razones por las que querrías cambiar tu ubicación en Google Chrome o desactivar el seguimiento de tu ubicación. Quizá haya resultados en tus búsquedas que no veas a causa de tu ubicación, o quizá no quieras que Google siempre sepa dónde estás. ¡Incluso comparten tu localización con todas las webs que visitas!
Cómo desactivar la ubicación en Google Chrome
Así es como se desactiva la ubicación en Google Chrome usando los ajustes de ubicación:
1. En la esquina superior derecha de tu navegador, haz clic en el icono de los tres puntos y selecciona Configuración.

2. Haz clic en Configuración Avanzada en la parte inferior de la página.
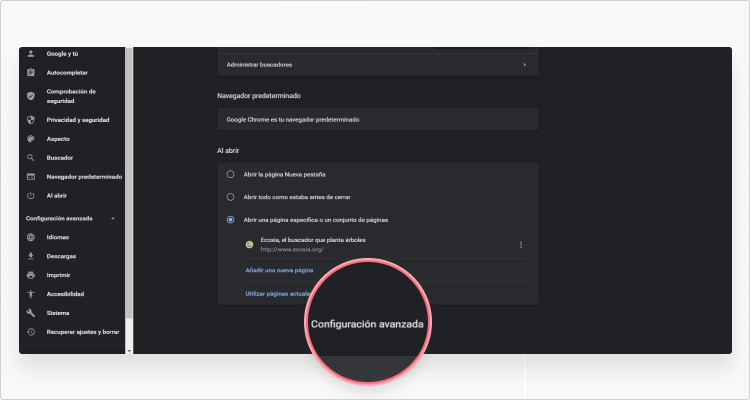
3. Accede a los ajustes de ubicación de Chrome en la parte izquierda yendo a Privacidad y Seguridad > Configuración de Sitios Web > Ubicación.
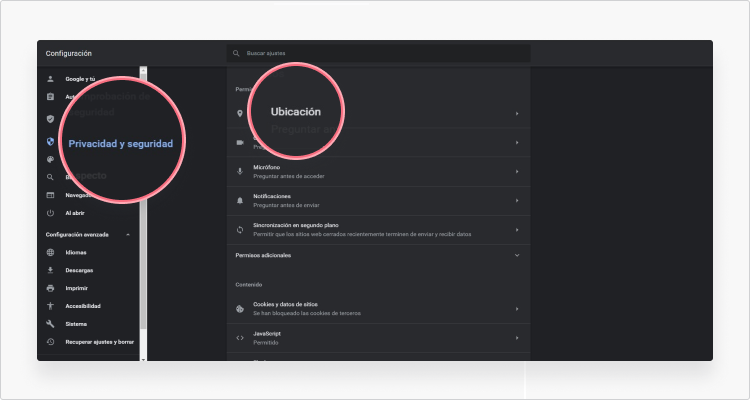
4. Desactiva la ubicación en los sitios web que la tengan activada haciendo clic en el icono de la papelera.
5.Asegúrate de que se mantiene activada la opción Preguntar Antes de Acceder para desactivar la geolocalización en lo sucesivo. Chrome normalmente la tiene como la opción por defecto.
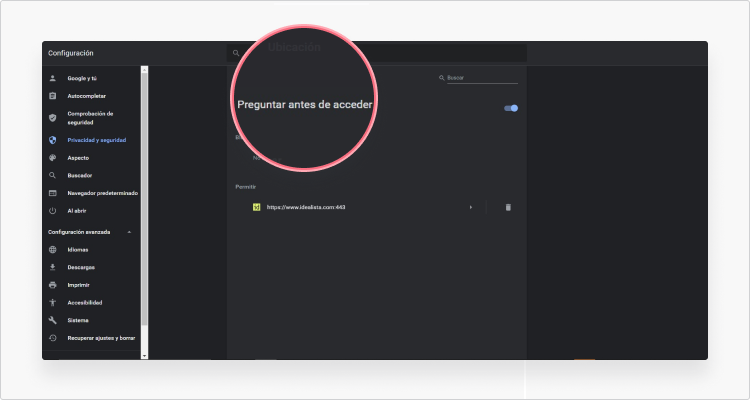
Ahora aparecerá una ventana emergente cada vez que una web quiera conocer tu ubicación, lo que te permitirá decidir si quieres facilitársela o no.
Cómo cambiar tu ubicación en Google Chrome
Si quieres falsificar tu ubicación, Chrome también puede hacer eso:
1. En la parte superior derecha de tu navegador, haz clic en el icono de los tres puntos y ve a Más Herramientas > Herramientas para desarrolladores.
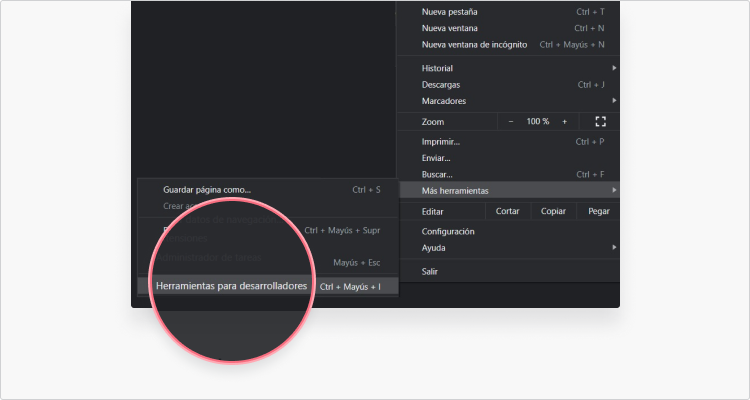
2. Haz clic en la pestaña Sensors que encontrarás en el menú de la Consola.
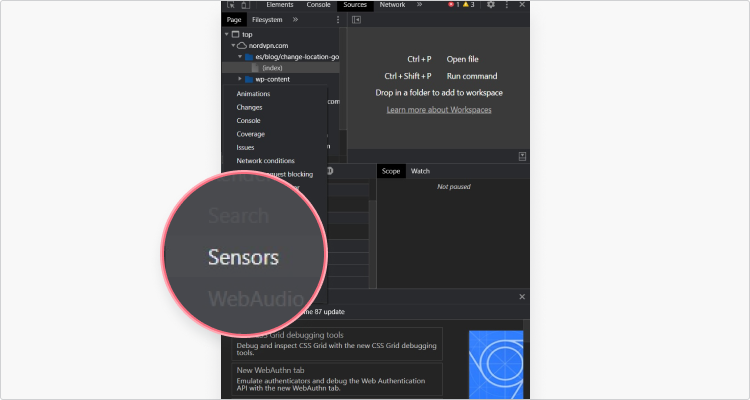
3. Si no puedes verla, puedes activarla haciendo clic en el icono de los tres puntos en la esquina superior derecha de la herramienta para desarrolladores. Luego, coloca el cursor sobre Más Herramientas y haz clic en Sensors (Sensores). Entonces aparecerá la pestaña.
4. Junto a las propiedades de geolocalización, verás un menú desplegable. Aquí puedes elegir entre una de las ubicaciones disponibles, o introducir cualquier coordenada que quieras en la opción de Otras. También puedes añadirlas haciendo clic en el botón Manage (Gestionar) y eligiendo Add Location (Añadir Ubicación).
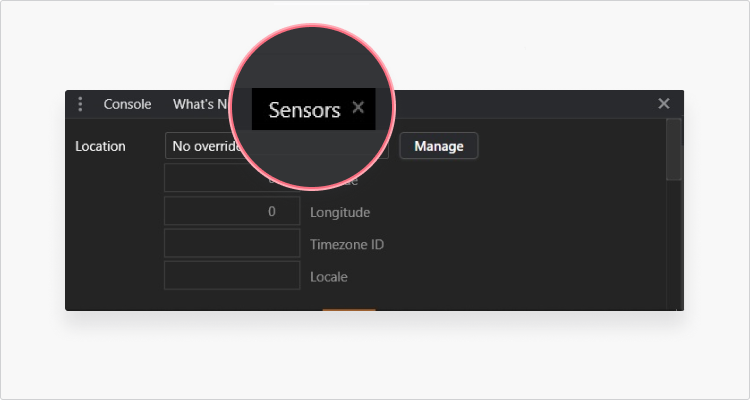
5. Pon a prueba el cambio de ubicación de tu navegador escribiendo lo que quieras en la barra de búsqueda. Luego, ve hacia la parte inferior de la página, haz clic en Usar Ubicación Precisa, y pulsa Actualizar Mi Ubicación. Ahora verás que el buscador utiliza la ubicación que has introducido.

6. Si quieres comenzar a usar tu ubicación real, haz lo mismo que antes, pero pulsa en No Override (No superponer) y establece todas las coordenadas al cero.
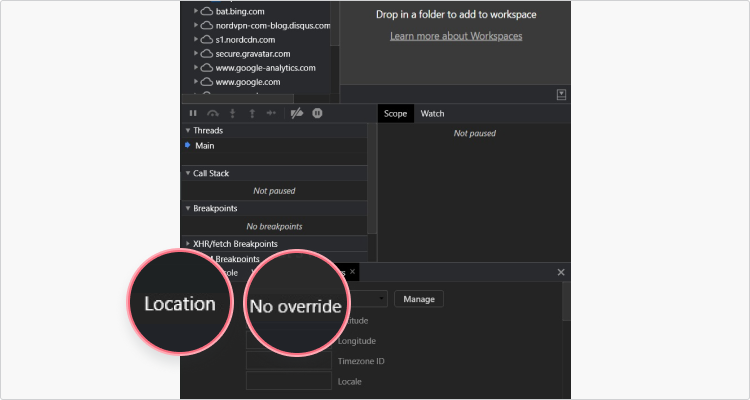
7. Si eliges la opción Location Unavailable (Ubicación no disponible) en el menú desplegable, verás cómo operan las webs cuando no pueden detectar tu ubicación.

Ten presente que estos cambios de ubicación no te permitirán acceder a webs que tengan georrestricciones. Esto tampoco hará que tengas una dirección IP nueva: solo cambia tu ubicación a nivel del navegador, así que no te dará la protección completa que tendrías con una VPN. Un servicio VPN puede darte plena protección, privacidad, y la IP del país que quieras.
¿Sabías que Google Maps rastrea mucho más sobre ti? Mantiene un extenso seguimiento de tu historial de ubicaciones. En este artículo te explicamos cómo desactivar el rastreo de Google y eliminar tu historial.
Cómo cambiar tu ubicación con la extensión del navegador de NordVPN
La forma más fácil de falsificar tu ubicación es usar la extensión de NordVPN para Chrome. Aparecerá un pequeño icono de NordVPN en la esquina superior derecha de tu navegador. Entonces deberías:
1. Acceder con tu cuenta de NordVPN

2. Elegir Conexión Rápida. También puedes conectarte a un país específico.

Sin embargo, ten en cuenta que esta extensión no te protege de la misma forma en que lo hace una VPN. Una VPN encripta todo tu tráfico de internet, mientras que la extensión solo asegura el tráfico de tu navegador (el tráfico entre tu dispositivo y las webs a las que accedes). Además, no te permite elegir un servidor en específico.
Esta extensión es muy ligera, rápida y fácil de usar.
Cómo cambiar tu ubicación con los ajustes de Chrome y una VPN
Como decíamos, puedes usar NordVPN para enmascarar o cambiar tu ubicación. El spoofing basado en el navegador oculta tu ubicación solo a nivel del navegador, así que algunas herramientas todavía pueden descubrir tu localización real. Si quieres proteger todo tu tráfico de internet y falsificar tu ubicación, utiliza NordVPN junto con las herramientas de Chrome para cambiar tu ubicación.
La seguridad online empieza con un clic.
Máxima seguridad con la VPN líder del mundo