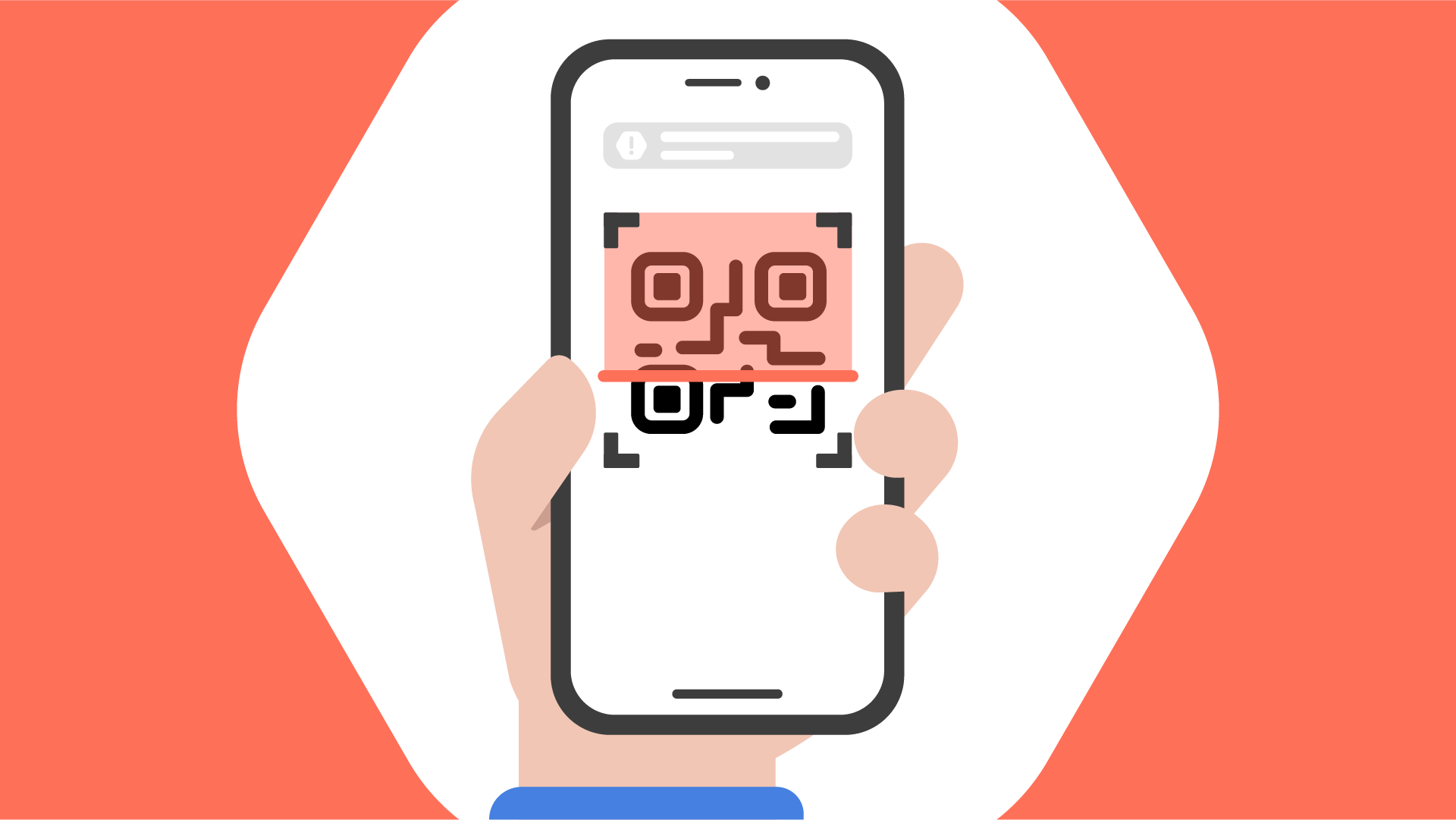IP-adres printer achterhalen: 4 manieren
Je wilt een document printen, maar de printer geeft een foutmelding. Vervelend, of niet? Gelukkig zijn de meeste printerproblemen makkelijk op te lossen. Om technische problemen met een netwerkprinter op te lossen, moet je het IP-adres van je printer achterhalen. Maar wat is het IP-adres van mijn printer? We leggen in dit artikel uit hoe je dit snel en makkelijk op kunt zoeken.
Inhoud
IP-adres printer achterhalen op Windows 10 en 11
1. Open het Configuratiescherm > Hardware en geluiden > Apparaten en printers weergeven.
2. Klik met je rechtermuisknop op de printer en kies voor Eigenschappen.
3. Vind het IP-adres van je printer in het ‘Webservices’ tabblad als er 3 tabbladen zichtbaar zijn.
4. Als het tabblad ‘Poorten’ zichtbaar is, kun je hier ook je IP-adres vinden.
LET OP: De printerdriver maakt gebruik van Webservices of van een TCP of IP-poort om verbinding te maken (leestip: moet je TCP of UDP gebruiken?). Afhankelijk van de manier waarop er verbinding wordt gemaakt, zijn er drie of vijf tabbladen in het venster zichtbaar.
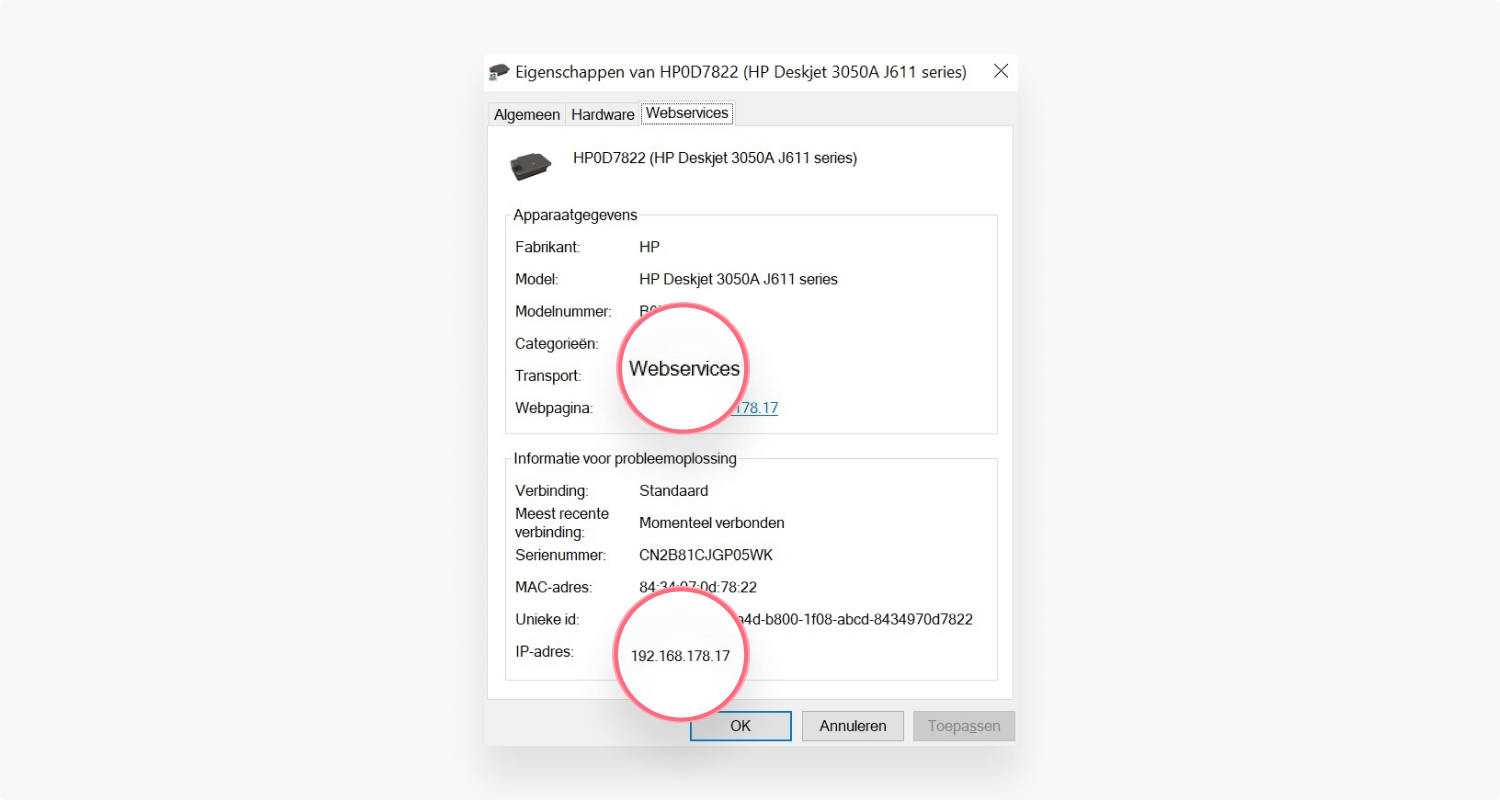
Wat is mijn printeradres? Zo vind je het via de Opdrachtprompt (CMD)
Op deze manier kun je het IP-adres van je printer achterhalen via de Opdrachtprompt:
1. Open de Opdrachtprompt door op de Windows-toets te drukken en cmd te typen.
2. Typ ping 192.168.0.19 en druk daarna op Enter. Dit commando geeft Windows de opdracht uit te zoeken wat er zich in je netwerk bevindt.
3. Typ netstat -r en druk op Enter.
4. Je ziet nu een lijst met netwerkapparaten die op je computer zijn aangesloten en het IP-adres van je printer.
Het IP-adres van een HP-printer achterhalen doe je ook op deze manier.
IP-adres printer zoeken op een Mac
1. Open Systeemvoorkeuren vanuit het dock of door op het Apple-logo in de linkerbovenhoek van je scherm te klikken.
2. Klik op Printers en Scanners.
3. Selecteer een printer in de linkerkolom.
4. Het IP-adres van de printer is een 12-cijferig nummer dat onder Locatie staat vermeld.
Hoe vind ik het IP-adres van mijn printer via de router
Als je toegangsrechten tot je router hebt, kun je het IP-adres van je printer vinden in het instellingenmenu van de router. Hiervoor moet je je eerst aanmelden.
1. Open een willekeurige webbrowser en typ 192.168.1.1 in de adresbalk. Druk vervolgens op Enter.
2. Voer de gebruikersnaam en het wachtwoord van je router in. Als je deze niet weet, kun je ze navragen bij je beheerder.
3. Als je ingelogd bent, zoek dan naar de Tabel DHCP-clients of een lijst van cliënten (te vinden onder het Lokale Netwerk gedeelte).
4. Open de lijst en klik op je printer om het IP-adres te zien.
IP-adres printer achterhalen via het menu van de printer
‘Waar vind ik het IP-adres van mijn printer op mijn printer zelf?’ is een veelgehoorde vraag. Je kunt het beste de handleiding van je printer raadplegen voor exacte instructies, maar de volgende stappen zouden voor de meeste apparaten moeten werken:
1. Druk op de Home-toets van de printer om het menu weer te geven: selecteer Voorkeuren, Opties of Draadloze instellingen.
2. Controleer het volgende scherm dat verschijnt. Het IP-adres wordt soms bovenaan weergegeven.
3. Verschijnt er geen IP-adres? Ga dan verder naar Draadloos netwerk weergeven en controleer het daar.
Door naar de opties voor netwerken of netwerkinstellingen te gaan, kun je vaak ook het IP-adres van je printer achterhalen. Sommige printermenu’s gebruiken daarvoor kopjes zoals TCP/IP, Netwerkstatus of Wi-Fi-status.
Wat kun je doen met het IP-adres van de printer?
Zoals je ziet is het IP-adres van je printer achterhalen niet moeilijk. Nu je het IP-adres van je printer bij de hand hebt, kun je eventuele verbindingsproblemen verhelpen door het adres in de Opdrachtprompt in te voeren. Als je nieuwe apparaten op je printer aan wilt sluiten, kun je het IP-adres van je printer invoeren in het vak ‘Hostnaam’ of ‘IP-adres’. Denk eraan dat het apparaat al op het netwerk moet zijn aangesloten voordat de printer via de router een verbinding kan maken.
Nu weet je hoe je het IP-adres van je printer kunt vinden. Als je je afvraagt wat het IP-adres van je computer is, kun je dat in het artikel Wat is de locatie van mijn IP-adres? vinden.
En als je al je verschillende netwerkverbindingen zo goed mogelijk wilt beschermen, raden we je aan een goede VPN-aanbieder te zoeken. NordVPN biedt niet alleen betrouwbare online privacy en bescherming, maar is ook de beste VPN voor meerdere apparaten.