Hoe kun je een USB-stick beveiligen?
Heb je een USB-stick waar tal van belangrijke bestanden, foto’s en video’s op staan? Dan wil je als vanzelfsprekend dat deze bestanden stuk voor stuk goed beveiligd zijn. Wellicht heb je de belangrijkste bestanden van je computer op een USB-stick gezet als back-up. Of je gebruikt een USB-stick voor andere belangrijke data. Met welke reden je ook gebruik maakt van een USB-stick: deze moet altijd goed beveiligd zijn. Op deze manier kun je met een gerust hart je bestanden opslaan. Maar hoe beveilig je een USB-stick? Hier vind je verschillende manieren voor het zo veilig mogelijk opslaan van je bestanden op een USB.

Inhoud
De voordelen van een USB
Waarom gebruik je een USB-stick? Daar zijn verschillende redenen voor. Je kunt een USB-stick heel goed gebruiken voor wanneer je bepaalde bestanden vanaf je eigen computer nodig hebt op een andere locatie, bijvoorbeeld bij een presentatie op je werk of op school. Daarnaast kun je een USB-stick ook goed gebruiken voor het extra beveiligen van de gegevens op je computer. Mocht je computer gehackt worden en je bestanden versleuteld, bijvoorbeeld door ransomware, heb je een back-up op je USB-stick. Een USB-stick is een klein apparaatje met heel veel handige mogelijkheden. Je kunt verschillende soorten USB-sticks aanschaffen.
Waarom is het beveiligen van je USB belangrijk?
Waarom je USB-stick versleutelen? Het beveiligen van je USB-stick is belangrijk om een aantal redenen. Ten eerste kun je op deze manier voorkomen dat anderen jouw USB-stick stelen en de bestanden eraf halen en eventueel gebruiken. Daarnaast kan het zomaar voorkomen dat je jouw USB-stick onverhoopt kwijt raakt. Vandaag de dag zijn USB-sticks heel klein maar dat betekent wel dat je ze ook snel kwijt kunt raken. Daarnaast geeft een beveiligde USB-stick een mate van privacy. Niet alleen als het gaat om bestanden van je werk, maar ook voor je persoonlijke bestanden, zoals vakantiefoto’s.
Op deze manieren kun jij je USB beveiligen
Hoe zorg je ervoor dat je jouw USB-stick beveiligt tegen diefstal en zelfs identiteitsfraude? Wanneer je USB-stick in verkeerde handen komt, kunnen al jouw bestanden over het internet worden verspreid. Daarnaast is het ook geen fijne gedachte wanneer persoonlijke bestanden zoals vakantiefoto’s in het bezit van een onbekende zijn. Er zijn een aantal manieren waarop je dit kunt voorkomen. Hieronder vind je twee manieren waarop je USB-stick beveiligen mogelijk is:
1. USB met wachtwoord beveiligen;
2. USB kopen met kant-en-klare beveiliging.
1: Beveiligingsprogramma op je USB met wachtwoord
Je kunt kiezen voor een beveiliging met software. Hierbij kies je voor een programma dat je USB extra beschermd en beveiligd. Het is wel belangrijk dat je een beveiligingsprogramma kiest waardoor je de USB-stick nog overal kunt blijven gebruiken. De software moet zowel op USB-stick als je computer komen te staan. Je kunt een programma installeren op je computer. Dit programma zet de goede software op je USB-stick. Daarna kun je er overal mee werken en is je USB-stick toch goed beveiligd. Je kunt uit een aantal goede beveiligingsprogramma’s kiezen, waaronder VeraCrypt en Bitlocker. Hiermee kun je een wachtwoord op een USB zetten.
USB stick encryptie met Bitlocker
1. Steek een lege USB-stick in je computer. Geen lege USB? Delete de gegevens die nog op de USB staan;
2. Ga naar File Explorer en zoek je USB;
3. Klik met je rechtermuisknop op de USB en selecteer Turn on BitLocker. Het gaat BitLocker automatisch installeren;
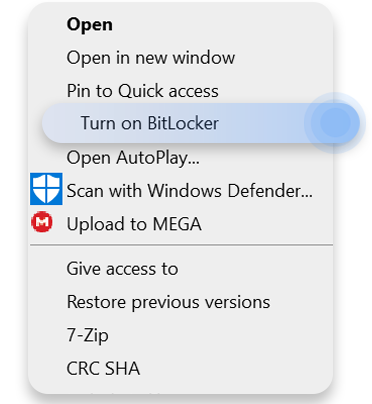
4. Maak een keuze in hoe je de drive wilt ontgrendelen. Je kunt kiezen voor een wachtwoord of een smartcard (dit kan alleen als je USB er een heeft);
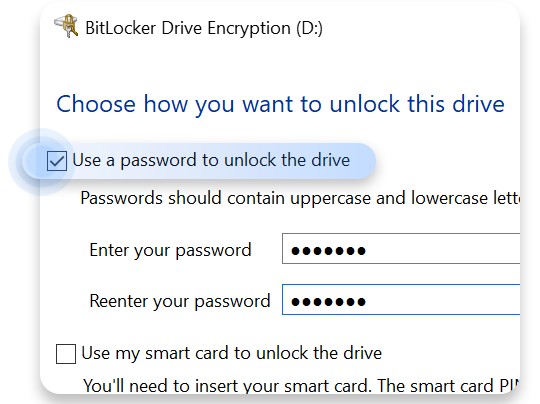
5. Voer een sterk wachtwoord in. Deze moet onder andere hoofd- en kleine letters en nummers bevatten;
6. Maak een keuze in hoe je jouw recovery key wilt opslaan. Je kunt het als een bestand opslaan of uitprinten;
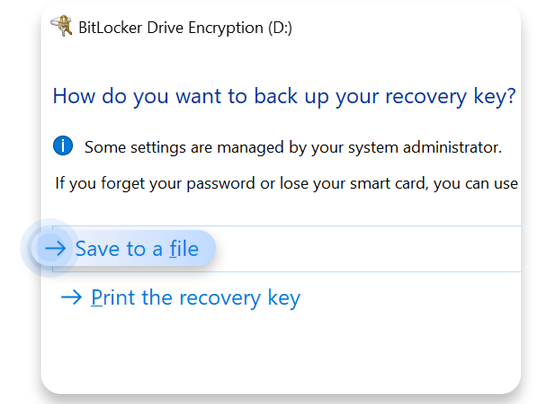
7. Kies Encrypt used disk space only;
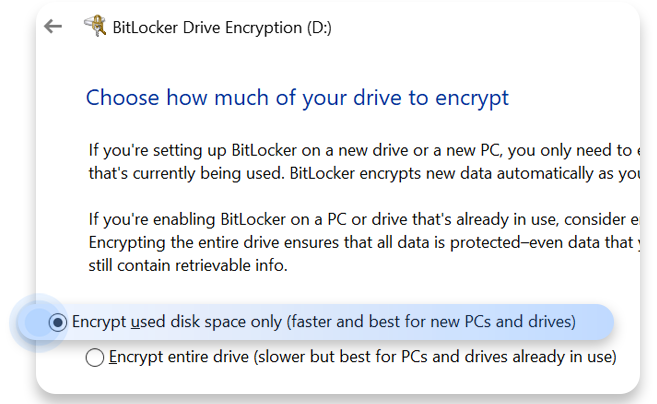
8. Kies voor de encryption mode. Ga je Windows 10 of nieuwere versies gebruiken, selecteer dan New encryption mode. Kies anders voor Compatible mode;
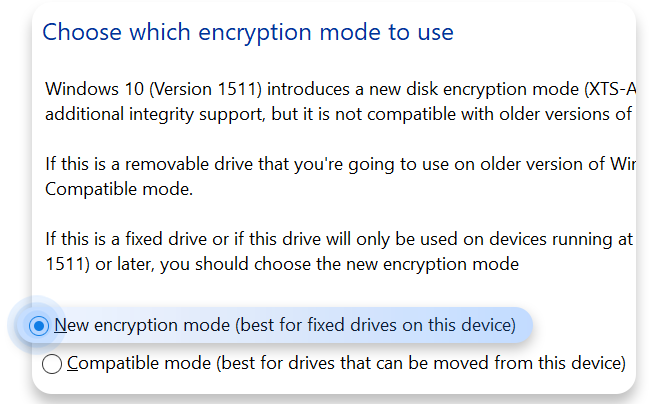
9. Klik daarna op Start encrypting. Dit kan even duren afhankelijk van de grootte van de USB.
USB beveiligen met VeraCrypt
Wil je liever VeraCrypt gebruiken? Hier vind je een stappenplan voor het downloaden en in werking zetten van dit programma:
1. Download en installeer VeraCrypt vanaf de website;
2. Steek een lege USB in je computer en open VeraCrypt. Klik op Create Volume;
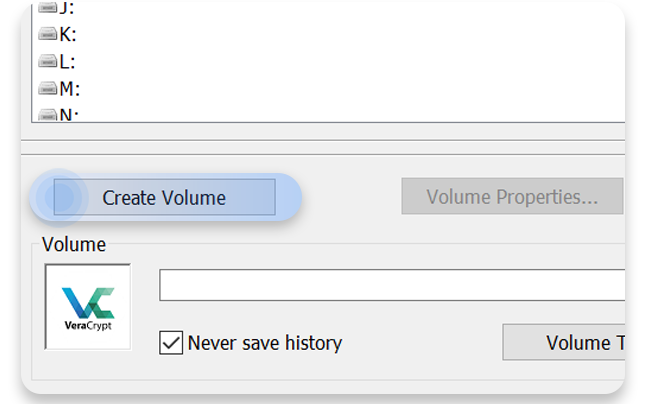
3. Selecteer Encrypt a non-system partition or drive;
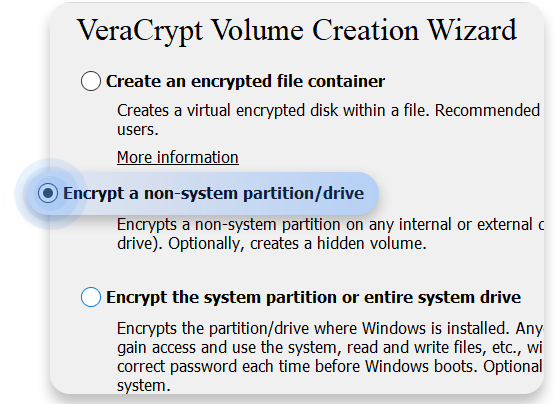
4. Selecteer Standard VeraCrypt volume;
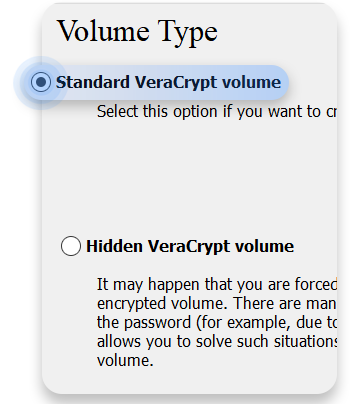
5. Klik op Select Device onder Volume Type en selecteer je USB-stick;
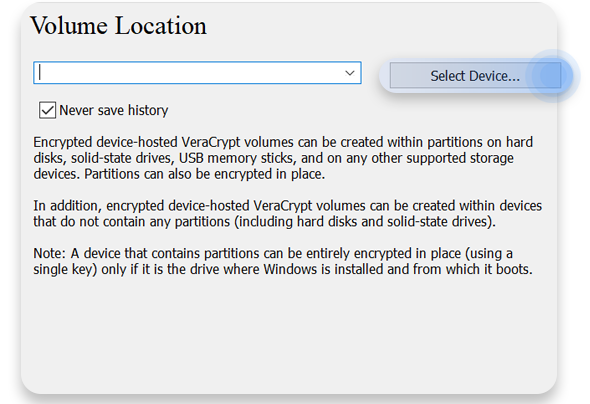
6. Is de USB leeg? Selecteer dan Create encrypted volume and format it;
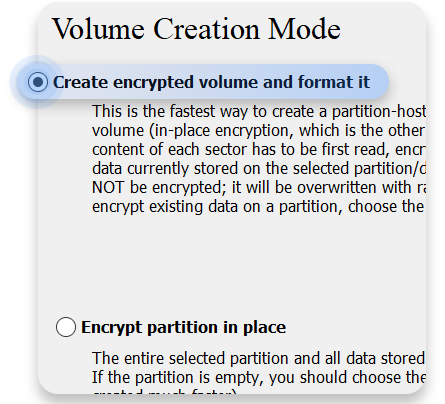
7. Op de volgende pagina kun je Select hashing and encryption algorithms selecteren. We raden AES en SHA-512 aan;
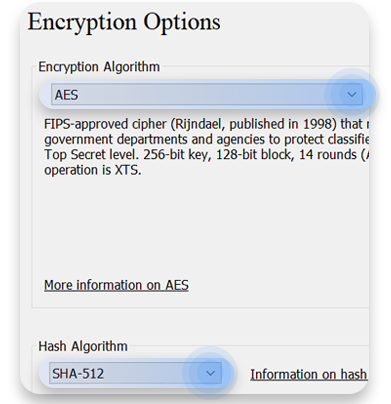
8. Klik op Next in het Volume Size venster;
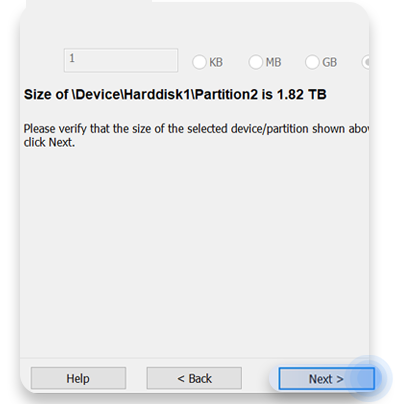
9. Kies een sterk wachtwoord;
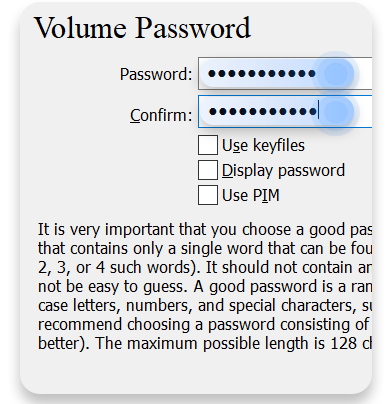
10. Beweeg je muis op het Volume Format venster totdat de progress bar groen kleurt. Klik dan op Format;
11. Bevestig de formatting en wacht tot de USB versleuteld is.
USB stick beveiligen Mac
Heb je een Mac? Dan kun je gebruik maken van de ingebouwde software. Dit werk als volgt:
1. Steek je USB in je computer en transfer bestaande gegevens op de USB-stick naar een veilige locatie;
2. Open Finder en zoek naar Disk Utility;
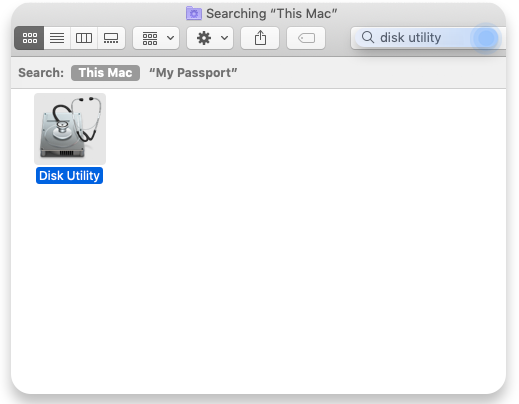
3. Kies je USB-stick> in de lijst aan de linkerkant van je scherm;
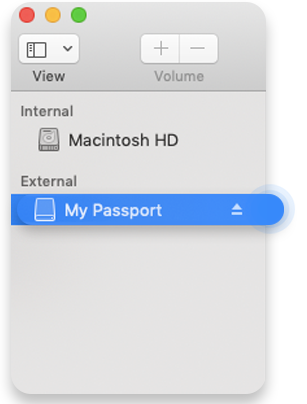
4. Klik op Erase. Kies voor Mac OS Extended (Journaled, Encrypted) bij Format. Hier kun je de naam van je USB-stick kiezen;
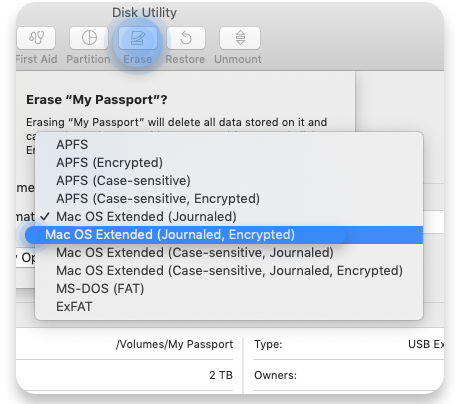
5. Een nieuw venster verschijnt; hier voer je een wachtwoord in. Kies voor een sterk wachtwoord, maar ook een die goed te onthouden is;
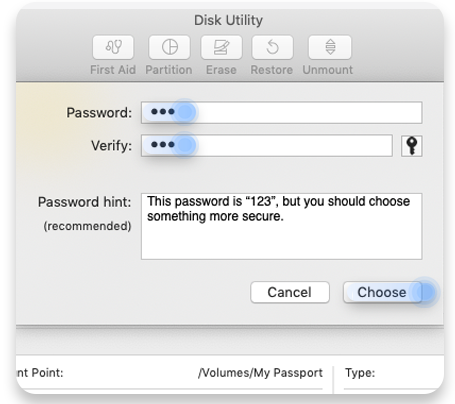
6. Klik op Choose. Het proces zal nu beginnen. Transfer je bestanden na afloop weer terug op de USB-stick. Ze zijn nu beschermd met een wachtwoord.
2: USB met kant-en-klare beveiliging
Je kunt er ook voor kiezen om een USB-stick te kopen met een kant-en-klare beveiliging, oftewel beveiliging met hardware. Je kunt hierbij denken aan een USB-stick met cijfercode of een stick met vingerafdruk. Daarnaast kun je ook kiezen voor een USB-stick met encryptie. Dit betekent dat je USB wordt geleverd met hardwarecodering van je data. Door het invoeren van een wachtwoord ontsleutel je de data op je USB-stick. Er zijn ook USB-sticks met een standaard wachtwoordbeveiliging. Deze hoef je niet door middel van een programma in te voeren. Wanneer je deze combineert met encryptie heb je een zeer goed beveiligde USB-stick.
Online beveiliging begint met een klik.
Blijf veilig met ‘s werelds toonaangevende VPN
