Comment changer une connexion « public » en « privé » sous Windows 10 ?
Suivant certaines situations, changer un réseau public en privé sous Windows 10 peut être nécessaire. Or, ce processus peut sembler complexe aux premiers abords. Quelles sont principales caractéristiques de ces 2 types de réglages ? Comment paramétrer votre connexion en toute facilité depuis votre PC ? Cet article vous apportera toutes les réponses nécessaires.
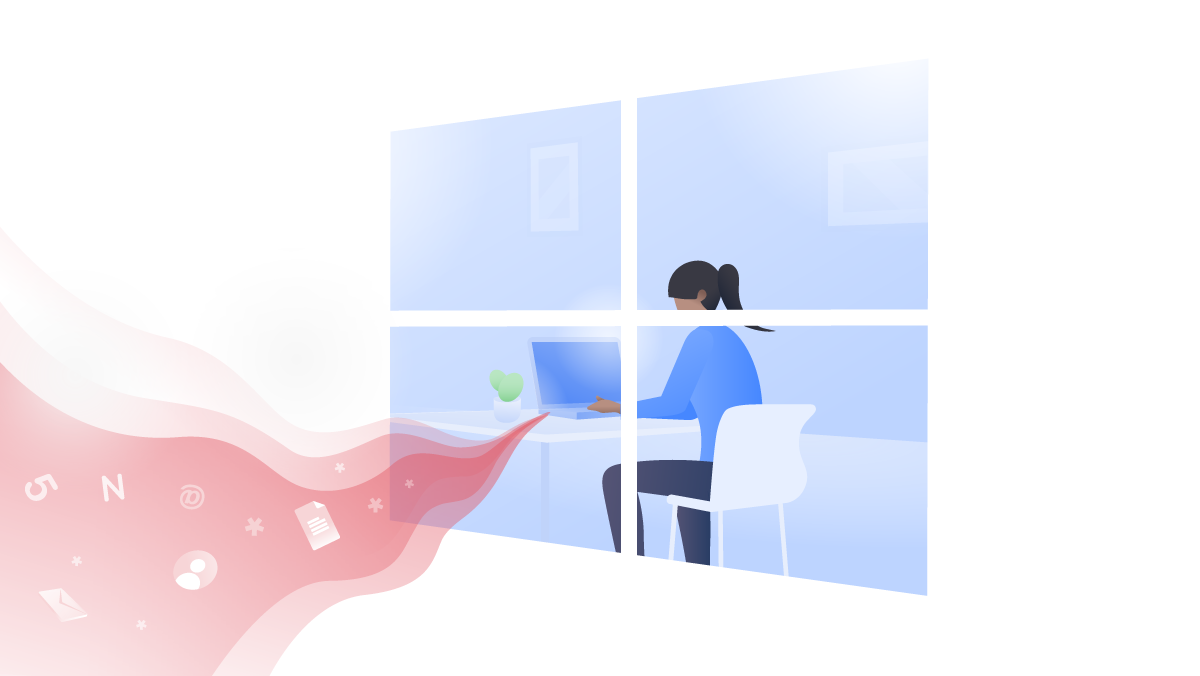
Sommaire
Comment changer une connexion réseau public en privé sous Windows 10 ?
1ère étape : Sélectionnez l’icône Wi-Fi située à droite de la barre des tâches. Si nécessaire, cliquez sur l’icône représentant une flèche afin d’afficher ces paramètres.
2ème étape : Sous le nom de votre réseau actuellement utilisé, choisissez « Propriétés ».
3ème étape : Enfin, sélectionnez « Privé » avant de fermer cette dernière fenêtre.
Réseau public ou privé : quelles différences ?
Les réseaux publics
Généralement associés aux hotspots Wi-Fi, les réseaux publics peuvent être également associés à des accès domestiques. En pratique, ce paramètre n’autorise aucun partage de périphériques ou fichiers au sein du réseau. Ce blocage est effectivement défini par le logiciel d’exploitation (en l’occurrence, Windows 10).
Les réseaux privés
Les réseaux privés font référence à des accès « dignes de confiance » où les risques d’intrusion seront souvent limités face aux connexions dites publiques. En pratique, si votre équipement est connecté à ce type de réseaux, celui-ci peut être visible via un autre équipement associé à cet accès. Le partage de fichiers est donc autorisé par Windows 10.
Quelle configuration devriez-vous privilégier ?
A vrai dire, aucune configuration ne peut être considérée en tant que « meilleure solution ». En effet, en fonction de vos attentes, il sera parfois préférable de définir un point d’accès comme public, quand parfois la sélection d’un réseau privé méritera votre intérêt. Toutefois, les néophytes pourront se rassurer, modifier un réseau public ou privé ne nécessite que quelques manipulations particulièrement accessibles depuis Windows 10.
Changer un réseau public en privé (ou inversement) via le Wi-FI
Si le logiciel d’exploitation proposé par Apple a développé sa popularité grâce à une accessibilité redoutable, l’optimisation de Windows 10 évoque également une facilité désormais déconcertante. Voici la marche à suivre pour procéder à un changement de réseau.
1. Dans un premier temps, vérifiez que vous êtes authentifié en tant qu’administrateur. Ensuite, rendez-vous sur l’interface principale de votre PC (autrement dit, votre Bureau). Sélectionnez ensuite l’icône Wi-Fi située à droite de la barre des tâches. Si nécessaires, cliquez sur l’icône représentant une flèche afin d’afficher ces paramètres.
2. Une fenêtre affichera chaque point d’accès détecté par votre carte ou clé Wi-Fi. Sous le nom du réseau actuellement utilisé, choisissez « Propriétés ».
3. Enfin, sélectionnez « Privé » avant de fermer cette dernière fenêtre.
Modifier une connexion « public » ou « privée » via un câble Ethernet
Vous privilégiez les connexions par câbles Ethernet et vous pensez qu’il est impossible de changer votre connexion « public » en « privé » sous Windows 10 ? Rassurez-vous, ce type d’installations est également paramétrable en quelques clics. Pour cela, il vous suffit de suivre ces quelques étapes :
1. Une nouvelle fois, rendez-vous dans la barre des tâches, puis cliquez sur l’icône représentant un réseau câblé. Vous retrouverez alors votre connexion par Ethernet.
2. Sélectionnez le nom de votre réseau depuis la nouvelle fenêtre, puis définissez vos préférences (privé ou public).
Automatiser la définition des réseaux en tant que « privés »
Enfin, si vous disposez d’une version Windows 10 Professionnelle ou Entreprise, d’autres manipulations vous permettront d’automatiser la définition de vos réseaux en tant que « privés » :
1. Exécutez la commande « gpedit.msc » via le menu démarrer.
2. Sélectionnez l’onglet « Configuration de l’ordinateur », « Paramètres de Windows », « Paramètres de sécurité » et enfin « Stratégies du gestionnaire de liste de réseaux ».
3. Ensuite, choisissez « Réseaux non identifiés » avant de définir le paramètre « Privé ».
4. Enfin, cliquez sur « Appliquer » et « Ok ».
Chiffrez vos données pour une ultime sécurité en ligne.

