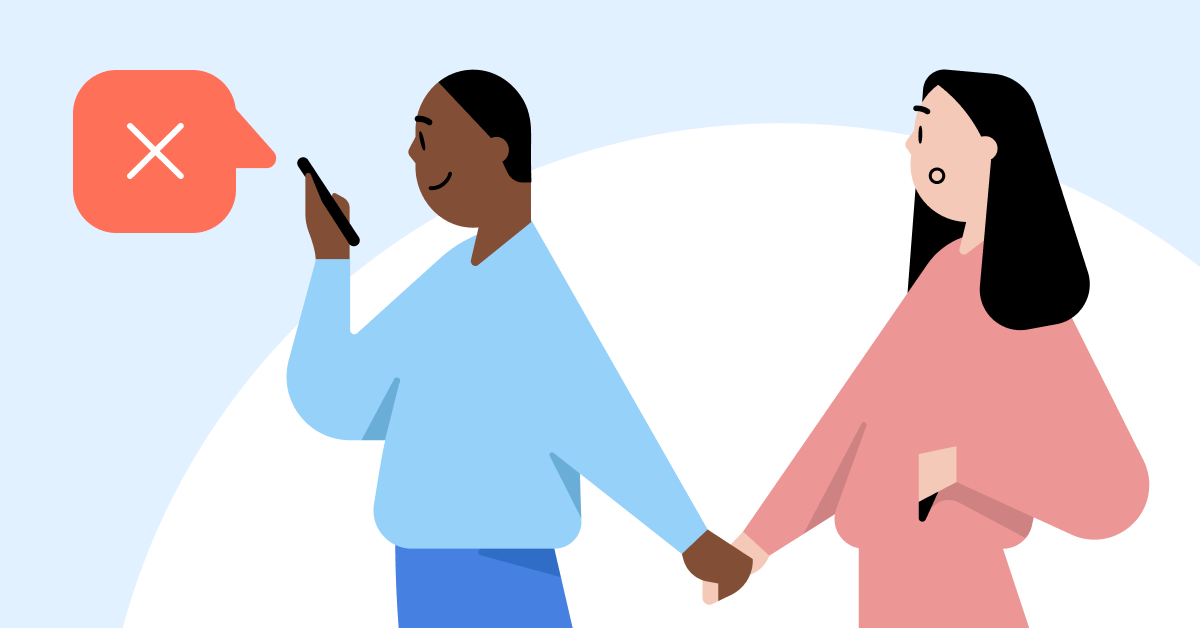How to stop your phone’s Wi-Fi from revealing where you live
Did you know that all it takes for someone to find where you live is your Wi-Fi name? To make it even worse, your phone is silently transmitting your Wi-Fi name at all times. However, with a few simple tricks that don’t even require deep technical know-how, you can hide your location.
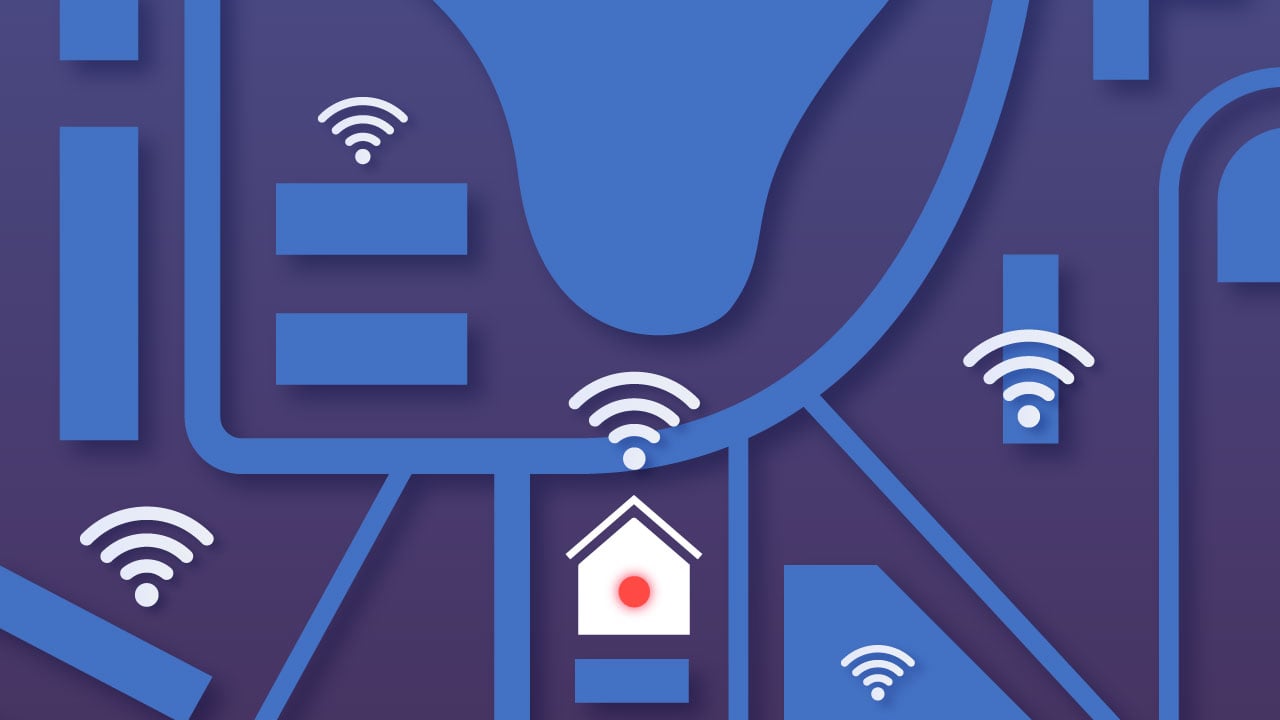
Your Wi-Fi name could be the key to your home address
Your phone is continuously looking for your trusted Wi-Fi networks. Once you get close to home or work, your device automatically connects to the network it finds there. This is convenient, but by continually broadcasting these ‘joining requests,’ your phone gives out a lot of valuable information about you, such as:
- The MAC address of the router you are connected to (if connected)
- The MAC address of the device that sent the request, which is unique to you and also indicates the manufacturer of your device
- Your device’s SSID data, which reveals the Wi-Fi names your device trusts
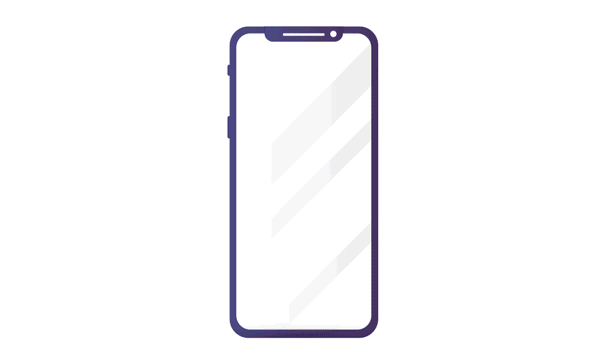
In one way or another, all of this data can be harvested. There are apps that can collect the names of all the nearby Wi-Fis, including your home network. This data is then sent to public websites like Wigle.net that create heatmaps of Wi-Fi hotspots. In fact, you don’t even need to have the app installed on your device – it’s enough for your neighbor to have it and catch the signal of your home Wi-Fi.

Anyone, even a non-techie stalker from your college or office, can find your home address on such websites. Have you ever told anyone the name of your home Wi-Fi? That’s all they need to know. They can simply type it into Wigle’s search bar and voila, they know where you live.
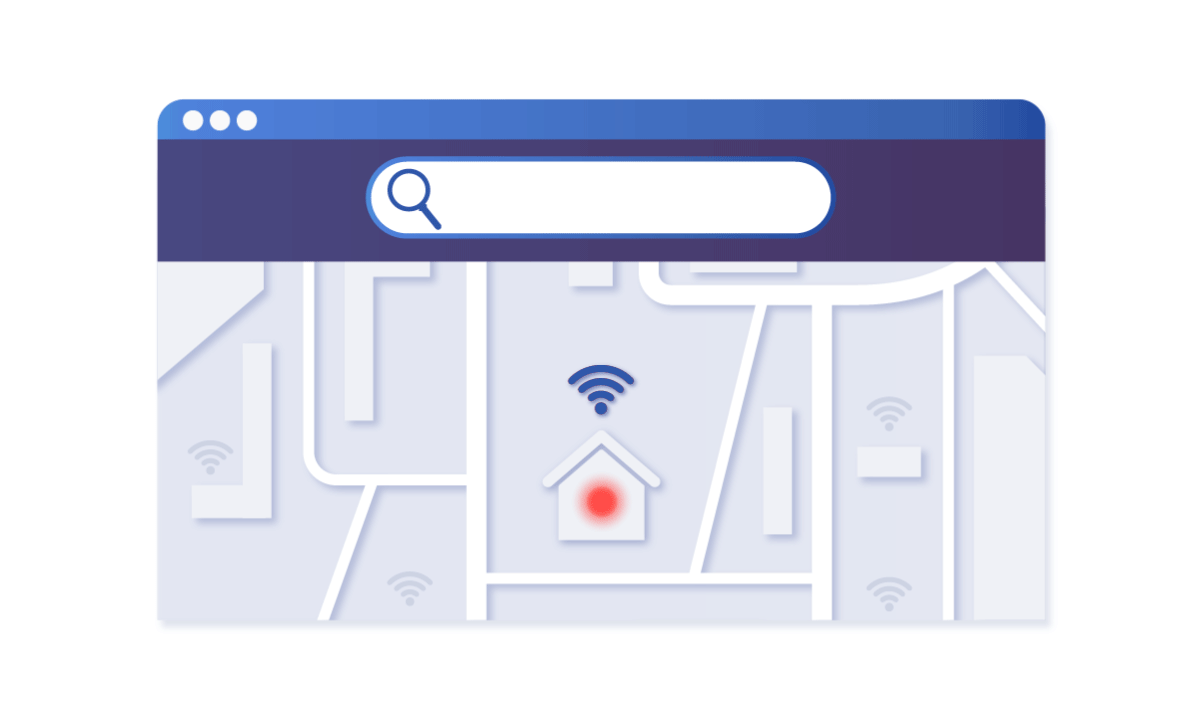
What can hackers do with this data?
If an ordinary person can find your home address just by knowing your Wi-Fi name, then a hacker can too. These “joining requests” or “probes,” combined with Wigle’s data, are a gold mine. But how can hackers find your home Wi-Fi address? That requires a bit more technical knowledge, but it’s not too hard.
A malicious person can use a social engineering technique to find your SSID name. For example, they can call you pretending to be your Internet Service Provider or send you a phishing email asking you to confirm your connection details. Another way is to use Wi-Fi scanners to catch the probes your device is sending.
There are many such scanners on the market, and anyone can buy one for just $20. A hacker can stick it under a bench in your local park, under a table at your favorite coffee shop, or just carry it in his backpack. You won’t notice it, but the scanner will passively log all nearby Wi-Fi join requests. Hackers can choose open public spaces to encounter more devices in constant Wi-Fi search mode or specific locations that they want to target, like an office building.

The hacker will then use software to see the probes his device caught. He can watch them appearing live or let the scanner run in the background and collect raw data. This way he will see all local Wi-Fi networks, what devices are connected to them, and which devices are ‘searching’ for which trusted networks. They can use this with an SSID heatmap to find out where you live.
How can you protect yourself?
As scary as it sounds, there is a way to protect yourself. There are a few options you can choose from, and most of them won’t even require much technical knowledge.
Change your phone’s Wi-Fi settings or turn it off
Even if your phone is connected to a Wi-Fi network, it doesn’t stop scanning the area for other networks. The easiest way to change this is to either adjust your settings or completely turn it off.
If you are an Android owner, you can leave your phone connected to a Wi-Fi network and turn Wi-Fi scanning off. Just go to Settings> Security & Privacy> Location access > Advanced settings > Wi-Fi scanning.
iPhone users can also configure their Wi-Fi settings so that their phones wouldn’t broadcast joining requests. When you’re connected to your home Wi-Fi, go to Settings > Wi-Fi and click on the ‘Information’ icon next to your home Wi-Fi. Once you’re there, untick Auto-Join. This means that when your iPhone has no network connection, it won’t look for other networks to automatically join.
You will still be able to connect to your saved Wi-Fi network manually (you won’t need to re-enter the password.) If you are not connected to your saved network, you can change the settings via your iCloud Keychain.
Change your Wi-Fi strength
Some might think that the stronger your Wi-Fi signal, the faster your internet access. You will get a better signal if your router is in an open space rather than in your closet, but it doesn’t need to be so strong that your neighbors can use it too.
To keep your Wi-Fi from showing up on hotspot ‘heat maps,’ you can reduce your Wi-Fi strength. You can do this by changing the location of your router or changing its settings. Most routers these days include the ‘radio power’ setting, which will change the range of your signal. Check your router’s technical manual for detailed instructions. If you are still worried about the speed, try a couple of these tricks to increase your bandwidth.
Turn off SSID broadcasting
The first two options are easy to apply but might not solve the problem completely. The best option is to disable your SSID broadcasting. This way your Wi-Fi name won’t appear on any ‘heat maps,’ nor will it be found by your neighbors. However, you will still be able to connect to your Wi-Fi by searching for it manually.
To disable SSID broadcasting, you will need to sign into the router as the admin and change your broadcasting settings. You can find how to do this in your technical manual or by contacting your manufacturer. For example, you can see Linksys and Netgear step-by-step guides on their websites.
Want to read more like this?
Get the latest news and tips from NordVPN.