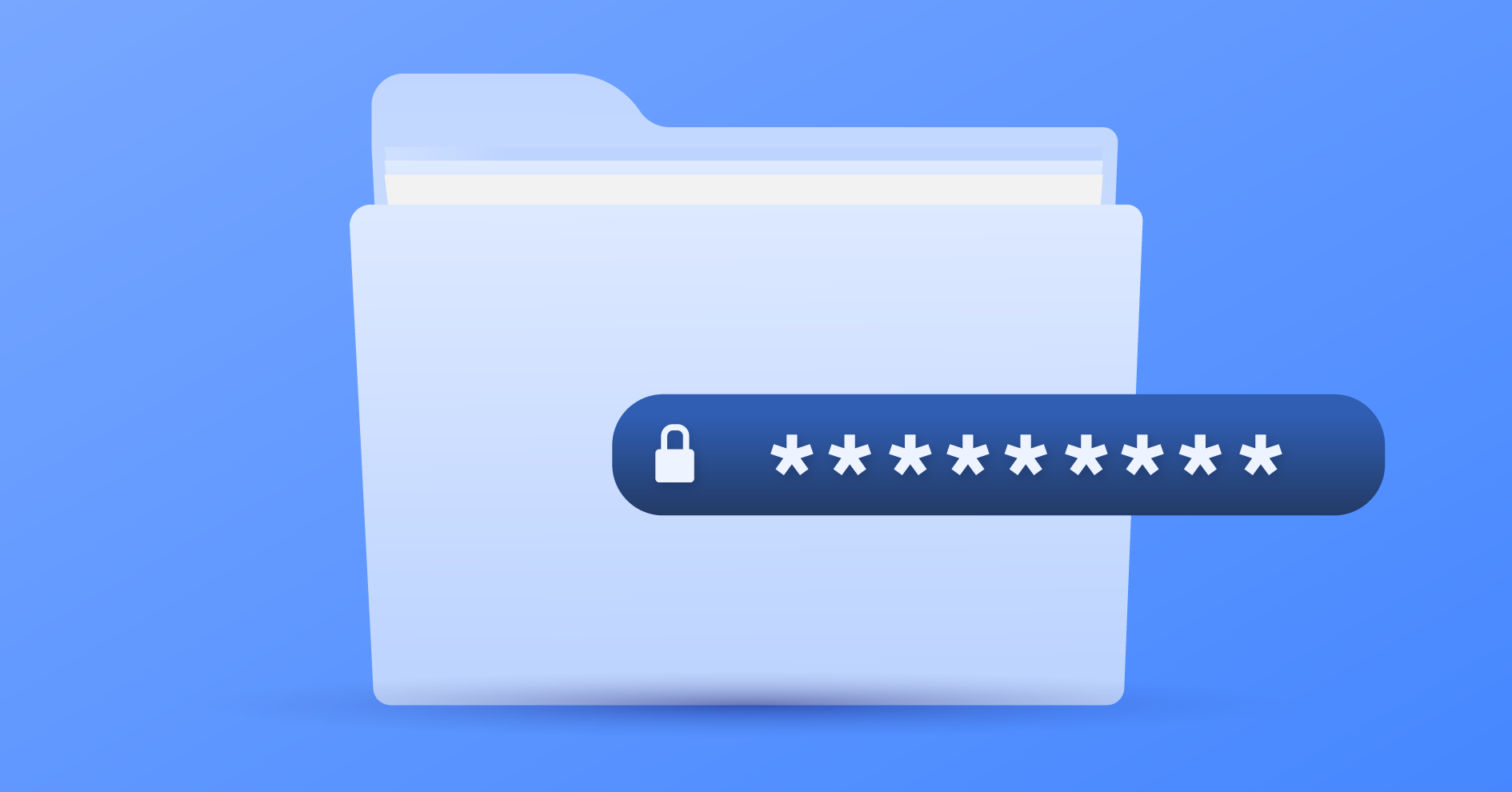DNS ve VPN Değiştirme: Nedir, Nasıl Yapılır?
Bu iki teknolojinin nasıl çalıştığını öğrenirseniz, çok daha bilinçli bir internet kullanıcısı olabilir ve çevrimiçi güvenliğinizi artırabilirsiniz. VPN nedir konulu rehberimizde bu teknoloji hakkında ayrıntılı bilgiler vermiştik; şimdiyse sıra DNS teknolojisinde.

DNS Nedir ve Ne İşe Yarar?
DNS, Alan Adı Sunucusu (Domain Name Server) sözcüğünün kısaltılmış halidir. İnternetin “telefon rehberi” olarak da bilinir. İşlevini basitçe izah etmek gerekirse, web sitelerinin alan adları ile IP adresleri arasında dönüşüm yapmak için kullanılır. Daha da basitleştirmek gerekirse;
- Web sitelerinin WWW üzerindeki adresleri, aslında sadece bir dizi rakamdan oluşur. Bu rakamlar, sitelerin IP adreslerini gösterir.
- Ancak hiç kimse bu uzun rakam dizilerini hatırlayamayacağı için, web sitelerinin adresleri çok daha basitleştirilmiş ve metin haline dönüştürülmüştür. Örneğin “nordvpn.com” adresi, gerçekte “123.562.422.12” gibi bir dizi rakamdır. Ancak sadece “nordvpn.com” yazarak “Enter” tuşuna bastığımızda, web sitesine ulaşabiliriz: Bu rakamları hatırlamamız ve her defasında kullanmamız gerekmez.
- İşte bunu mümkün kılan şey, DNS teknolojisidir. Siz tarayıcınızda “nordvpn.com” yazıp “Enter” tuşuna bastığınızda, bu talebiniz önce bir DNS sunucusuna gönderilir. Sunucu, yazdığınız site adının IP adresinin ne olduğunu belirler ve sizi sitenin kendisine yönlendirir. Tüm bunlar birkaç saniye içinde gerçekleşir. Bir benzetme yapacak olursak, “Mehmet” diye yazıp “ara” düğmesine bastığınızda, bir santralın hangi Mehmet’i kastettiğinizi anlayıp Mehmet’e ait telefon numarasını otomatik olarak çevirdiğini düşünün: DNS sunucusu, işte bu örnekteki santraldir.
İşlevi basit gibi görünebilir ancak internetin varlığı DNS sunucularına bağlıdır. Bir telefon rehberiniz olmadan kimsenin numarasını bilemez ve kimseyi arayamazsınız: DNS sunucularının yokluğu da aynı etkiyi doğuracaktır. Normal şartlar altında, bağlanacağınız DNS sunucusunun hangisi olacağına İSS karar verir ve kendi sunucularını kullandırır. Ancak bu durumun çeşitli riskleri vardır: İSS, bu şekilde çeşitli web sitelerine erişmenizi engelleyebilir. (DNS adresini değiştirdiğinizde yasaklı sitelerin bazılarını açabilmeniz de bundandır.) Daha da kötüsü, “DNS zehirleme” adı verilen bir yöntemle, sizi yanlış sitelere yönlendirmesi de mümkündür. Örneğin belirli bir VPN sağlayıcının web sitesinin adını yazıp “Enter” tuşuna bastığınızda, “hükümet onaylı” tamamen farklı bir VPN sitesi açılabilir. Bu nedenle, İSS tarafından sağlanan DNS sunucularını bir an evvel NordVPN DNS sunucularıyla değiştirmenizi tavsiye ederiz: Bunu yapmak hem güvenlik hem de hız kazanmanızı sağlayacaktır.
VPN DNS Değiştirme
Bu ön bilgiden sonra, basitçe DNS sunucu bilgilerini nasıl değiştirebileceğinizden bahsedelim. Öncelikle kullanacağınız yeni DNS sunucusunun adres bilgilerini bulmanız ve bir kenara not etmeniz gerekiyor. Size hemen yardımcı olalım: NordVPN DNS sunucularını kullanacaksınız. DNS bilgileri şu şekilde:
- 103.86.96.100
- 103.86.99.100
Bu rakamların ne anlama geldiğini ve nasıl kullanılacağını bilmiyorsanız endişe etmeyin, aşağıda detaylı olarak izah edeceğiz. Şimdilik bu rakamların yerini hatırlamanız yeterli; kısa bir süre sonra onları kullanmamız gerekecek. VPN DNS değiştirme işleminin ilk adımı, Ağ ve Paylaşım Merkezi ayarlarını açmak. Bunu yapmak için ekranınızın sağ alt köşesine bakın: Varsayılan ayarlarda bir değişiklik yapmadıysanız, hoparlör simgesinin hemen solunda minik bir monitör resmine benzeyen bir simge göreceksiniz. (Kablosuz bağlantı kullanıyorsanız cep telefonlarının sinyal çekim gücünü gösteren simgeye benzeyecek.) Bu simgenin üzerine farenizin sağ tuşuyla tıklayın ve “Ağ ve İnternet Ayarları” yazan yere tıklayın. (Alternatif olarak Başlangıç> Ayarlar> Ağ ve İnternet yöntemini de kullanabilirsiniz.)
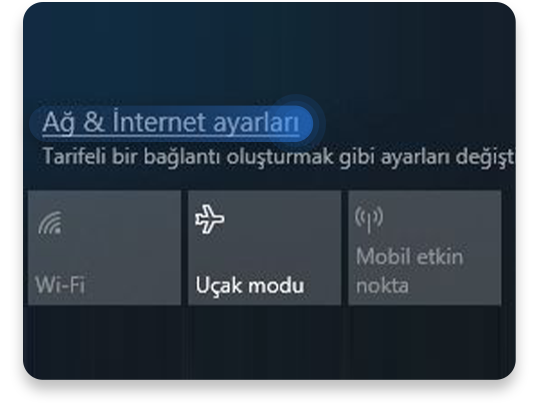
Eğer Windows 10 kullanıyorsanız, açılan pencerenin en üstünde “Durum” yazacak. Hemen altında “Ağ Ayarlarınızı Değiştirin” yazan bir yer olduğunu göreceksiniz. Bunun altındaki ilk seçenek ise “Bağdaştırıcı seçeneklerini değiştir” olacak. Windows 11 için, aynı seçeneğe Denetim Masasından Ağ & İnternet seçerek ulaşabilirsiniz.
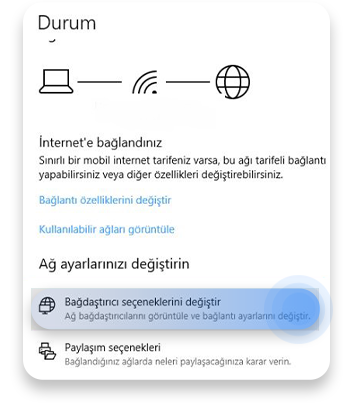
Bundan sonraki pencerede bilgisayarınızdaki tüm bağlantı türleri listelenecek. Burada birden çok seçenek görebilirsiniz, endişe etmeyin. Biz, belirli bir bağlantıyı arıyoruz: Altında “TAP-NordVPN Windows adapter V9” veya “NordLynx adapter” yazmalı. Bu bağlantıyı bulduktan sonra farenizin sağ tuşuyla tıklayın ve “Özellikler” seçeneğini seçin. Bağlantı öğelerinin listelendiği bir ekran açılacak.
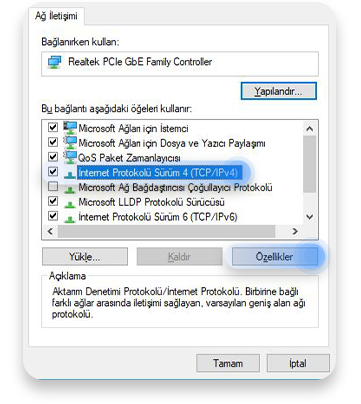
Bu ekrandaki seçenekler arasında “Internet Protokolü Sürüm 4 (TCP/IPv4)” yazanı seçin ve farenizin sol tuşuyla bir kez tıklayın. Daha sonra sağ alt köşedeki “Özellikler” düğmesine tıklamanız gerekiyor. Bunu yapınca, TCP/IPv4 protokolünün özelliklerinin listelendiği pencereyi açacaksınız. VPN DNS değiştirme işlemini işte bu ekranda yapacağız.
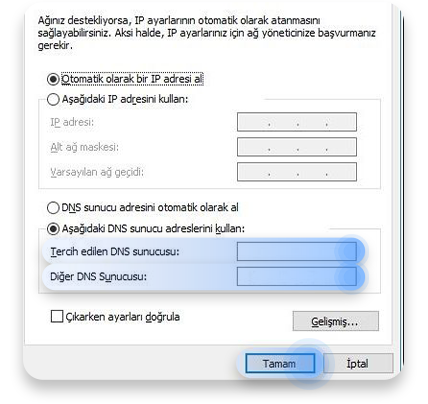
IP adresinden bahseden kısımları önemsemeyin: Biz, hemen altındaki DNS ayarları ile ilgileniyoruz. Burada yapmanız gereken sadece üç şey var:
- “Tercih edilen DNS sunucusu” yazan yere 103.86.96.100 girin.
- “Diğer DNS sunucusu” yazan yere 103.86.99.100 girin.
- “Tamam” diyerek bu ekrandan çıkın.
Bir sonraki aşamada, bilgisayarlarınızdaki tüm bağlantı türlerinin listelendiği pencereye geri dönmemiz ve “gerçek” bağlantımız için de aynı adımları tekrarlamamız gerekiyor. Şu ana dek yaptığımız şey, kelimenin tam anlamıyla DNS VPN değişikliğiydi: VPN bağlantımızın kullandığı DNS sunucu adreslerini değiştirdik. Tam bir güvenlik elde edebilmek için, VPN DNS değiştirme işlemini bilgisayarımızdaki tüm bağlantı türleri (Ethernet, Wi-Fi, mobil) için tekrar etmemiz gerekiyor. Yapmanız gereken şeyler aynı: Bağlantı türüne sağ tıklayın, özellikleri açın, TCP/IPv4 protokolünü seçin ve onun da özelliklerini açın. Her defasında “tercih edilen” ve “diğer” DNS sunucuları için yukarıdaki adresleri girin.
DNS VPN değiştirme işlemini tamamlamış oldunuz, tebrikler! O kadar da zor değilmiş, değil mi? Artık DNS adres çözümleme işlemini NordVPN sunucuları yapacak. DNS zehirleme gibi saldırılardan etkilenmeyecek ve web sitelerine daha hızlı bağlanabileceksiniz. Dikkat etmeniz gereken tek şey, her iki kutucuğu da “yani “tercih edilen” ve “diğer” kutucuklarına) NordVPN adreslerini girmeniz. “Tercih edilen” seçeneğini ana DNS, “diğer” seçeneğini de yedek DNS olarak düşünebilirsiniz. Sadece ana DNS adresini girerseniz bir sorun yaşamazsınız, ancak ana sunucuda bir arıza meydana gelirse otomatik olarak diğer sunucunun kullanılması mümkün olmaz. Bu nedenle, her iki adresi girmeyi de unutmayın.
VPN Değiştirme İşlemleri
VPN değiştirme PC işlemi bundan daha da kolay, zira tek yapmanız gereken NordVPN kurulum dosyasını indirmek ve diğer herhangi bir program gibi bilgisayarınıza yüklemek. Hiçbir ağ ayarını değiştirmenize gerek yok, kurulum dosyası gerekli tüm ayarları otomatik olarak yapacak. VPN değiştirme işlemini DNS VPN değiştirmeden önce veya değiştirdikten sonra da yapabilirsiniz. Başlamak için VPN indir sayfamızdan işletim sisteminize (Windows, Linux, MacOS) uygun kurulum dosyasını indirin ve bilgisayarınıza yükleyin. Daha sonra:
- Yüklenen programımızı masaüstündeki simgesine çift tıklayarak açın.
- NordVPN kullanıcı adı ve şifrenizle giriş yapın.
- “Hızlı Bağlan” düğmesiyle otomatik olarak bağlanın veya manuel olarak bir sunucu seçin.
Hepsi bu kadar! Microsoft Windows 10 veya Windows 11 Ağ Ayarları içerisinde görebileceğiniz “VPN” seçeneğini kullanmanız gerekmiyor: VPN değiştirme işlemini kurulum dosyamızı kullanarak kolay ve hızlı bir şekilde tamamlayabilirsiniz. Artık güvenli ve hızlı internetin keyfini çıkarmaya başlayabilirsiniz: Yolunuz açık olsun!
Tek bir tıkla online güvenliğe adım atın.
Dünyanın lider VPN’i ile güvende kalın