目錄
What are ports?
Ports are different channels through which your router sends and receives data. Your router has more than 65,000 ports to use, which can be useful if you’re doing multiple things at once.
If you want to listen to Spotify and browse a webpage at the same time, your router will receive data from at least two servers simultaneously. It can contact both servers at once because the data is moving through separate ports.
Certain programs and applications are designed to use specific ports. For example, when your network sends data from an HTML page, the router will receive it via port number 80. Most of the time, this is a behind-the-scenes process, and you won’t have to worry about it, but being able to modify how ports operate has its uses.
What is port forwarding?
Port forwarding involves telling your router that data received through a specified port should always be sent directly to a particular device on the local network.
Usually, the router acts like a mail-sorting depot, examining the data it receives and deciding where it should be sent. This is also an opportunity for the router to block content it sees as dangerous or malicious, protecting the rest of the network from cyberattacks and infections.
With port forwarding, you tell the router not to worry about screening or sorting through data arriving with a specific port. Instead, it can just send it to a predetermined destination. This can speed up data transfers and help make things like peer-to-peer sharing and online gaming easier.
How to set a static IP address
Before initiating port forwarding, you’ll need to set a static IP address for the device on the receiving end. Port forwarding only works if the final destination – your gaming computer, for example – always uses the same IP to identify itself.
To set up a static IP address, head to your router’s configuration page. You can find this by typing the router’s IP into a browser. You’ll then have to enter a username and password. The login details should be available through your router provider or on the box.
Once on the configuration page, look for an area in the settings called Static IP addresses, DHCP Reservations, or something similar (it may be in the Advanced Settings tab). Here you’ll find a list of the devices and servers on your network. Pick the one you want to use for port forwarding, and set the IP address to static.
Once you’ve noted the address, you can save your changes and move on.
You can also follow our video guide on static IP configuration below.
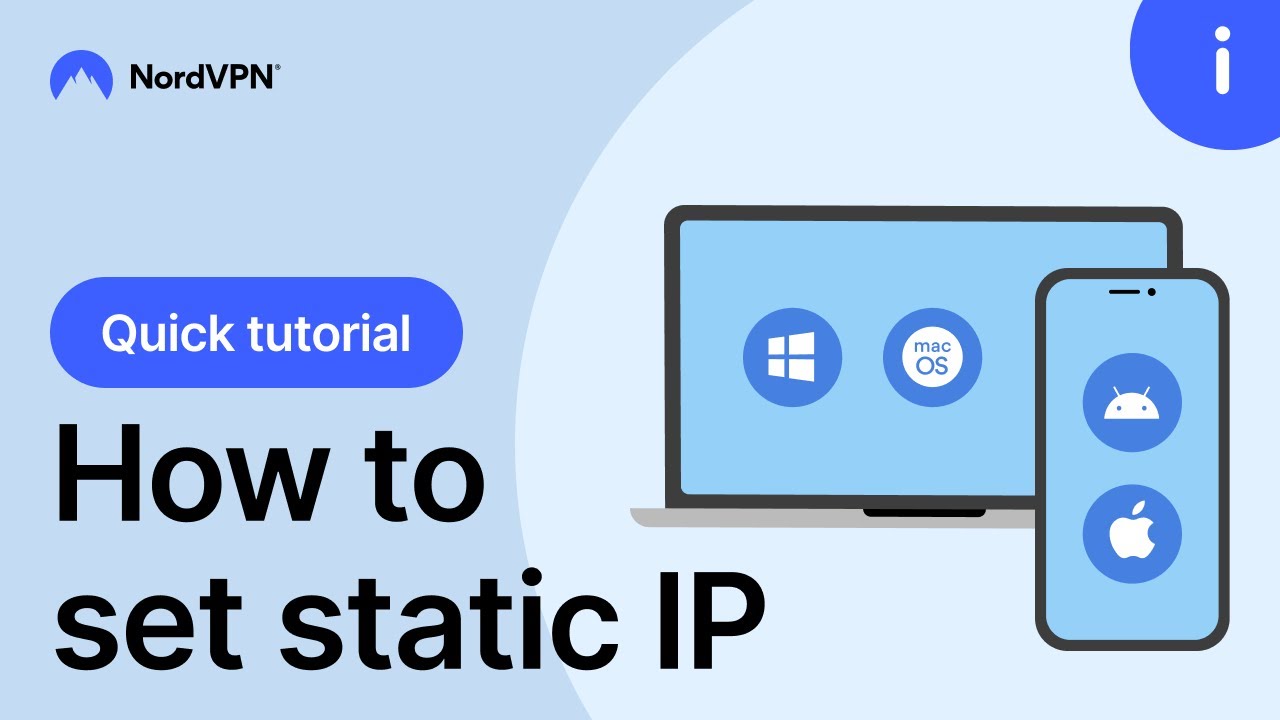
How to open ports on a router
You can now open the port by setting a static IP address on the device you’re forwarding to. It’s worth noting that these steps will be slightly different for each type of router. The configuration pages and settings are unique to the specific brand and design, though they often share general similarities in layout and functionality.
- 1.Access your router’s web interface. Navigate to your router’s configuration page by typing the router’s IP address into your browser.
- 2.Log in to your router. Enter your username and password to access your router’s settings. Open the router’s manual or search online for the login credentials.
- 3.Find the port forwarding section. Find a settings tab for "Ports," "Port forwarding," "Virtual server," or something similar, depending on the router’s model.
- 4.Add a new port forwarding rule. Create a new rule to forward traffic from a port to one of your devices on a network.
- 5.Save the changes. Save all the new rules before exiting the router’s settings.
Remember — opening ports may expose your devices to security threats. Therefore, open only necessary ports, keep your firmware up to date, and use complex passwords.
Open ports on an Asus router
Follow these steps to set up port forwarding on an Asus router:
- 1.Login to the ASUS router.
- 2.Open "WAN" under "Advanced settings."
- 3.Choose "Virtual server/Port forwarding."
- 4.Switch to "Yes" next to "Enable port forwarding."
- 5.Enter the service name, port range, and local IP.
- 6.Set the protocol to "Both."
- 7.Then click on a plus sign under "Add/Delete."
- 8.And confirm by clicking "Apply."
Open ports on a Spectrum router
Take the following steps to configure your Spectrum router:
- 1.Head to the router settings.
- 2.Open the "Network" tab.
- 3.Click on "WAN."
- 4.Choose "Port forwarding."
- 5.Skip "Well known server list" and "Well known game list."
- 6.Create any label in the "Service" field.
- 7.Choose an external IP address next to the "Public IP."
- 8.Enter your desired port range.
- 9.Enter your IP address next to the "Local IP."
- 10.Choose the protocol in the "Protocol" box.
- 11.Click "Apply."
Open ports on a Belkin router
Follow the instructions below to set up port forwarding on your Belkin router:
- 1.Open a web browser.
- 2.Type "192.168.2.1" in the address bar and press "Enter." If you’ve changed your router’s IP address, enter that instead.
- 3.Click "Login" on the upper right, enter your password, and click "Submit."
- 4.Click on "Virtual servers" under "Firewall."
- 5.Click on the "Enable" boxes and provide the necessary information. Choose your port range, set "Type" to "Both," enter the private IP address, and enter the "Private port" information.
- 6.Then click on "Apply changes" to save alterations.
Open ports on a TP-Link router
Follow these steps to set up your TP-Link router:
- 1.Open your browser, type the router IP address into the address bar, and click "Enter."
- 2.Enter your username and password. If you haven’t changed the defaults, both are "admin."
- 3.Click on "Forwarding" and then click "Virtual servers" on the left.
- 4.Choose "Add new" under "ID."
- 5.Then enter your computer’s service port, and IP address, select protocol, and change the status to "Enabled."
- 6.Click "Save."
Open ports on a TP-Link router
Follow these steps to set up your TP-Link router:
- 1.Open your browser, type the router IP address into the address bar, and click "Enter."
- 2.Enter your username and password. If you haven’t changed the defaults, both are "admin."
- 3.Click on "Forwarding" and then click "Virtual servers" on the left.
- 4.Choose "Add new" under "ID."
- 5.Then enter your computer’s service port, and IP address, select protocol, and change the status to "Enabled."
- 6.Click "Save."
Open ports on a Netgear router
The following instructions are for opening ports on the Netgear router:
- 1.Open a web browser and head to www.routerlogin.net.
- 2.Enter your username and password. The username is "admin," and the password is the one you entered when logging in the first time.
- 3.Then click on "Advanced" and choose "Advanced setup."
- 4.Choose "Port forwarding/port triggering."
- 5.Select the "Port triggering" button.
- 6.Uncheck the "Disable port triggering" box.
- 7.In the "Port triggering timeout" field, enter the value up to 450 min. The value controls how long the ports will stay open after the last activity.
- 8.Click the "Apply" button, and you’re done.
Open ports on an Arris router
Follow these steps to configure your Arris router:
- 1.Type the IP address (192.168.0.1) in your browser’s address bar and press "Enter."
- 2.Enter the username and password (default username is admin, default password is password).
- 3.Open the "Firewall" tab.
- 4.Hit "Virtual servers/Port forwarding" on the left.
- 5.Then click on "Add."
- 6.Select the inbound port range, choose a protocol (TCP/UDP), and enter your device’s IP address.
- 7.Choose "Add virtual server."
- 8.You will see the new virtual HTTP server.
- 9.Reboot your router, and it’s done.
Open ports on an Xfinity router
These steps can help you set up ports on your Xfinity router:
- 1.Sign in to the Xfinity app with your ID and password.
- 2.Select "Connect" from the bottom navigation.
- 3.Click on "View Wi-Fi equipment."
- 4.Scroll down and select "Advanced settings."
- 5.Then click on "Port forwarding."
- 6.Hit the "Add port forward" button and "Continue" on the next screen.
- 7.Select the device you want to port forward.
- 8.Enter port numbers, ranges, and protocols.
- 9.Click on "Next" to complete the configuration.
Open ports on an AT&T router
Follow these steps to set up port forwarding on your AT&T router:
- 1.Open a browser window, type 192.168.1.254 into the address bar, and hit "Enter."
- 2.Login by entering your password. If you haven’t changed the login credentials, you’ll find it on a router sticker.
- 3.Head to the "Firewall" tab.
- 4.Enter the "Device access code" found at the back of your router.
- 5.Select "NAT/Gaming."
- 6.In the "Service" section, select the application for port forwarding.
- 7.In the "Needed by device" section, select the device name or IP address of the device you want to open ports to.
- 8.Hit on "Add."
- 9.And click on "Save."
How to open ports on a router for PS4/PS5
You’ll need some information first to set up port forwarding on your router for PS4/PS5. Find your PS4/PS5’s IP address, the router’s IP address, and a list of the ports that need to be opened for the PlayStation Network and the games you want to play. Ports used for PS4/PS5 are usually the following:
- TCP: 80, 443, 3478, 3479, 3480
- UDP: 3478, 3479
Follow these steps to set up port forwarding on your router:
- 1.Assign a Static IP to your PS4/PS5.
- 2.Log into your router.
- 3.Find the port forwarding section.
- 4.Create a new rule for each port range.
- 5.Save and restart both your router and console.
These instructions may vary depending on your router and firmware. You should also keep in mind that port forwarding will not solve any issues relating to faulty settings or bad software on your console – in that case, you may need to factory reset your PS4 or PS5.
How to check open ports
There are a few different methods to check open ports on your device: built-in operating system utilities or third-party software. Read on to find out how to check open ports:
Using the command line (Windows)
- Type "cmd.exe" into the search bar and hit "Enter."
- Type "netstat -a" and press "Enter." The command will display all connections and listening ports.
- You can also use "netstat -an | find "your_port_number" to check a specific port.
Using a terminal (macOS or Linux)
- Press "Command + space bar," type in "Terminal," and click on "Terminal" in the search list.
- Type sudo "lsof -i -P -n | grep LISTEN" and press "Enter." This command will display a list of all open ports.
- Use the "sudo lsof -i :your_port_number:" command to check a specific port.
Using third-party software. You can use various online services to check your open ports. Keep in mind that this may require technical knowledge to operate securely.
Opening ports may expose your devices or networks to security risks, so it’s important to only open the necessary ports and take every precaution (complex passwords, up-to-date security patches, firewalls) to prevent cyber threats.
Can you open router ports with a VPN?
While opening ports on your router offers some potential benefits, it exposes your devices to major online risks, leaving you vulnerable to malware infections. Browsing the internet with open ports removes the layer of security offered by your router; for that reason, NordVPN does not support port forwarding.
However, the port forwarding process does demonstrate the crucial role your router plays in securing network access. This one piece of hardware is the interface between any devices on a local network and the rest of the internet.
Therefore, it’s worth taking time to protect your router properly. If you configure your router for NordVPN, you can shield multiple devices with layers of powerful encryption. Please note that the encryption is only applied once the traffic reaches the router.
NordVPN will protect not just your router but the entire ecosystem of hardware connected to it.
一鍵點擊,即享網路安全。
使用世界首屈一指的 VPN,保持安全