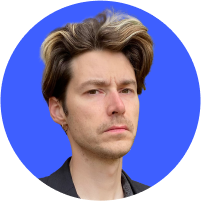How to uninstall Chromium malware
Even though open-source programs give users more freedom for customization, hackers can also use them to create malicious modifications. Google’s Chromium browser is no exception as its mods can also be malware. Find out how to uninstall Chromium and deal with a Chromium virus.
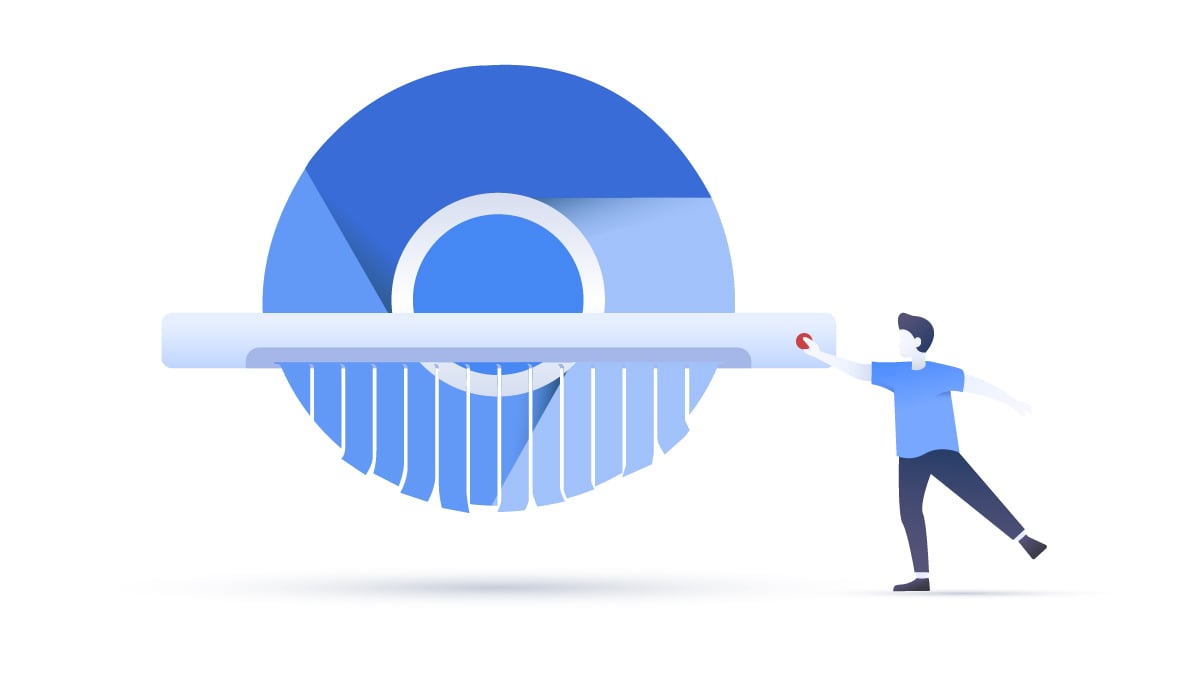
Contents
What is Chromium?
Chromium is an open-source web browser created by Google. It is not a threat by itself (we’ve rated it and other Chrome-based browsers based on their security), but due to its open-source nature, users can create their own versions of it. This has led to both improvements and malicious spin-offs. These come in many different forms that have names like BoBrowser, Palikan, etc.
Like other types of malware, they can inject themselves without your notice and overwhelm you with unwanted ads, slow down your system, collect data, etc. They might redirect you to malicious sites, automatically download infected apps, or track your browsing habits.
How to identify Chromium malware
Some of the Chromium mods might not look as a threat at first sight. Here are some red flags to look out for:
- A malicious Chromium mod appeared in your hardware even though you did not install it. Malware programs can piggyback or bundle with other software and sneak onto your system automatically.
- Your default browser has automatically changed to Chromium or a browser based on it without your consent.
- Your Chromium browser acts weird. If it’s cluttered with toolbars and pop-ups or if the homepage changes without your consent, these could be signs of a malicious plugin. You might also get unexpected redirects or additional tabs or windows you didn’t ask for.
- Complicated removal process. Usually, a malicious Chromium browser will not let you remove it easily via the usual uninstallation procedure. Some may leave hidden files that allow them to reinstall themselves.
- Your system starts acting strange. Unrecognized apps appear and your OS slows down.
- A Chromium process does not disappear from the task manager even when you close the program.
How to uninstall Chromium browser
You can quickly delete a Chromium browser just like you remove your other apps.
For MacOS
Start by closing all Chromium-associated processes:
1. Press “CMD+Space.”
2. Type in “Activity Monitor.”
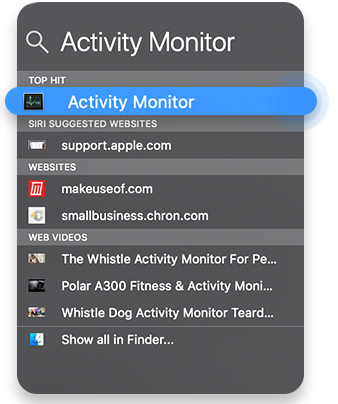
3. Mark all the Chromium-associated processes by clicking on them while holding down the CMD button and click on the X button on the top-left to remove it.
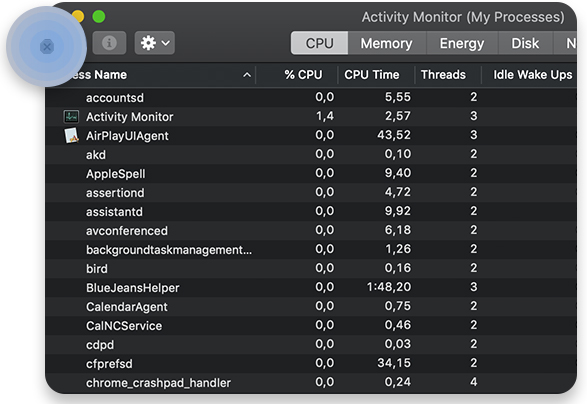
Then close the app, drag it to your Trash and empty it.
However, this method might not remove the app completely. You can remove the leftovers by:
1. Opening Finder.

2. Opening “Go to Folder” by pressing “Shift+CMD+G.”
3. Typing in “~/Library” and pressing Enter.

4. Checking the “Application Support,” “Caches,” and “Preferences” folders and removing all the folders associated with a Chromium-based browser.
For Windows 10 and 11
1. Close all Chromium-related processes in the “Task manager,” which you can access by pressing “Ctrl + Alt + Del.”
2. Go to “Start -> Settings” (the gear icon).

3. Click “Apps.”
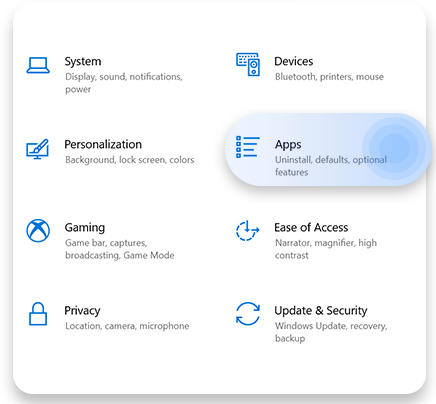
4. Select “Apps and Features.”

5. Select an app you want to delete and tap “Uninstall.”

If you cannot find the program in the Apps section, you can also:
1. Go to “Start -> Control Panel.”
2. Click “Programs.”

3. Select the program you wish to remove and click”Uninstall” or “Uninstall/Change” and then follow further instructions. Alternatively, you can just right-click on the program and then select “Uninstall.”
As this method might not swipe the Chromium totally, you should erase the leftovers by:
1. Pressing “Win+R” with Chrome open, typing “%appdata%” and hitting “Enter.”
2. Finding the folder named “Chromium” and deleting it.
Repeat the same procedure by typing “%localappdata%” as well.
Removing Chromium malware
If you cannot remove suspicious software by using the steps described above, you should try the following methods:
- Check out our bloatware article to find out how to remove potentially unwanted programs from macOS and iOS.
- If your legitimate Chrome or Chromium browser is infected, check whether there are any suspicious extensions you don’t recognize. If so, remove them immediately. Reset the browser settings or reinstall it if you can’t remove the extensions the normal way.
- Use third-party antivirus and antimalware apps to remove Chromium malware. Just make sure they’re reputable and trustworthy.
How to avoid Chromium malware
To minimize the possibility of infection, you should:
- Not ignore programs and apps you don’t recognize on the system. Remove potentially unwanted programs immediately.
- Only download software from official websites and app stores to avoid unwanted presents.
- Always keep your software and antivirus apps up-to-date.
- React immediately if you notice something suspicious.
- Do routine antivirus checks at least once a week.
- Don’t open suspicious links or emails and don’t give out your data to people you don’t trust.
- Do not leave your devices unlocked and unattended in public places.
Want to read more like this?
Get the latest news and tips from NordVPN.