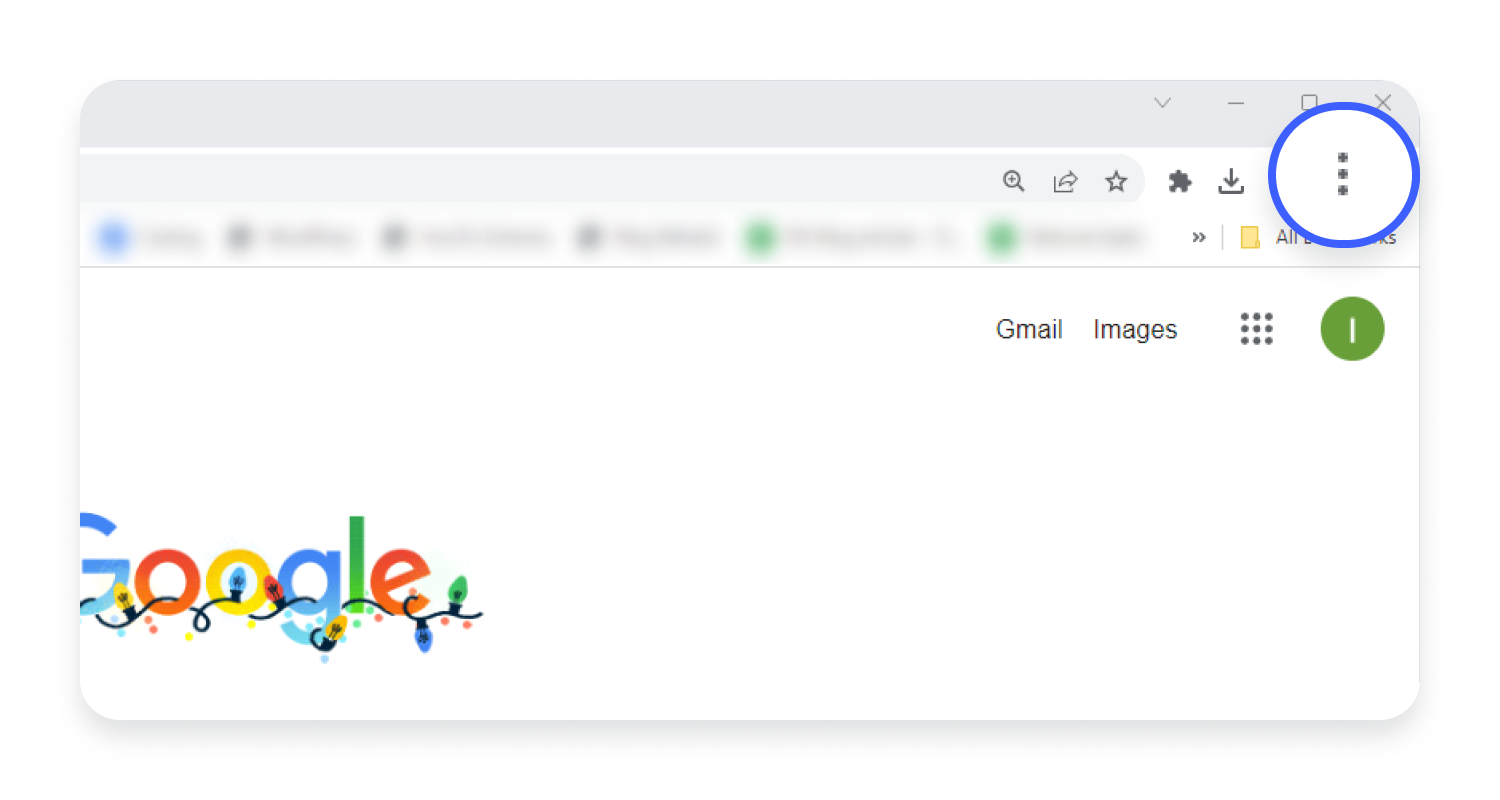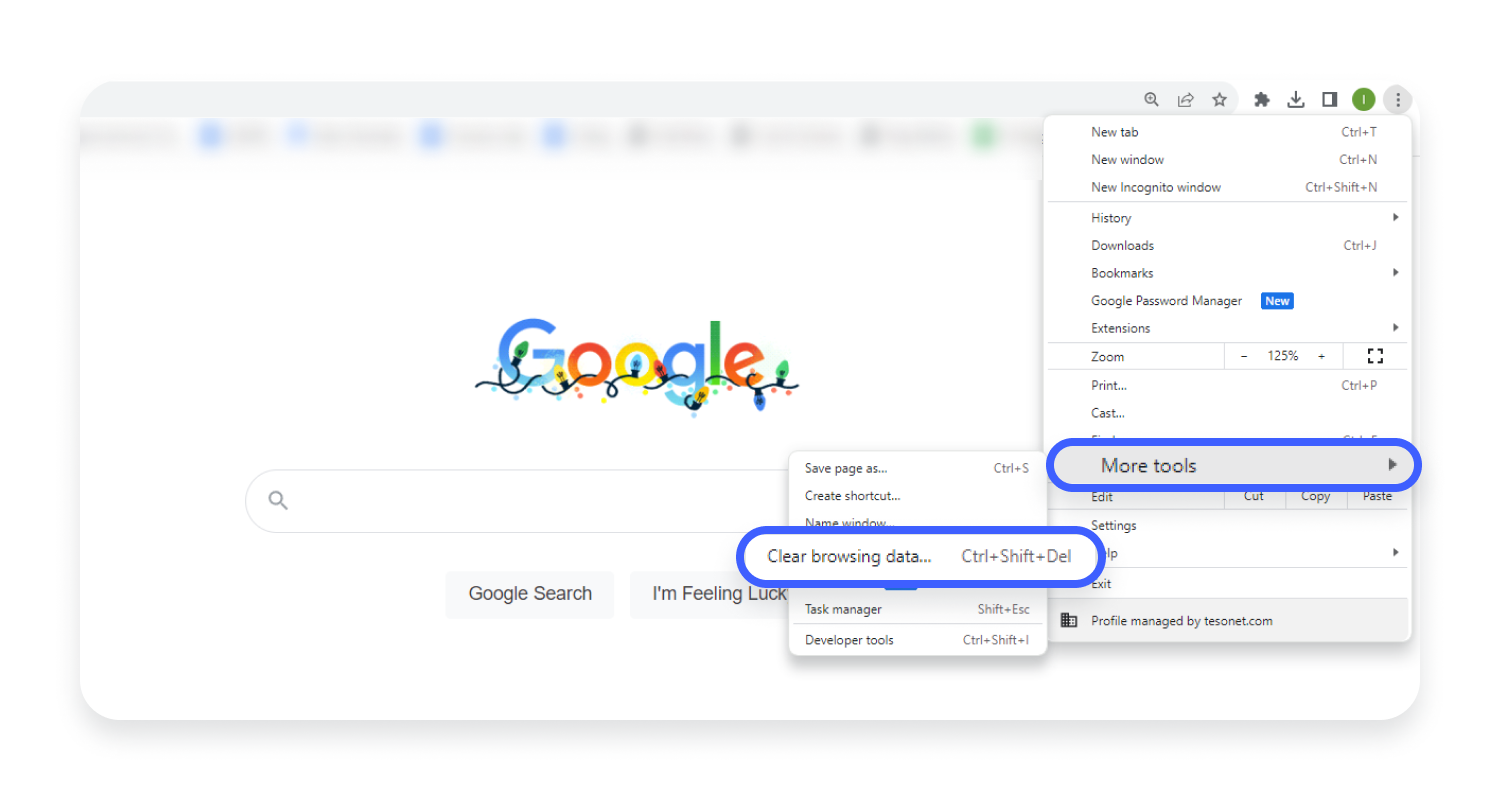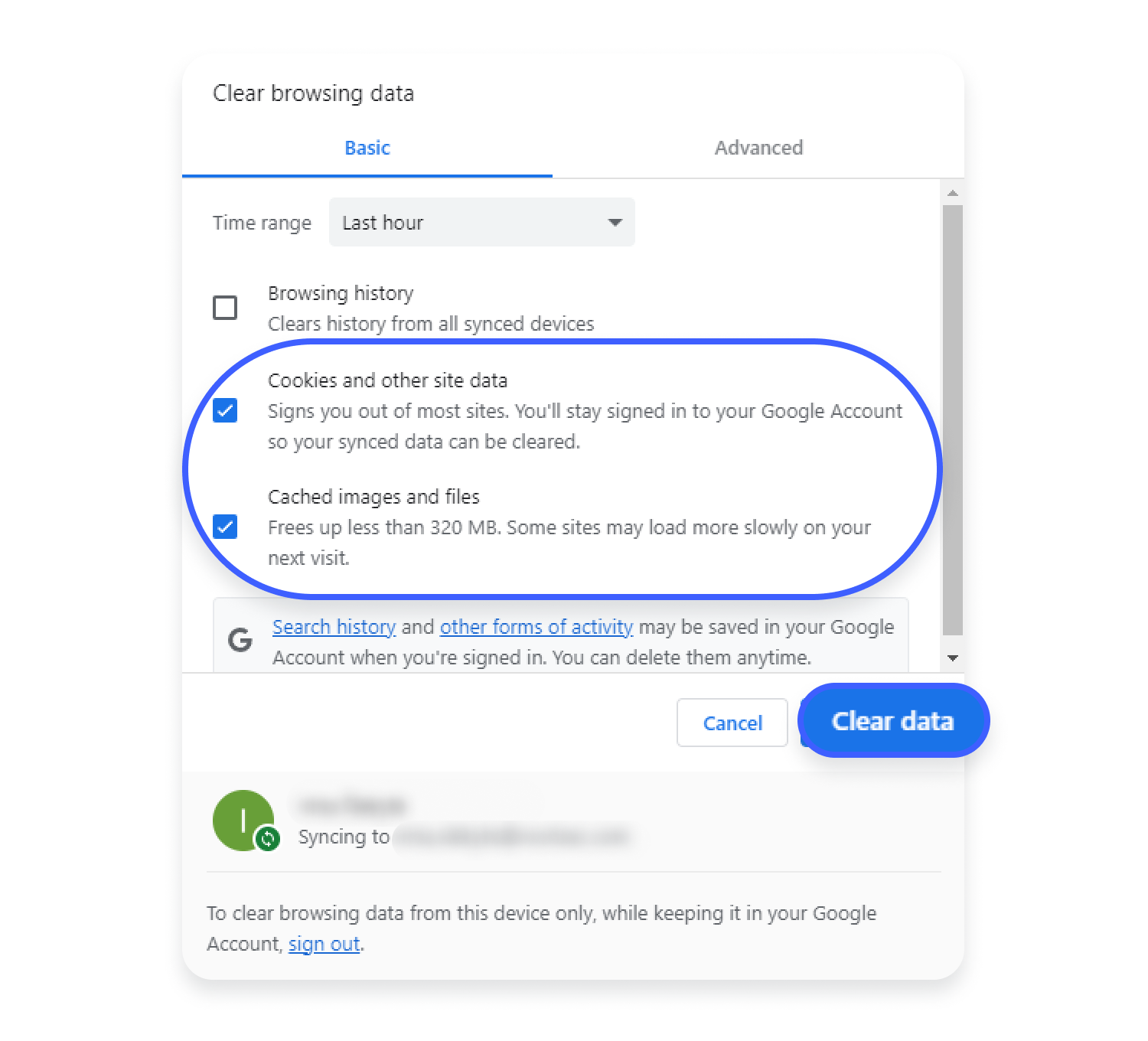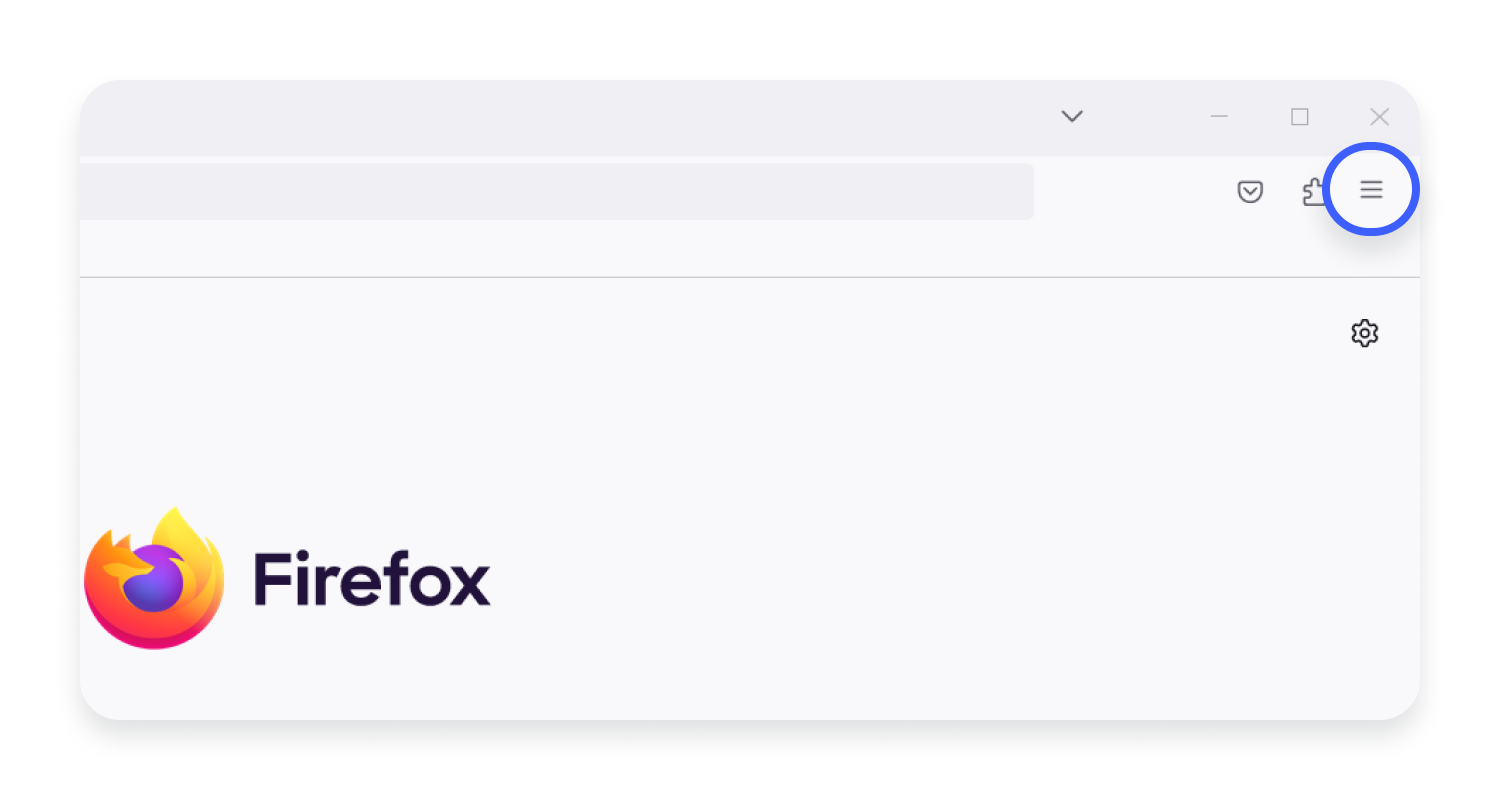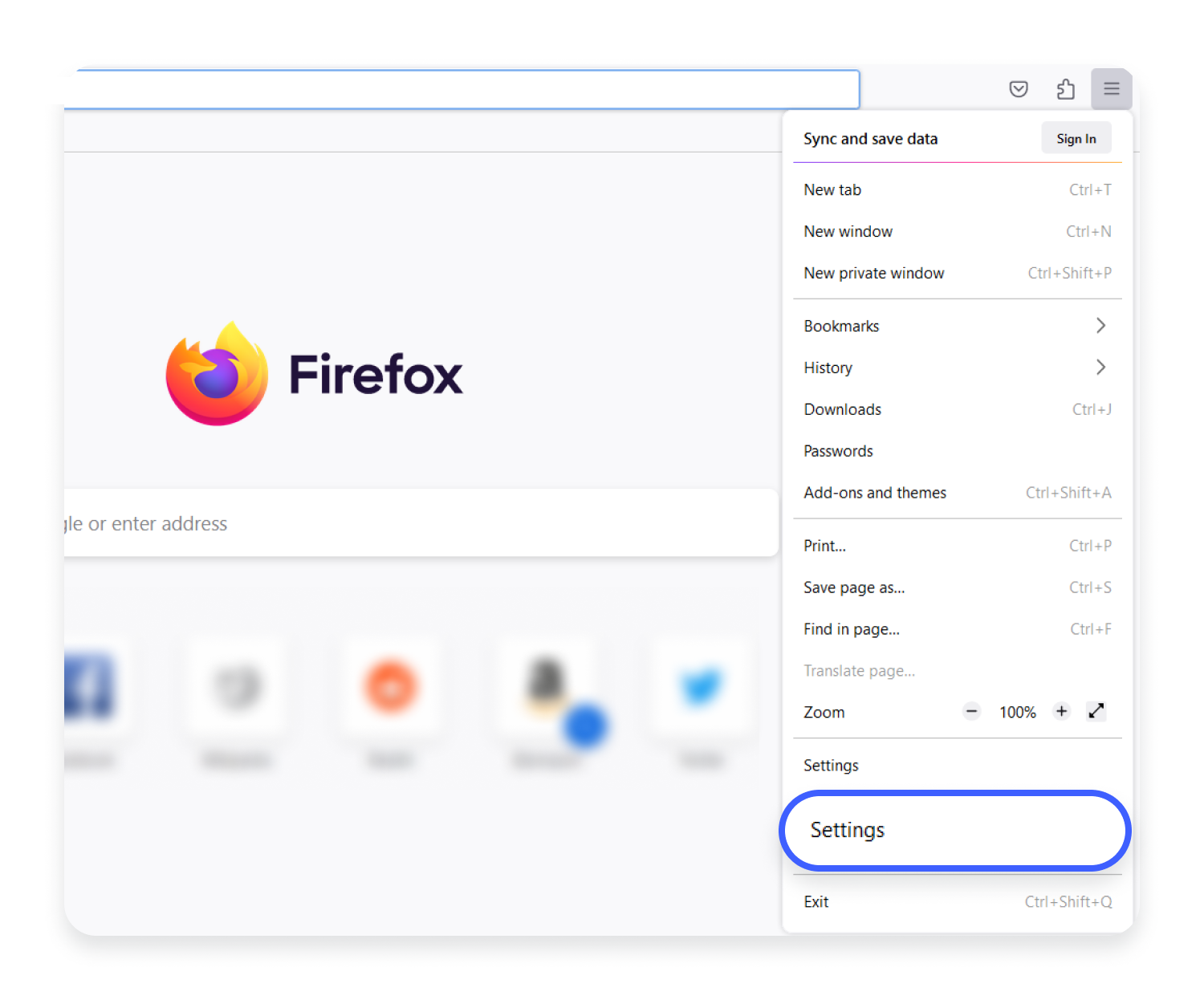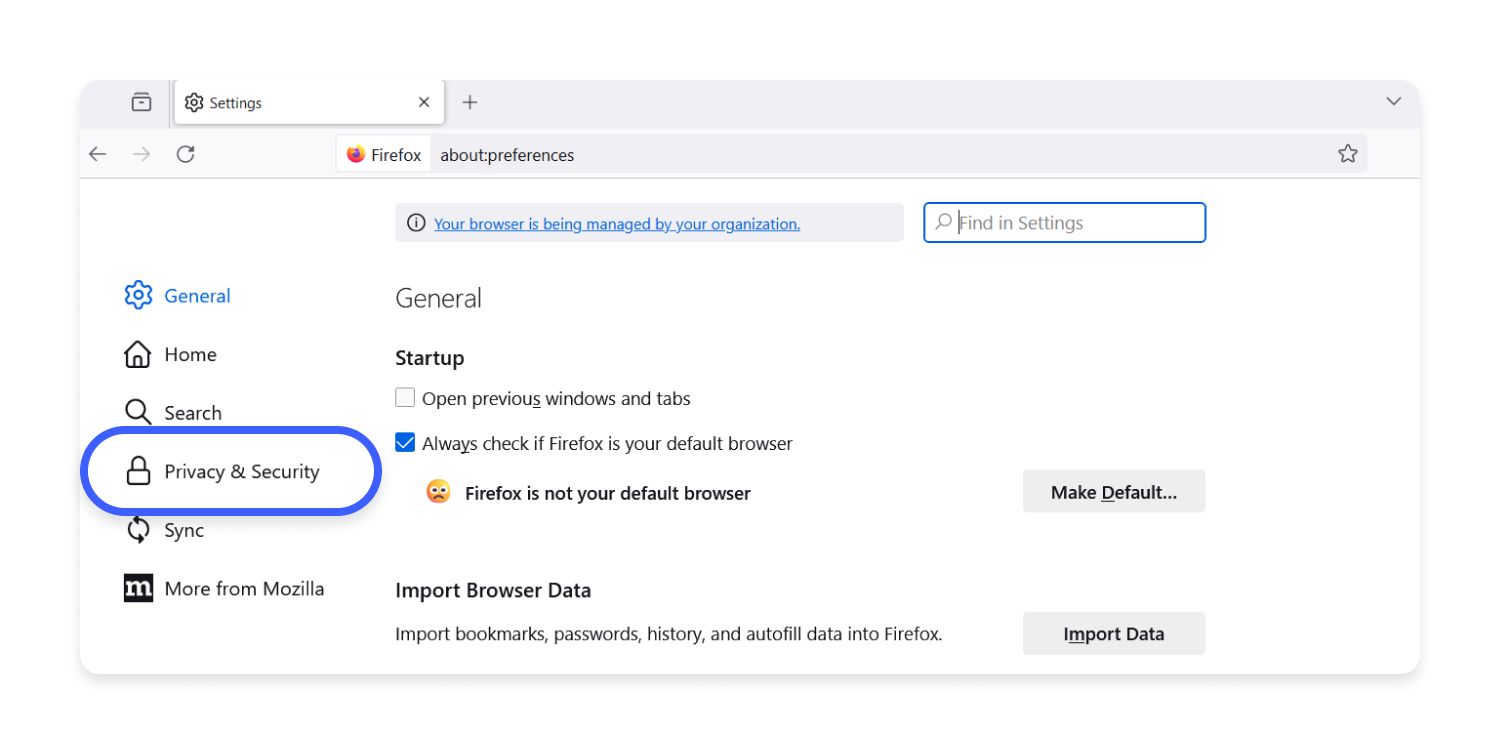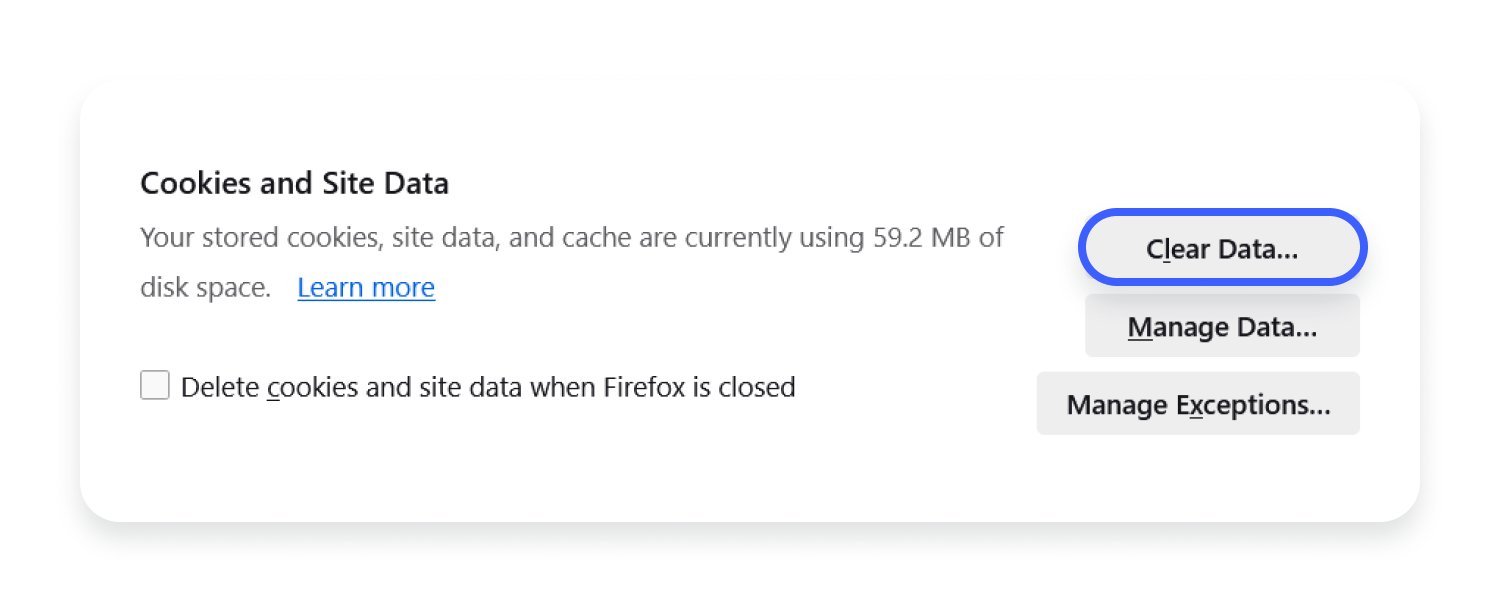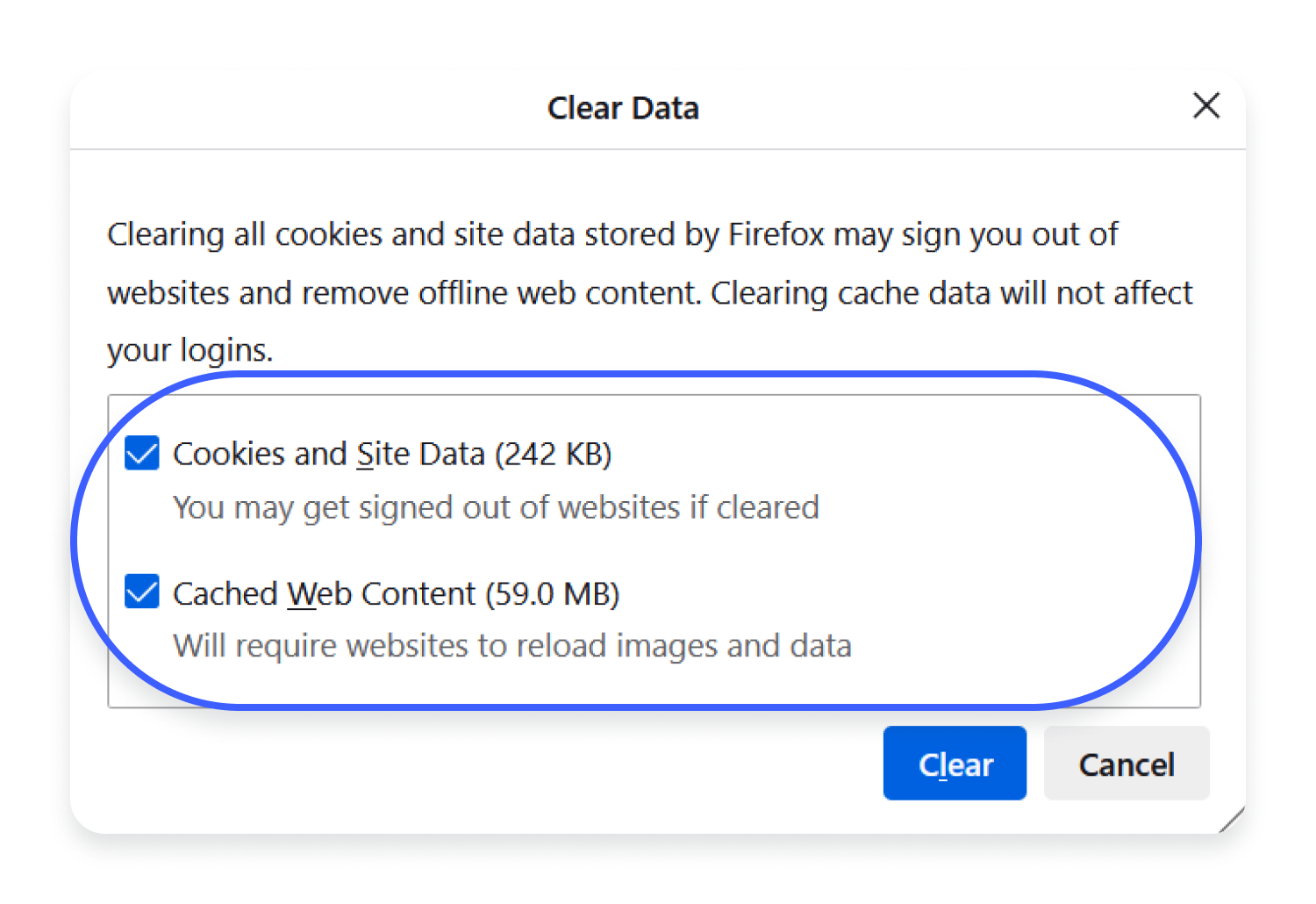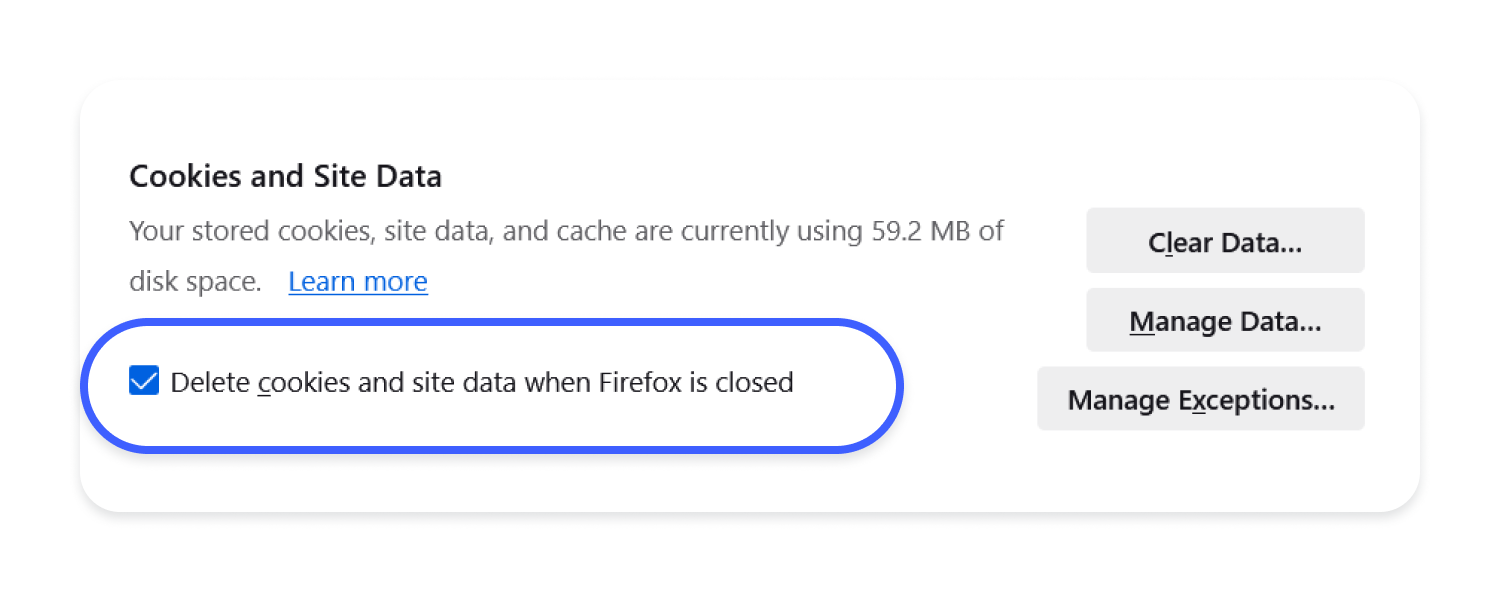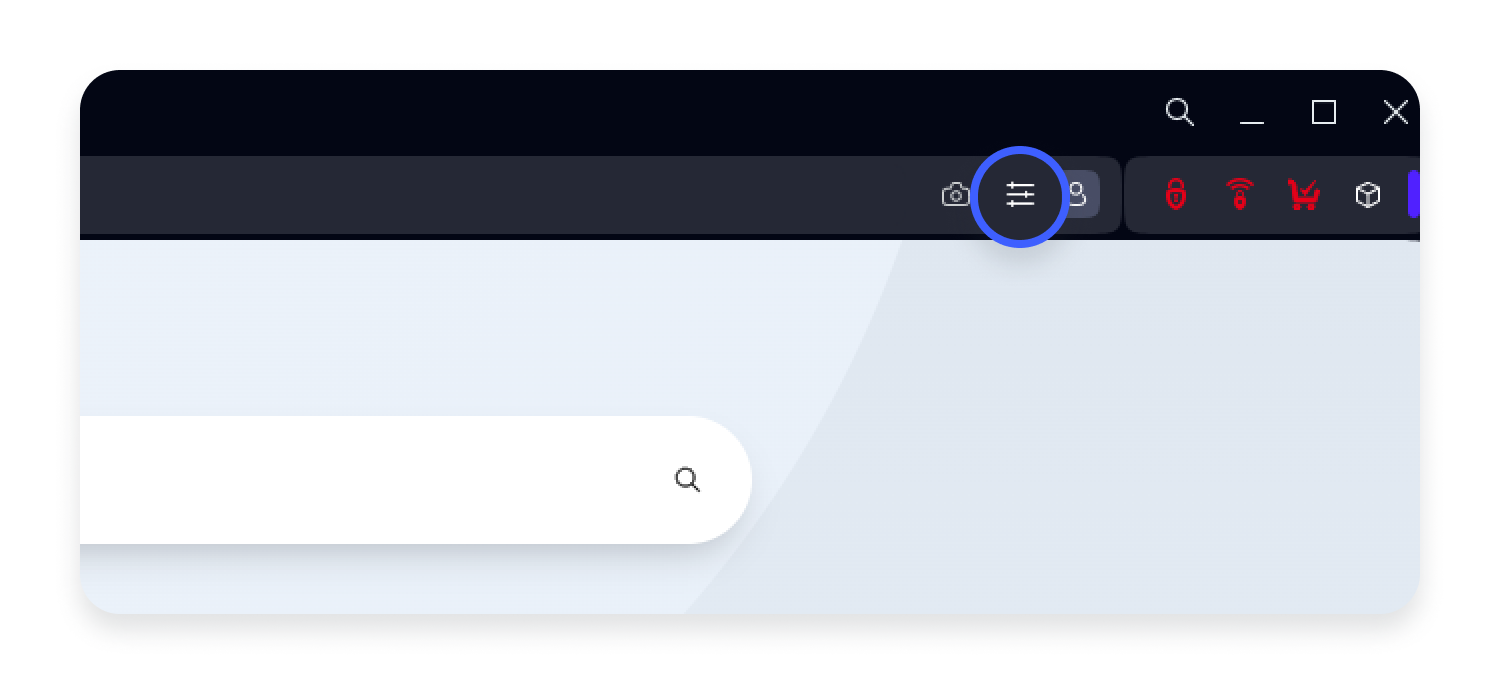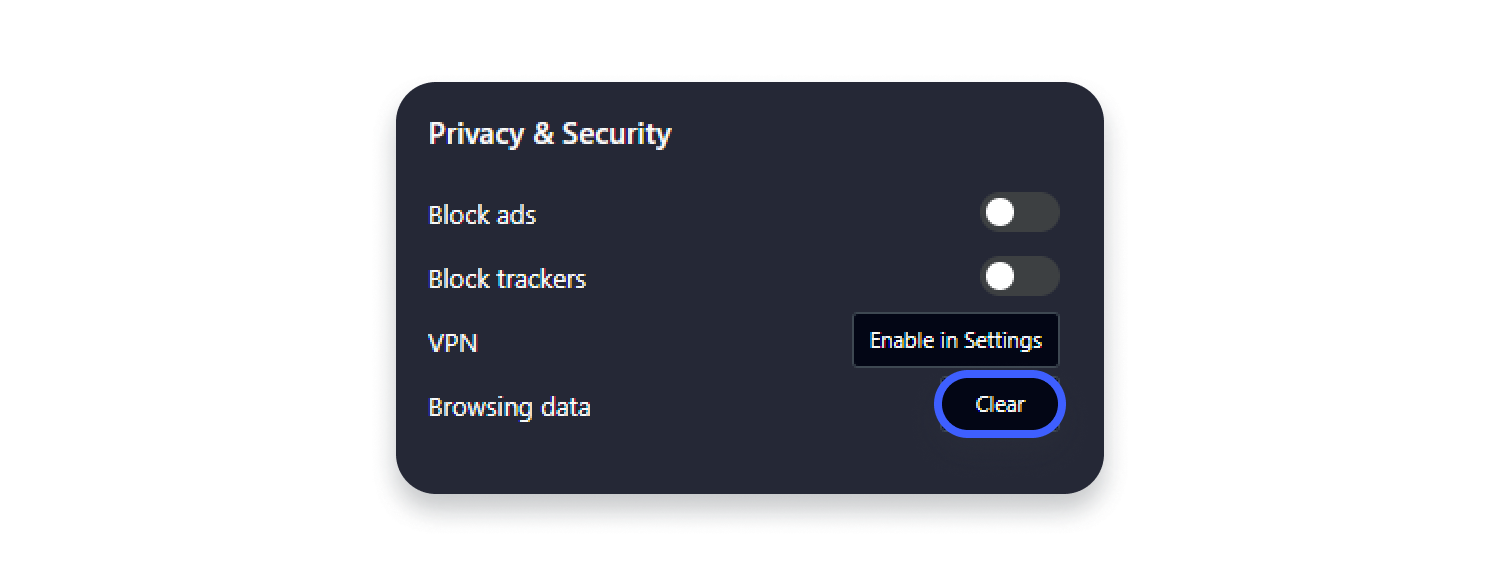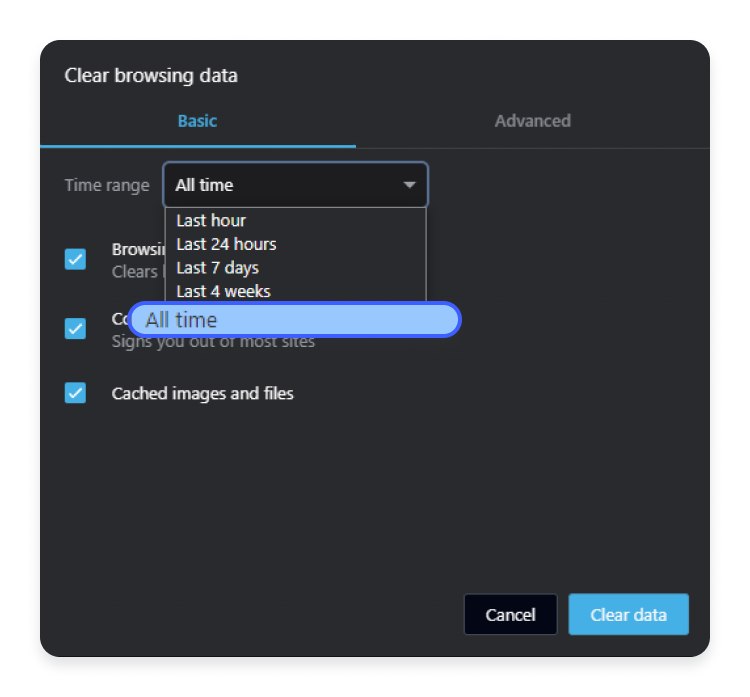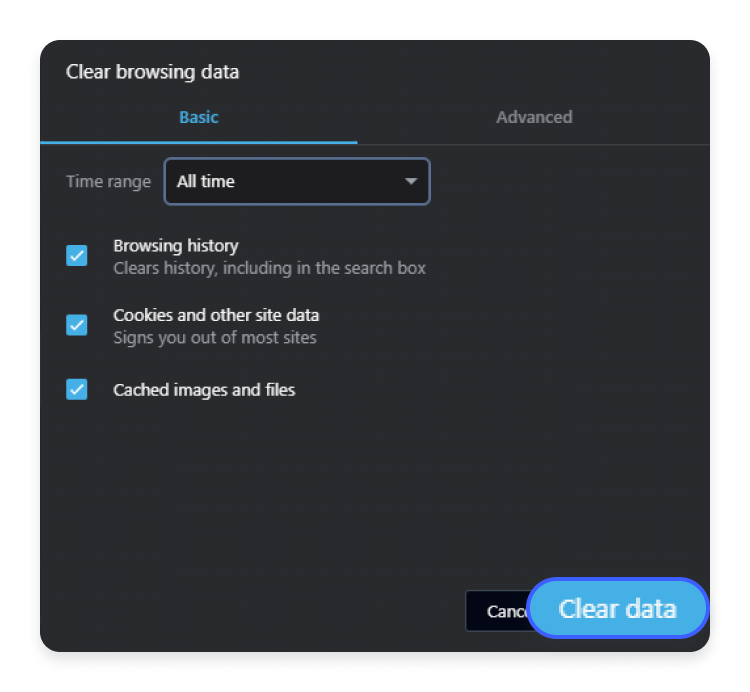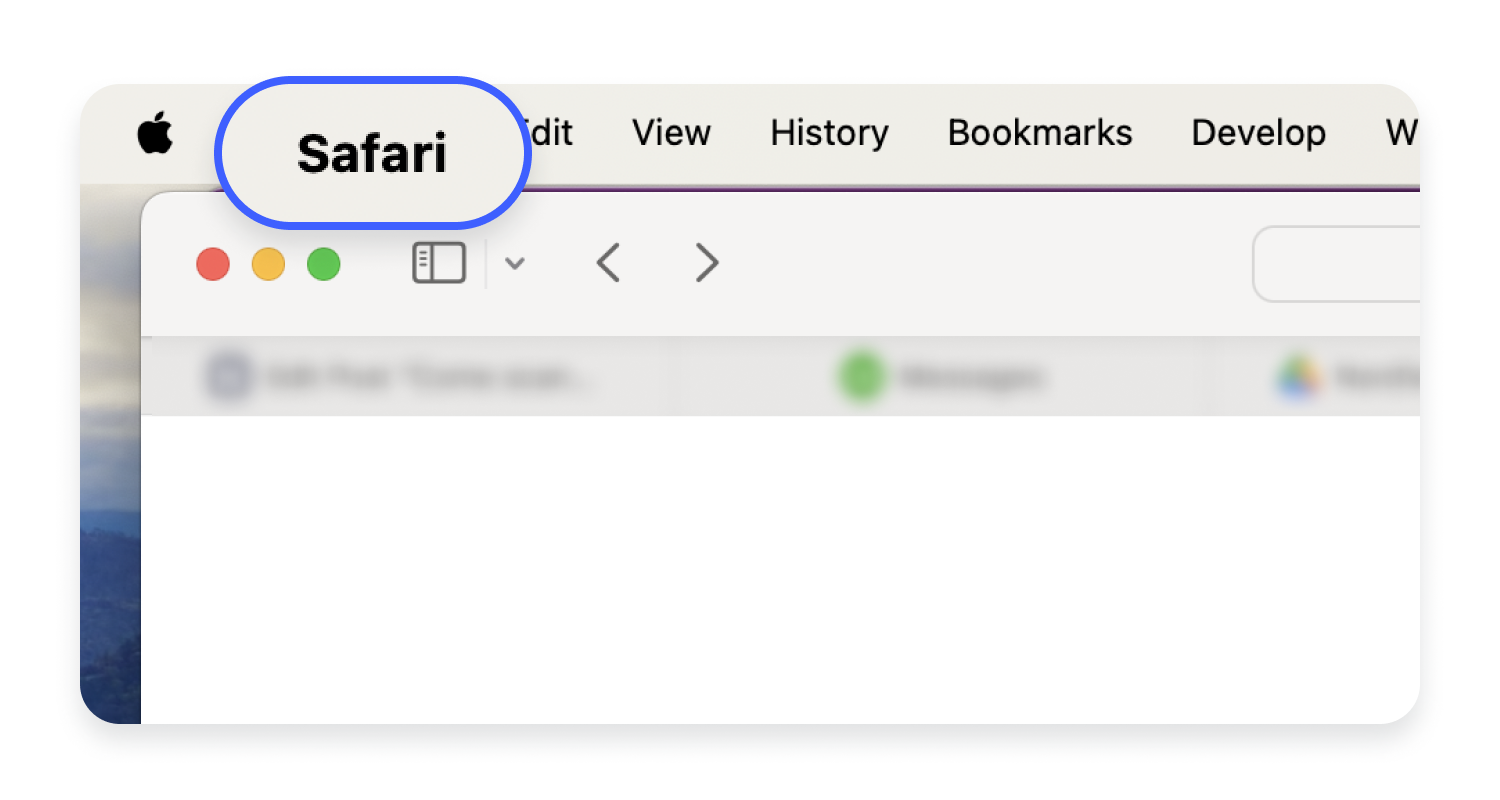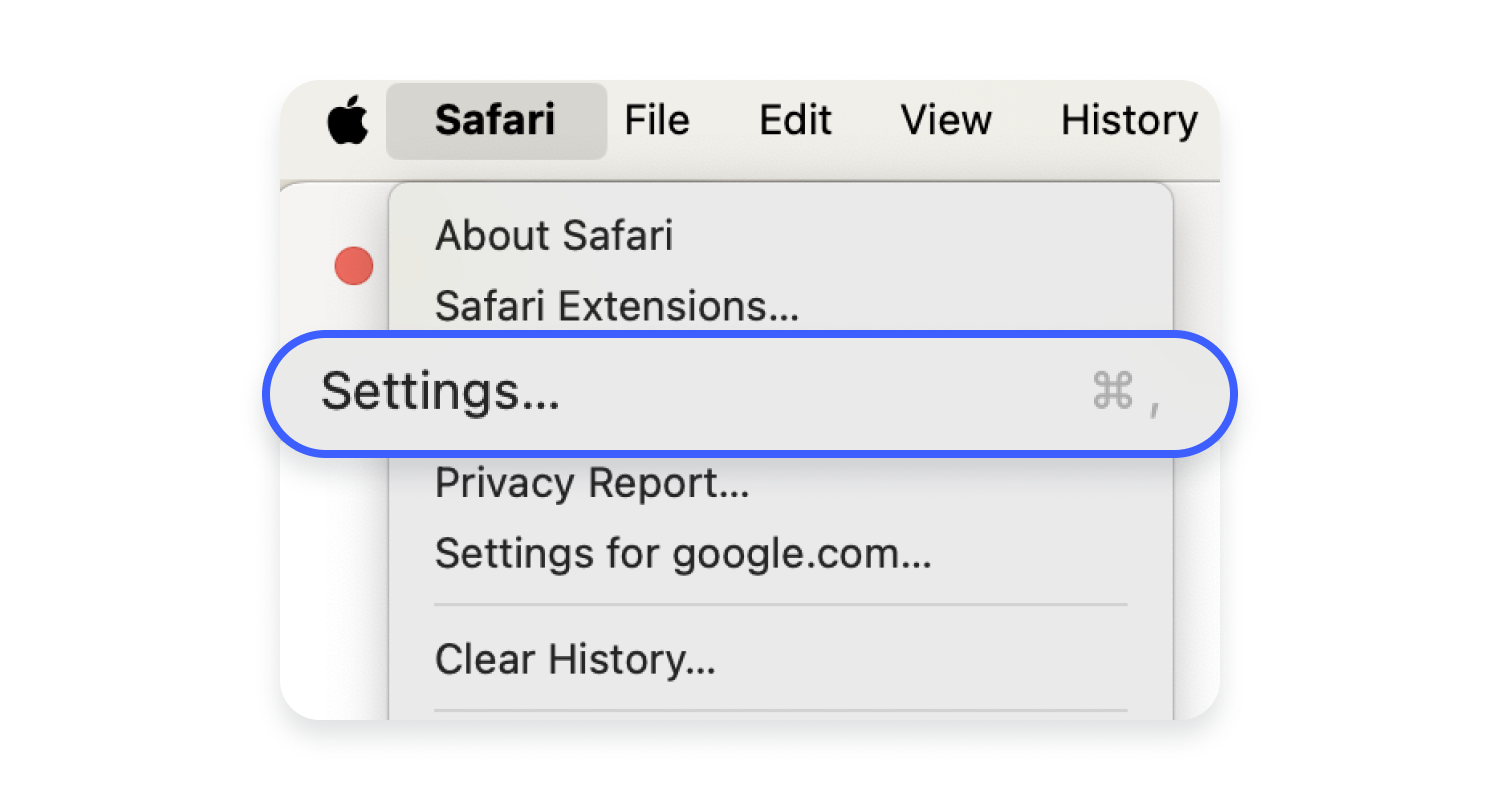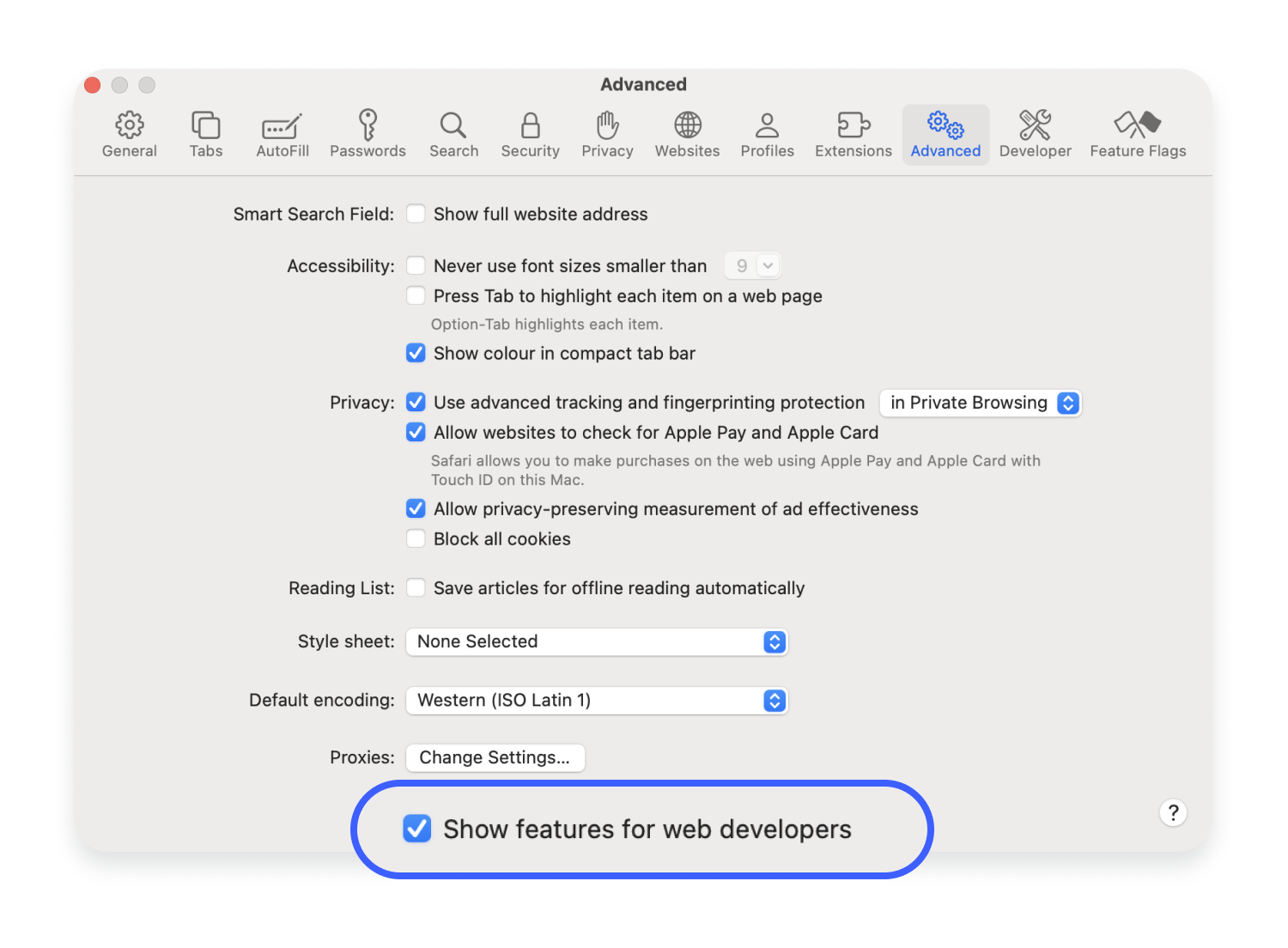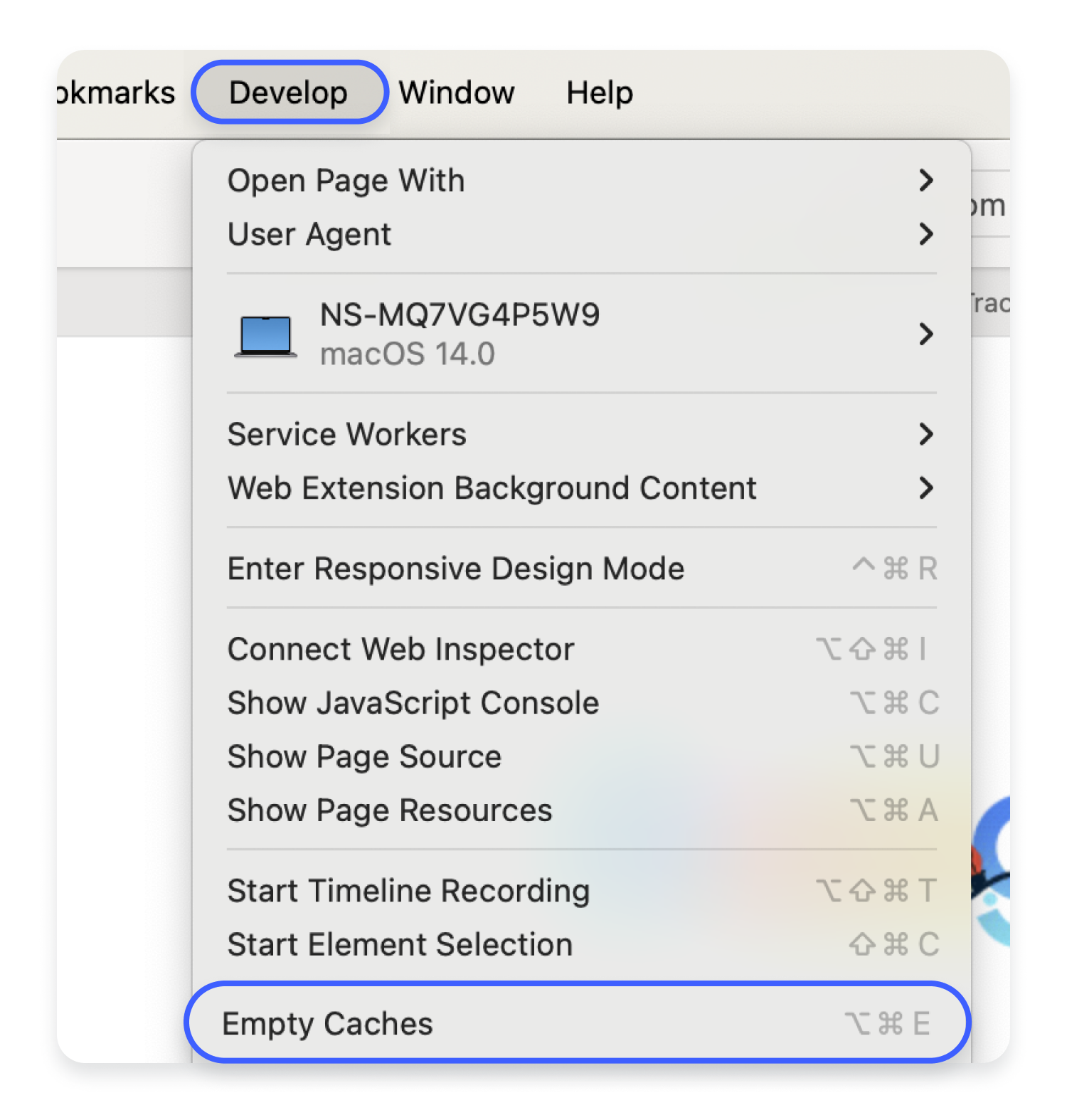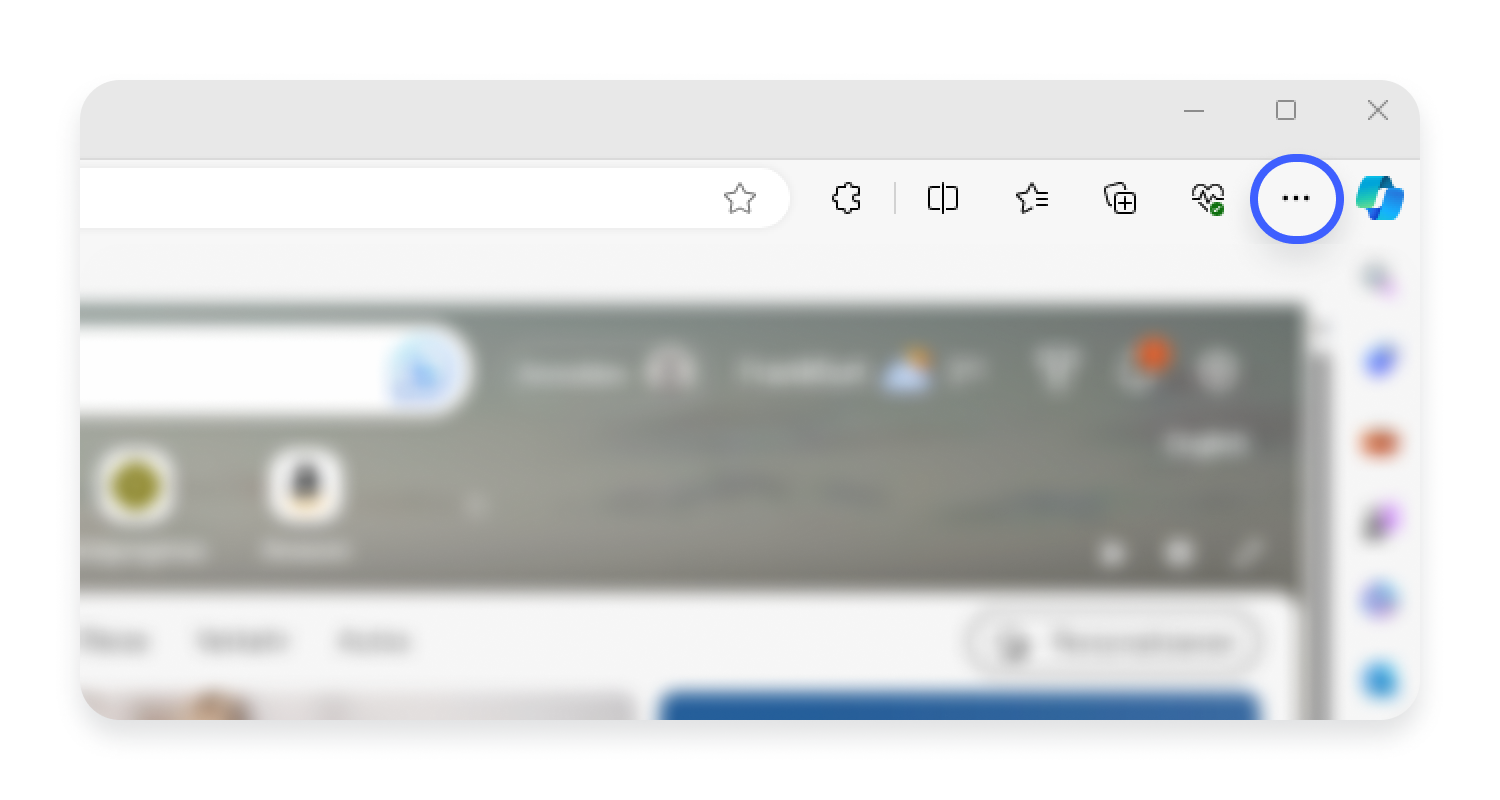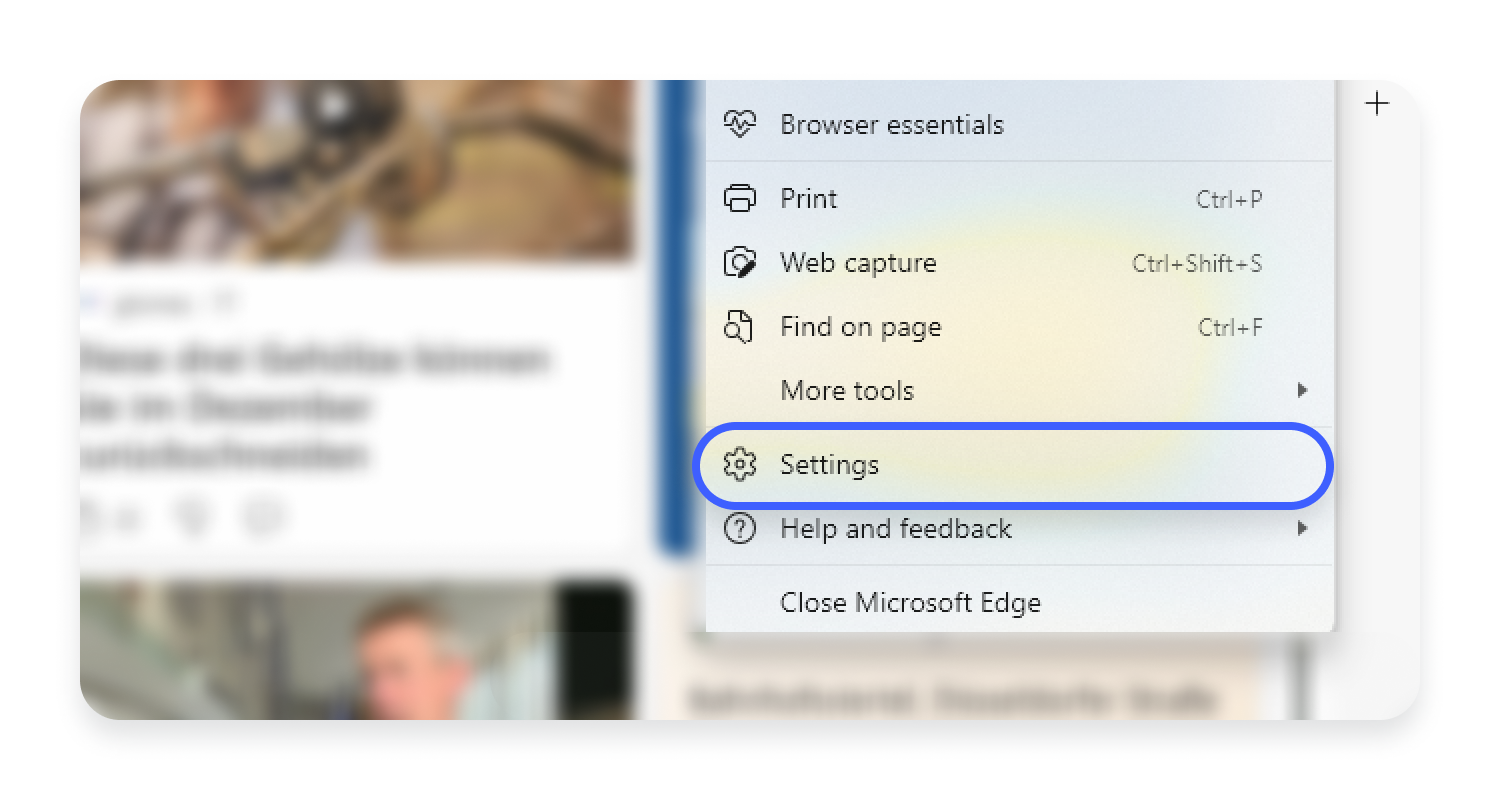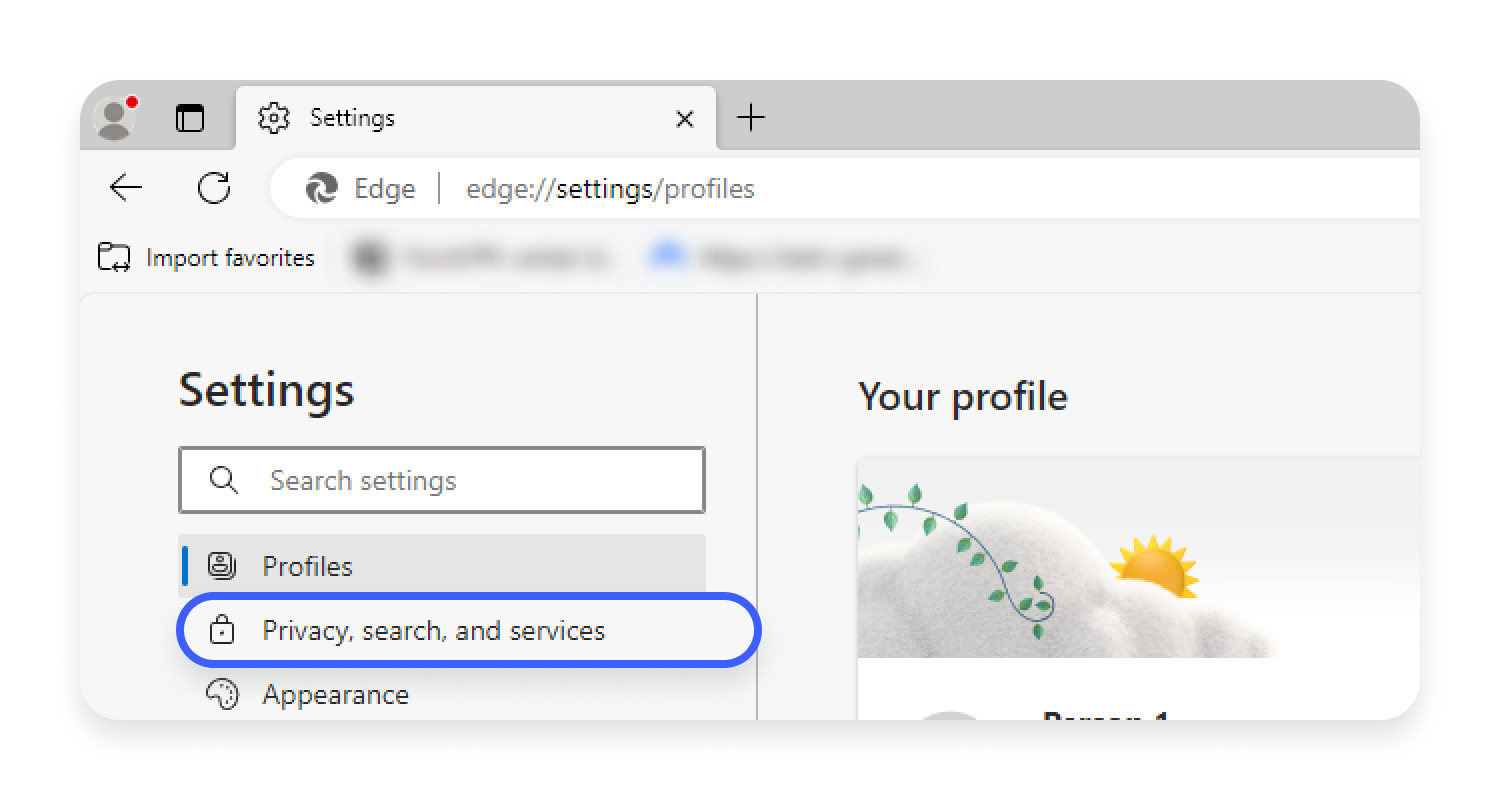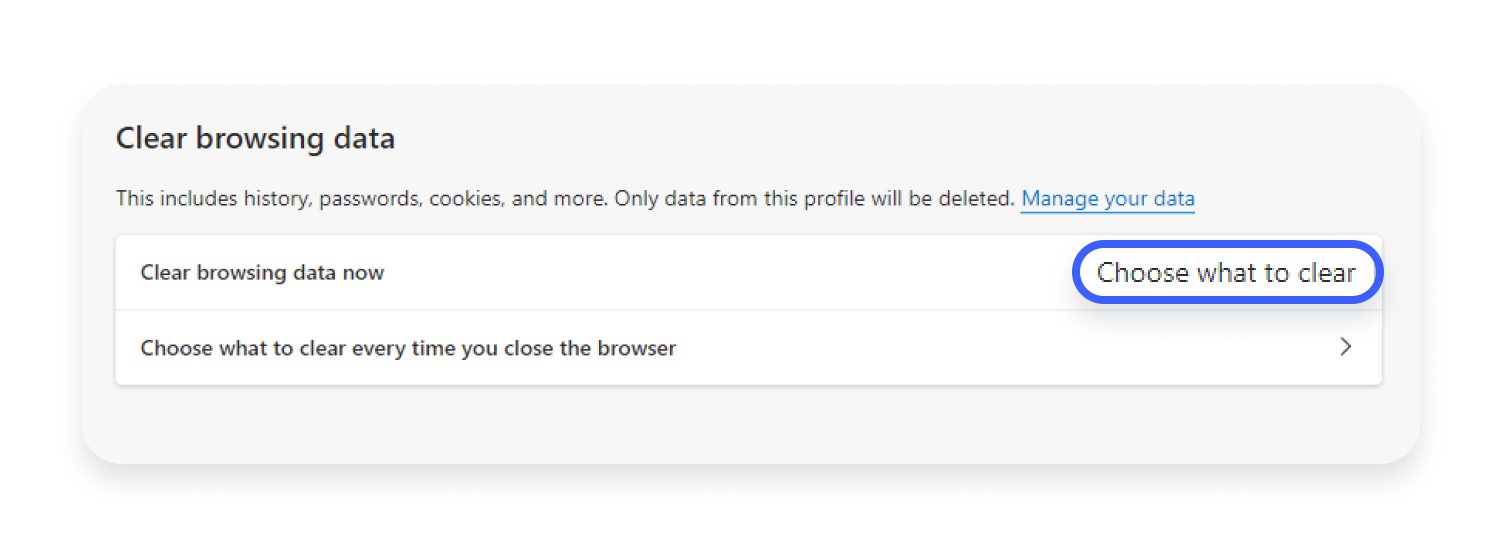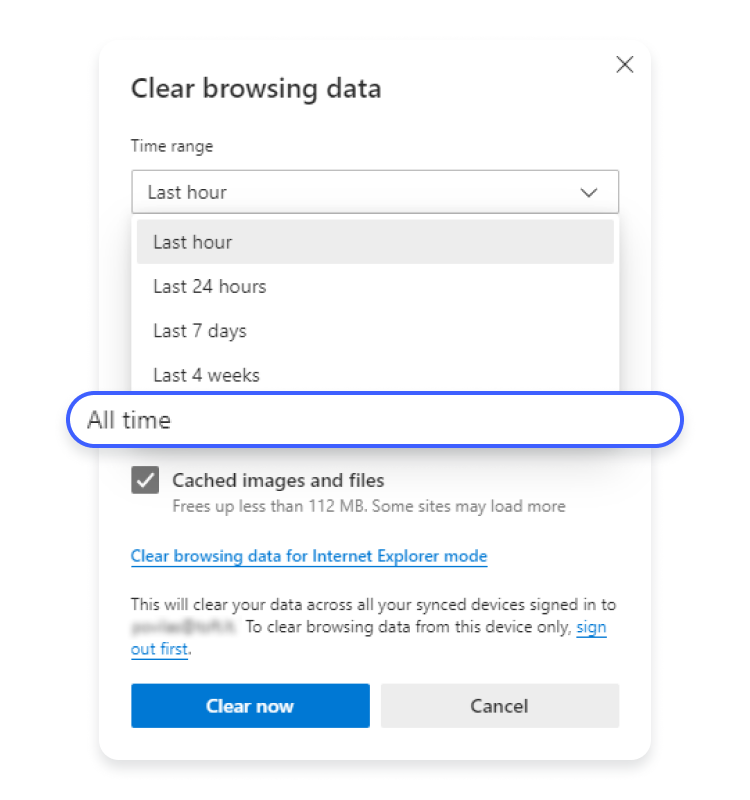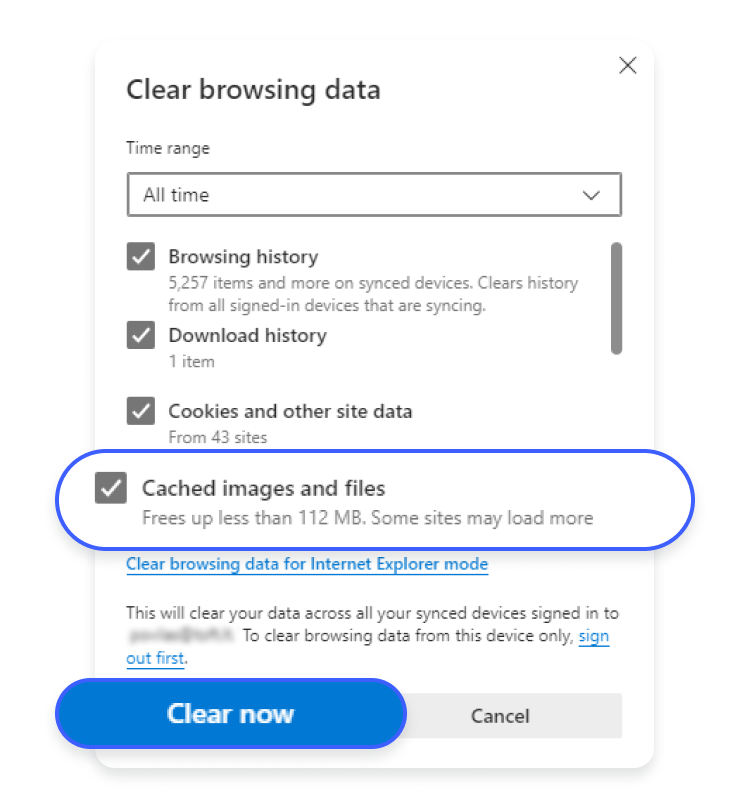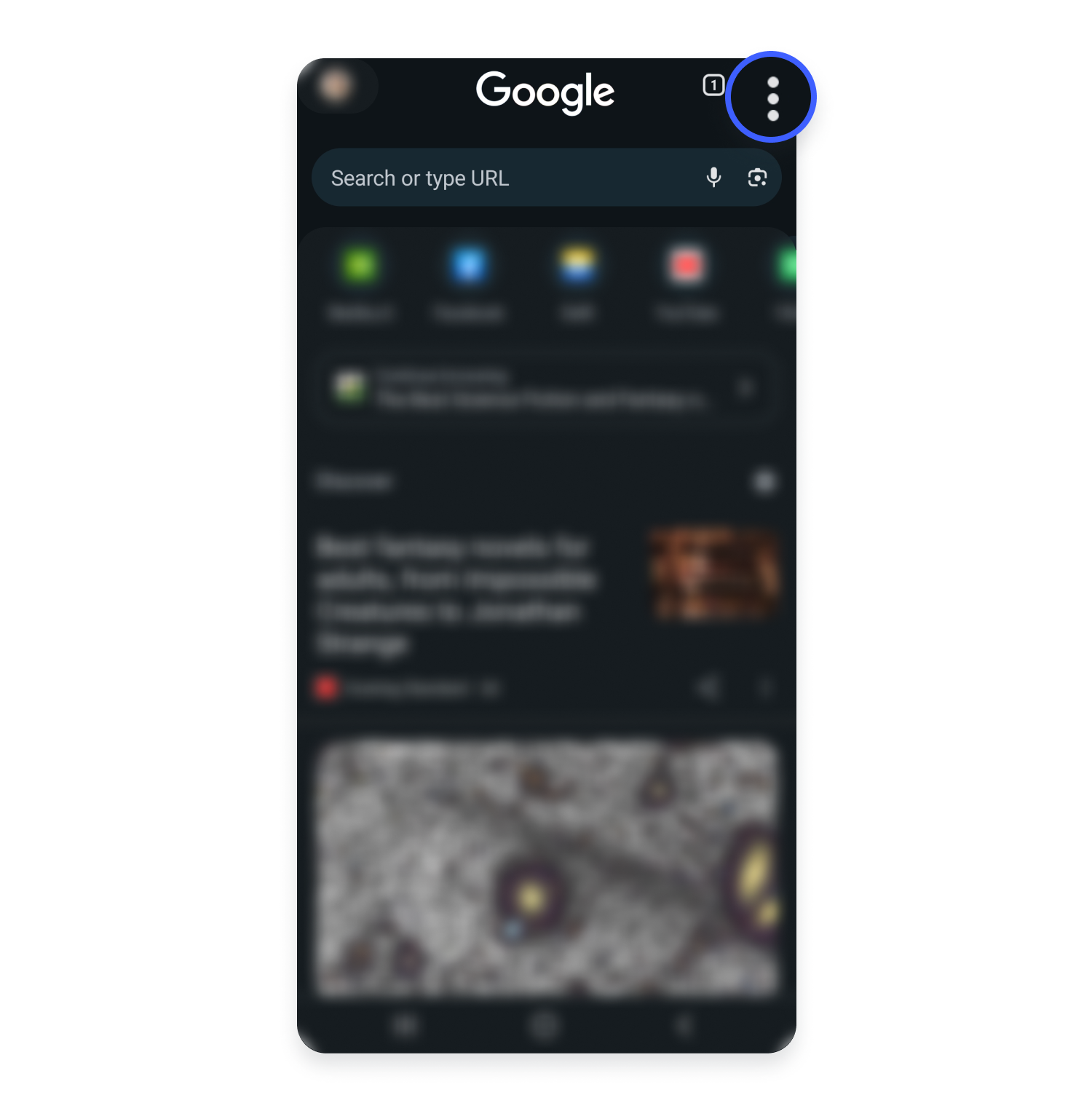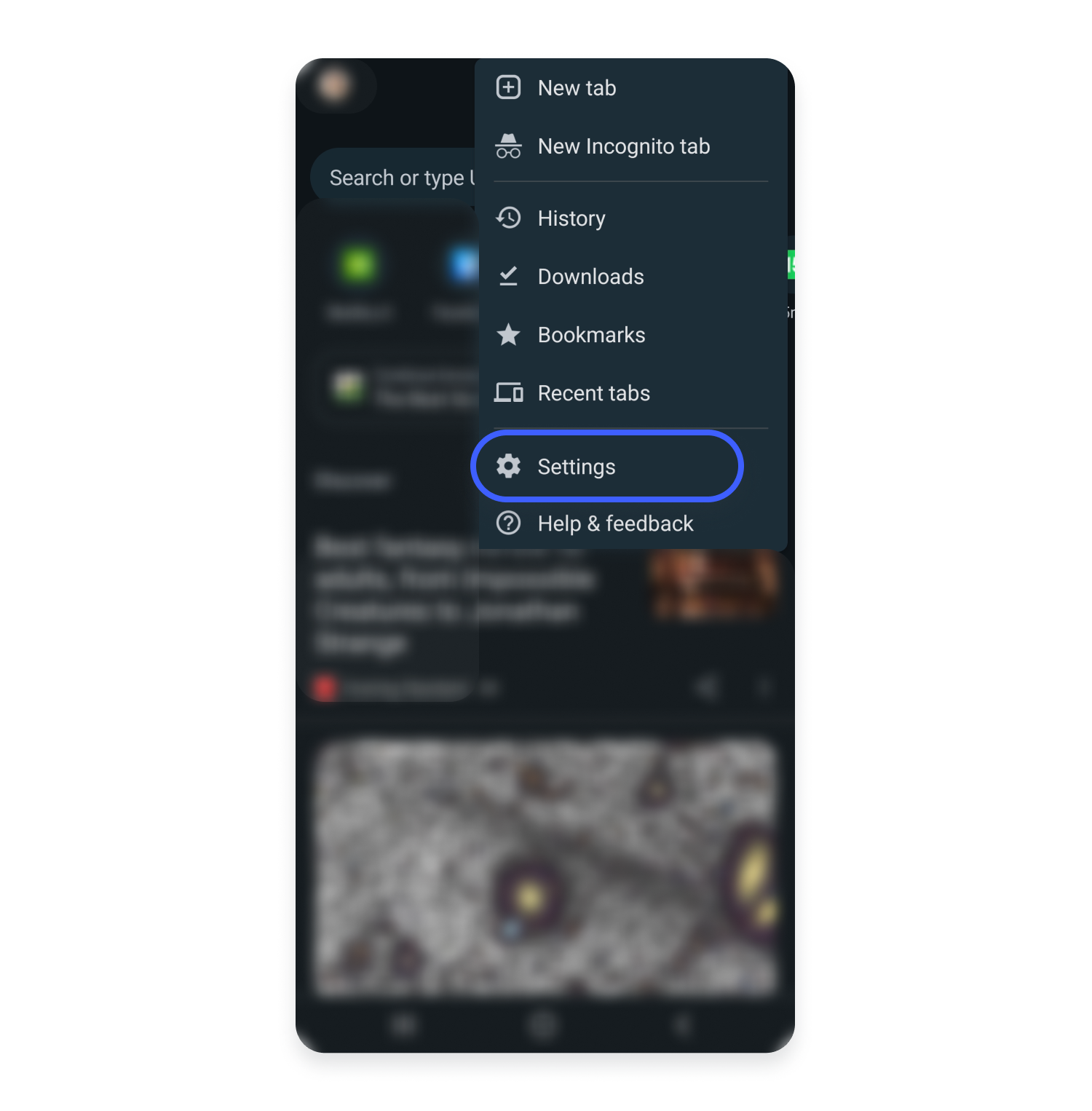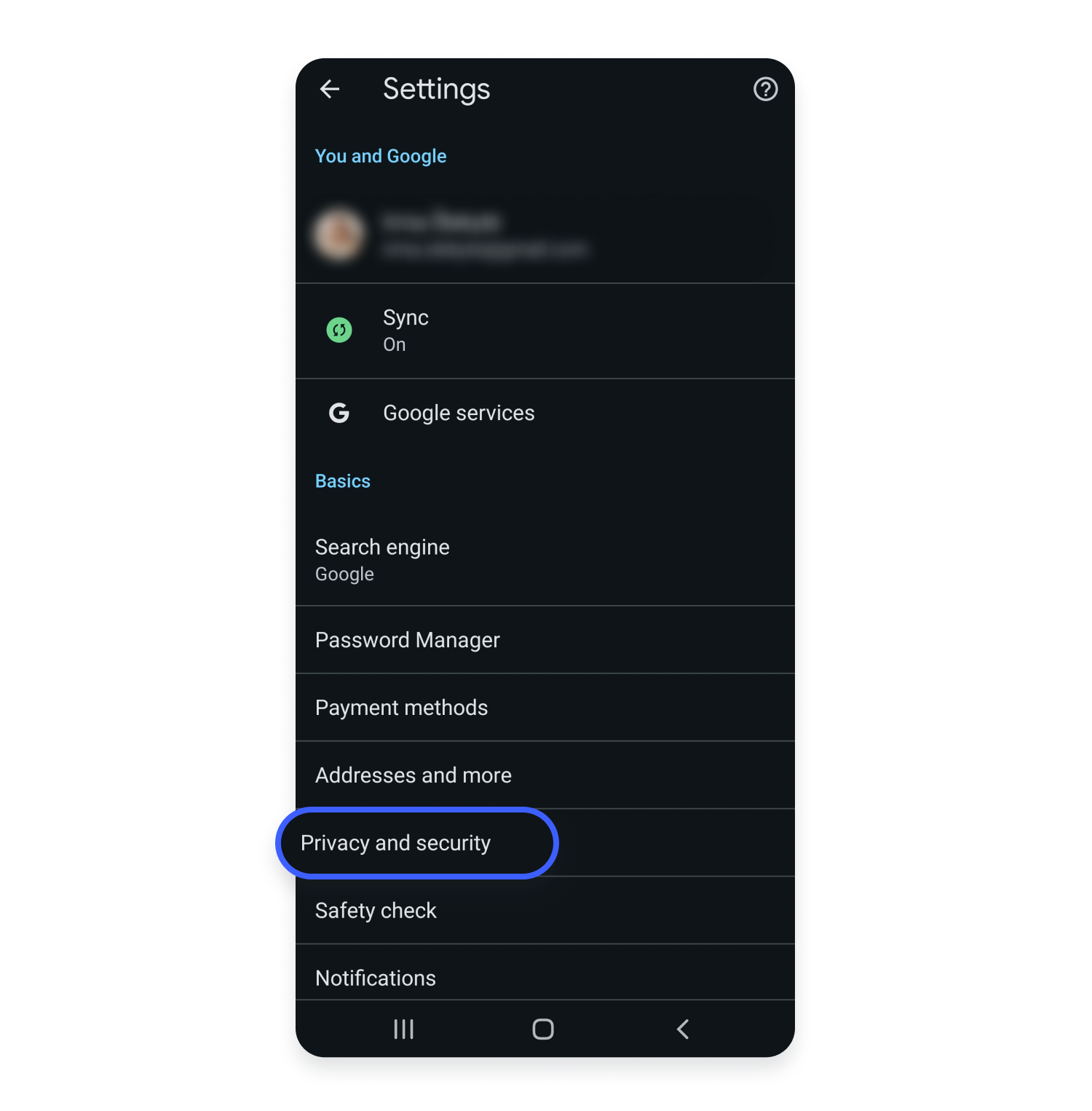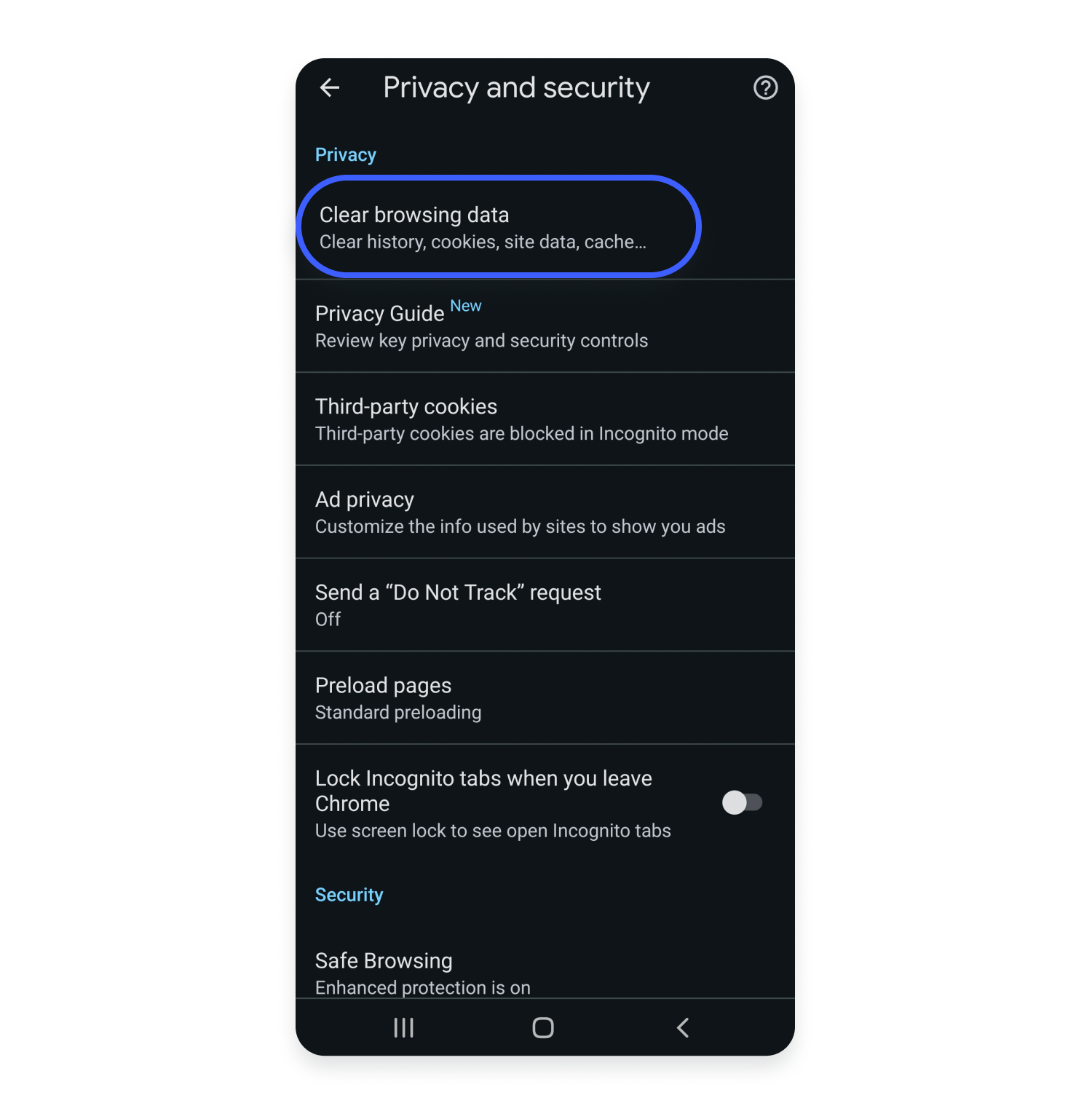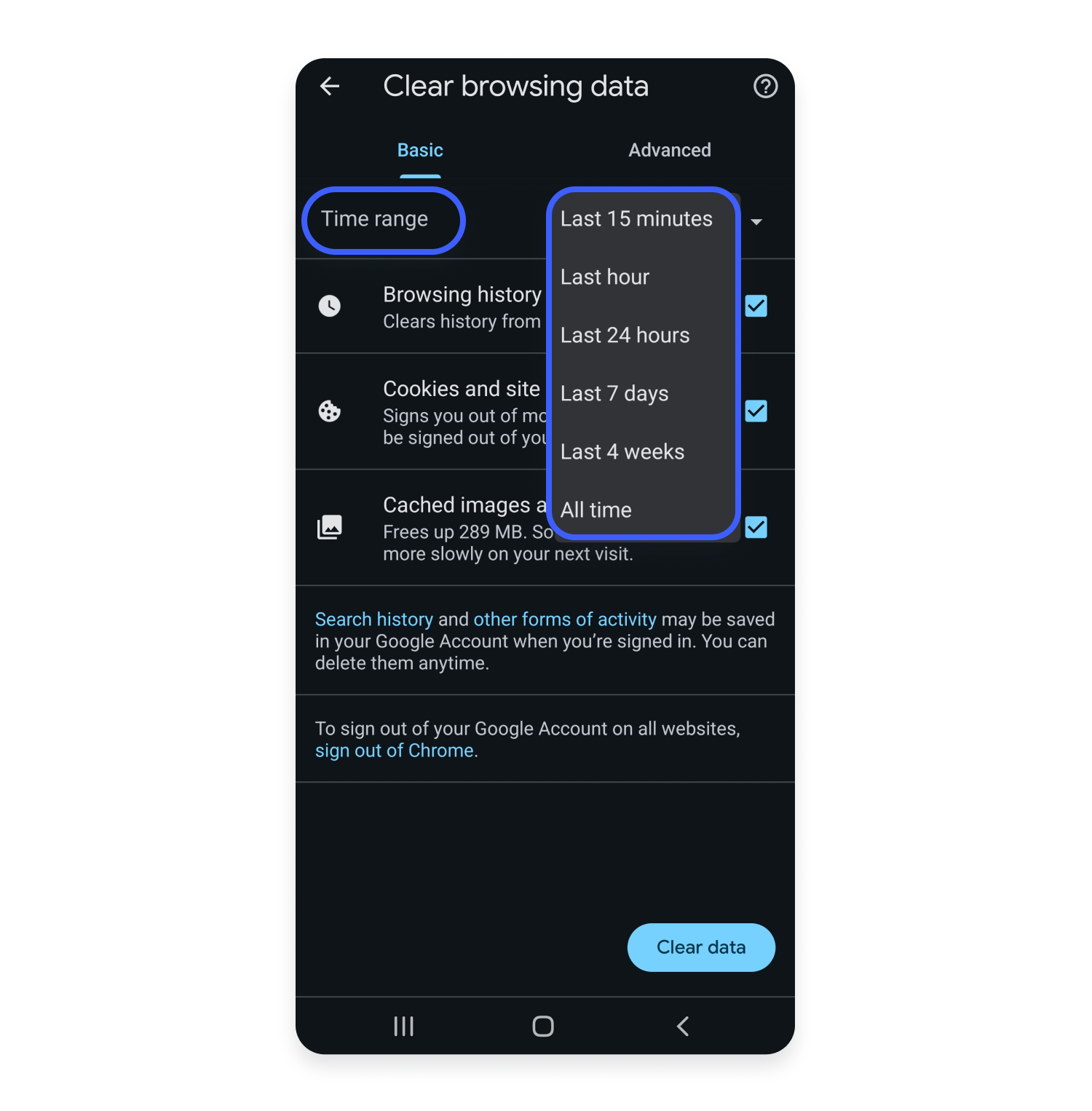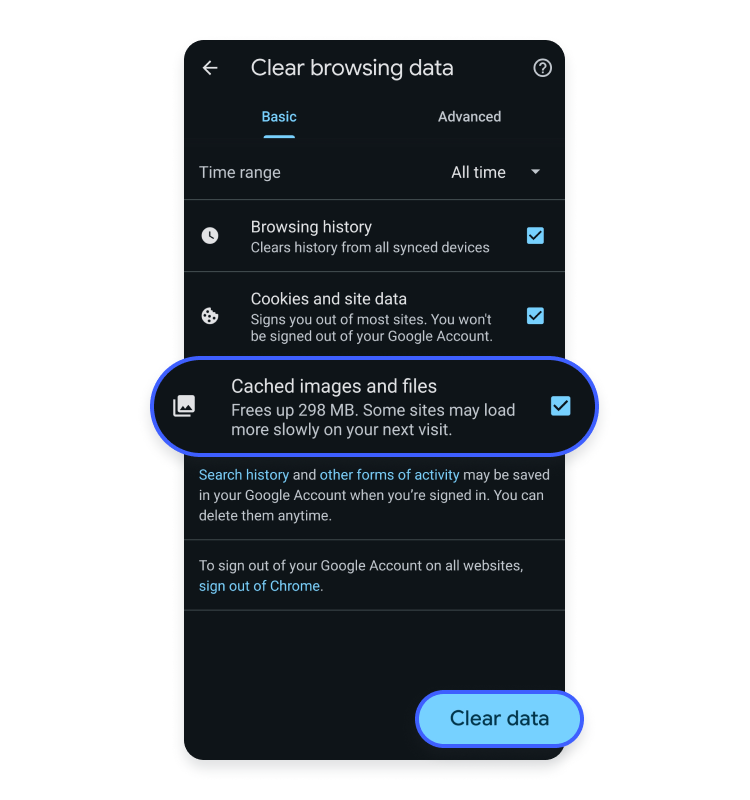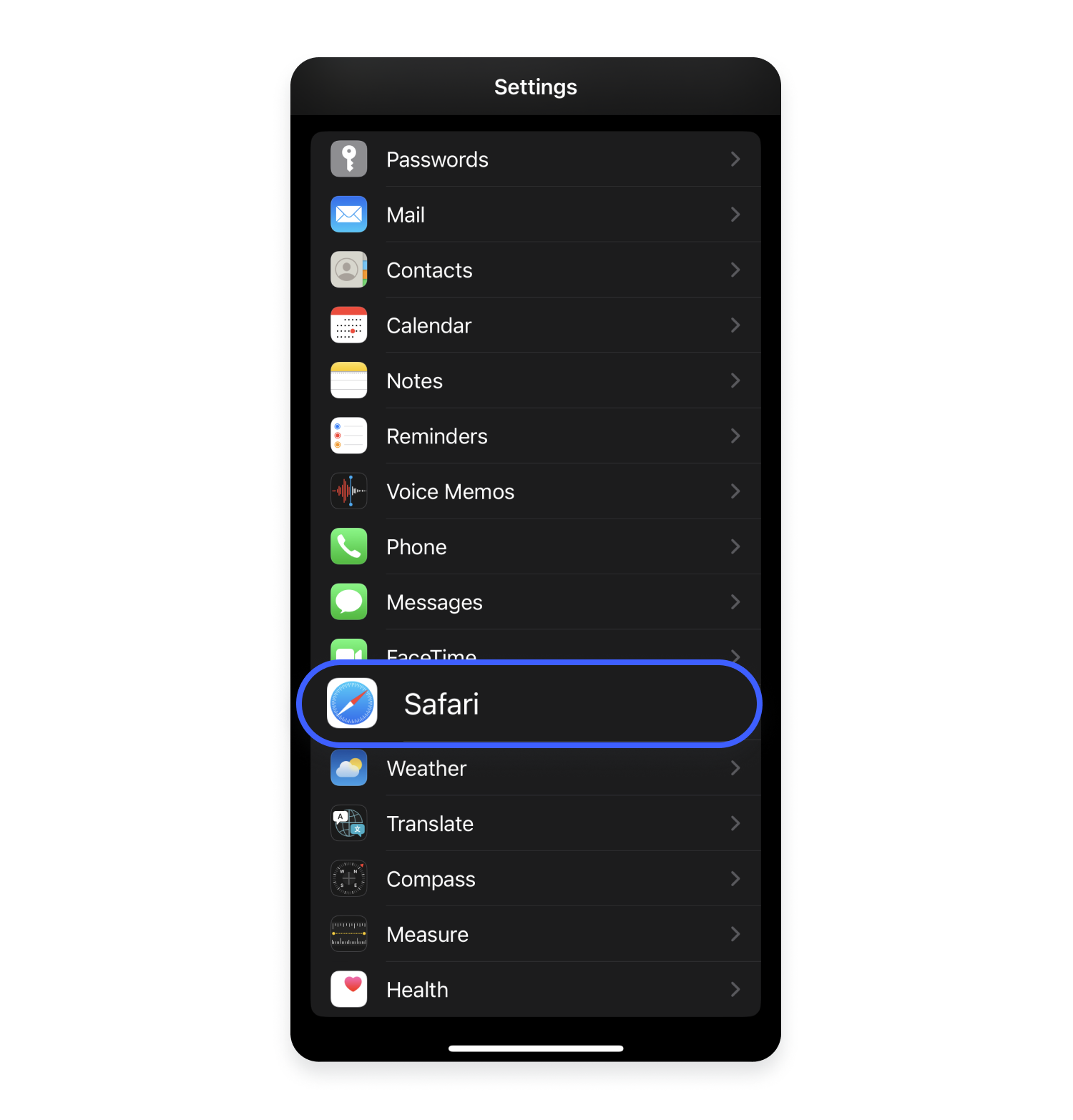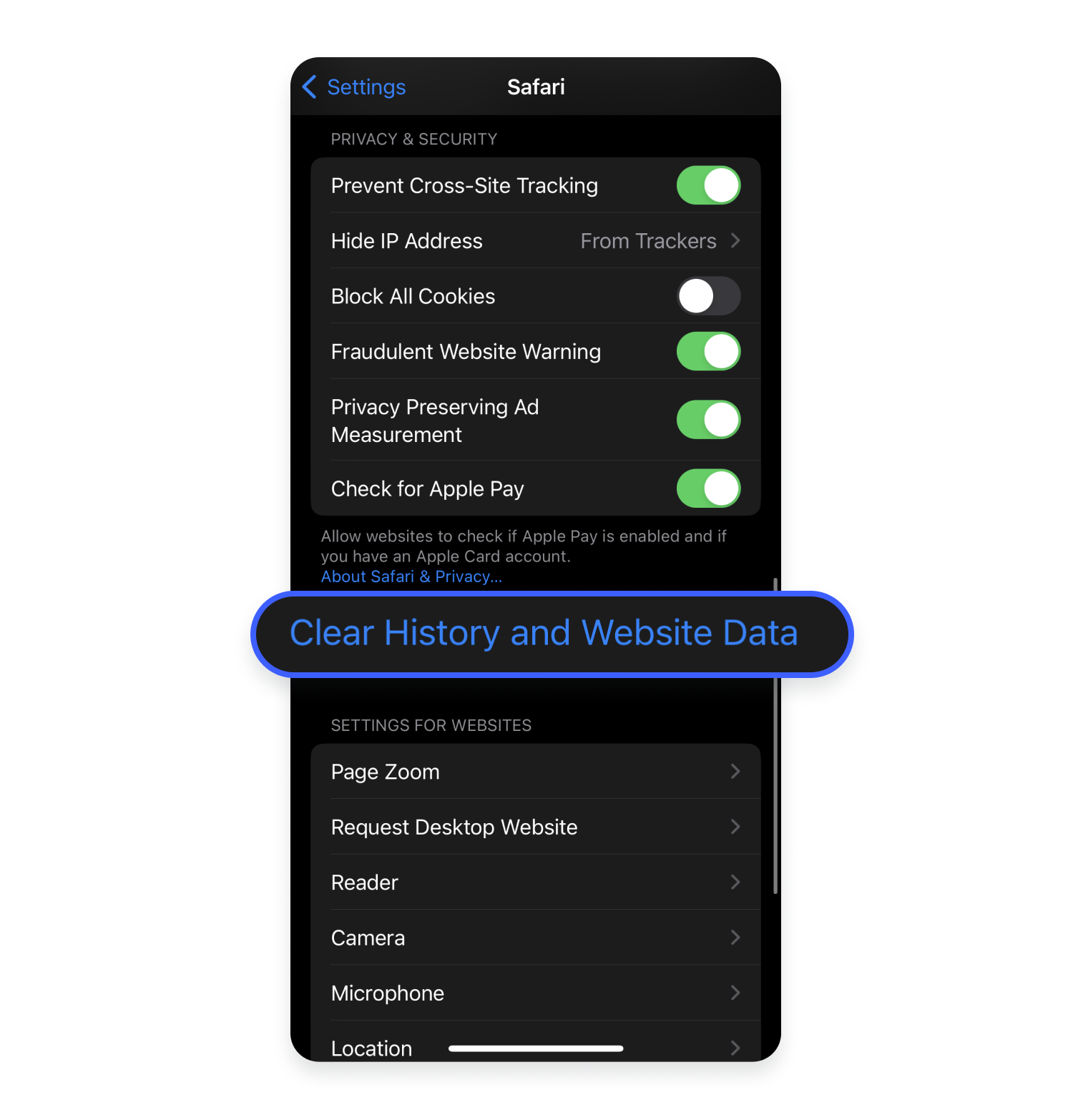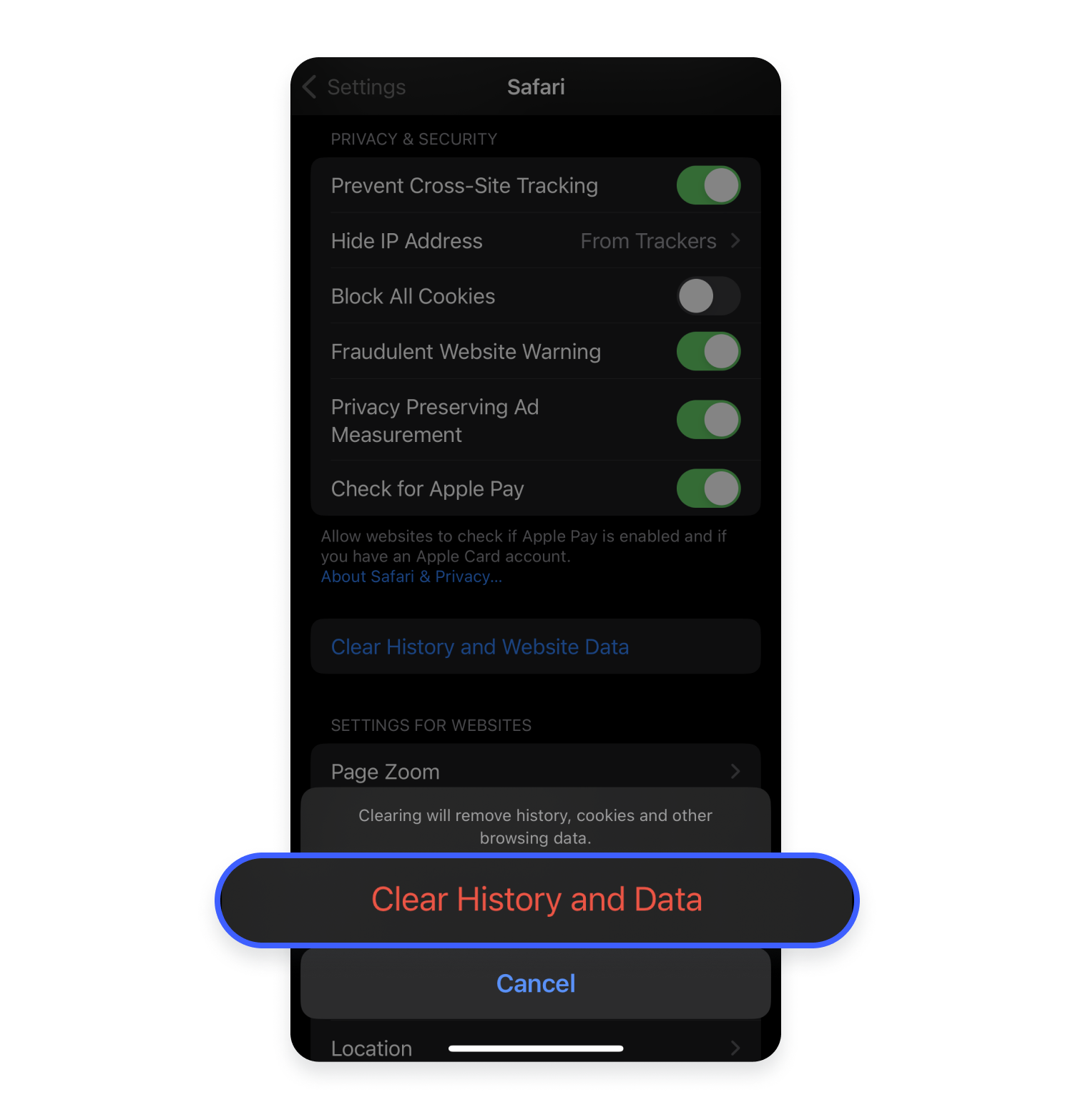How to clear the cache on different browsers
If your browser is running slow or the websites you visit look odd, you probably need to clear your browser cache. Solve these issues with ease – learn how to clear your cache on Chrome, Firefox, Opera, Safari, Microsoft Edge, and other browsers.
Contents
- What does it mean to clear your cache?
- How to clear your browser cache
- How to clear your cache in Chrome
- How to clear your cache in Firefox
- How to clear your cache in Opera
- How to clear your cache on Safari
- How to clear your cache in Internet Explorer
- How to clear your cache in Microsoft Edge
- How to clear your Chrome cache on an Android device
- How to clear your Safari cache on an iOS device
What does it mean to clear your cache?
Clearing your cache means deleting temporary files that web browsers store on your computer, smartphone, or tablet. These temporary files primarily include copies of web pages, images, and media. Deleting these files might solve loading and formatting issues on websites you visit.
Clearing your cache will not delete your login credentials, downloaded files, or custom settings unlike deleting your website cookies. However, some browsers offer a clearing option that includes both cache and internet cookies, so exact results depend on the clearing process and the settings you select during the clearing process.
How to clear your browser cache
Clearing your web browser cache is easy when you have clear instructions at hand. So if you’ve decided to improve your browsing experience by clearing your cache, check out these instructions for Chrome, Firefox, Opera, Safari, Microsoft Edge, and Microsoft Explorer.
How to clear your cache in Chrome
If you want to delete your cache on the Google Chrome browser, you can use the keyboard shortcut Ctrl+Shift+Delete to navigate straight to the window for clearing cached data. You can also delete Chrome cache by follow these step-by-step instructions:
Here are shortened instructions with the exact information you need to clear your cache in Chrome.
- Click the three dots on the top right.

- Go to “More tools” > “Clear browsing data.”

- Choose the time range and elements you wish to delete. You can choose to clear “Cached images and files” by ticking the box next to it, or you can also delete cookies by ticking the “Cookies and other site data” option.

- Click “Clear data.”
Check out our blog post if you’re looking for an in-depth guide on how to clear your Chrome cache.
How to clear your cache in Firefox
If you’re using the Mozilla Firefox web browser, you can clear its cache using the shortcut Ctrl+Shift+Delete, which will take you to the settings for clearing browsing data. You can also do so by following these easy instructions:
- Click on the three stripes in the top-right corner.

- Go to “Settings.”

- Choose “Privacy & security.”

- Under “Cookies & site data,” click “Clear data.”

- Choose the data you want to delete by ticking the box next to it. You can choose to delete “Cached web content” only or “Cookies and site data” as well. Click “Clear.”

- When you’re done, you’ll be taken to the previous window where you can tick the box next to “Delete cookies and site data when Firefox is closed.” If you do, the browser will delete cookies and site data automatically when you close the browser.

For a thorough look into the topic, visit our article on how to clear your cache in Firefox.
Online security starts with a click.
Protect your privacy with the world’s leading VPN
How to clear your cache in Opera
If you’re an Opera user, you can clear your browser cache using the shortcut Ctrl+Shift+Delete to access the settings for clearing browsing data or by following these instructions:
- Click the three horizontal stripes in the top-right corner.

- Scroll down and click on “Clear” to the right of “Browsing data.”

- Choose the type of data you wish to delete. You can opt for only clearing “Cached images and files” or you can also erase “Browsing history” and “Cookies and other site data” by ticking the respective boxes. Select the “All time” range and click “Clear data.”


How to clear your cache on Safari
It’s easy to clear your cache in Safari using the Option-Command-E keyboard shortcut. But you can also follow these instructions:
- Click “Safari” on the main menu.

- Choose “Settings.”

- Click “Advanced” and tick on “Show features for web developers.”

- Now choose “Develop” in the menu bar and click on “Empty caches.”

How to clear your cache in Internet Explorer
If you’re using Internet Explorer, you can clear your browser cache using the shortcut Ctrl+Shift+Delete or by following these instructions:
- Open Internet Explorer and click on the cog. Select “Internet Options.”
- Select the “General” tab. Find “Browser history” and click “Delete.”
- Pick which temporary files you want to clear and click “Delete.”
How to clear your cache in Microsoft Edge
As with some of the other browsers, you can delete your Edge cache by using the shortcut Ctrl+Shift+Delete to navigate to the window for choosing what data to clear. Or you can follow these easy instructions:
- Open Microsoft Edge and click on the three horizontal dots in the top right.

- Scroll down and click on “Settings.”

- Find the section called “Privacy, search, and services.”

- Scroll down and click on the button “Choose what to clear.”

- Choose the “All time” range and make sure “Cached images and files” is selected. Click “Clear now.”


How to clear your Chrome cache on an Android device
Here are the instructions for clearing the Chrome cache on an Android device:
- Open Chrome and tap the three dots at the top-right corner.

- Tap on “Settings.”

- Scroll down to “Privacy and security.”

- Tap the first option “Clear browsing data.”

- Tap on “Time range” and pick the “All time” range. Make sure “Cached images and files” is selected. Tap “Clear data.”


How to clear your Safari cache on an iOS device
Clearing your Safari cache on your iPhone is a piece of cake. Just follow these step-by-step instructions:
- Go to the “Settings” app and find “Safari” in the app list.

- Scroll down and tap “Clear history and website data.”

- Reconfirm your decision and tap “Clear history and data” one more time.

And if you feel like you want to delve deeper, check out our dedicated article on how to clear your cache on your iPhone.
Some websites may initially work a bit slower after you clear your cache because they need to be loaded from scratch. Clearing your cache isn’t something you should do often, but you should try it if your browser isn’t working right.
Want to read more like this?
Get the latest news and tips from NordVPN.