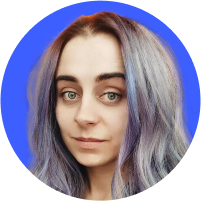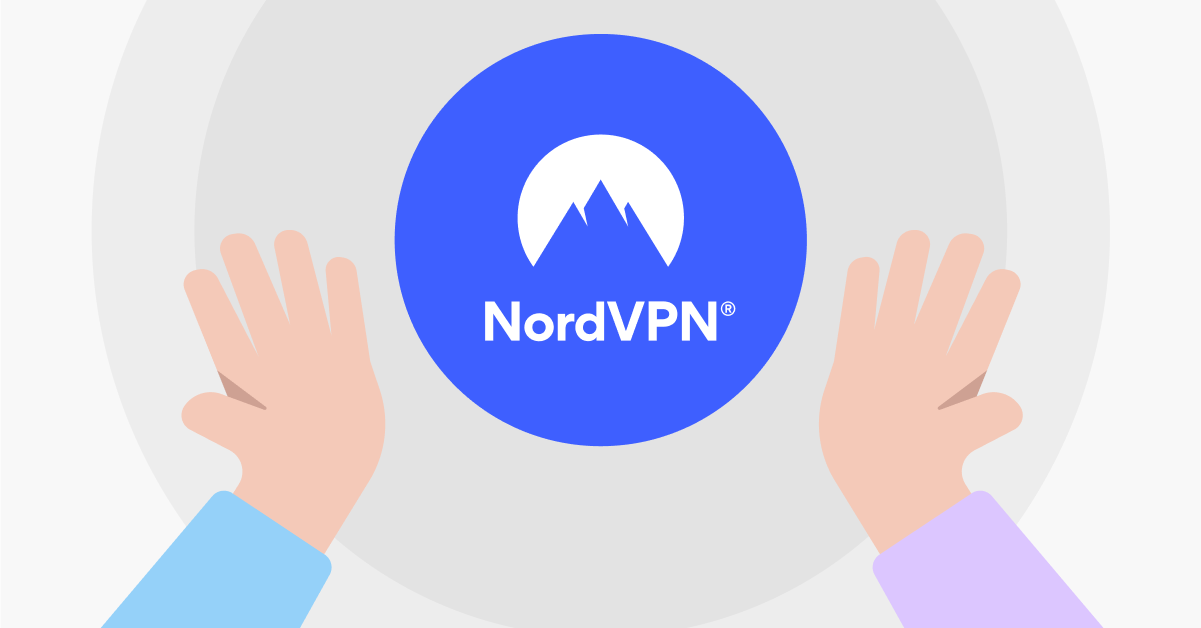How to remove malware from Windows 10
Malware on a Windows PC can be dangerous and debilitating, but removing it doesn’t have to be complicated. The potential threats are also more diverse than on other platforms, as Windows machines have traditionally served as punching bags for hackers due to their popularity.
Contents
Almost every type of malware can infect a Windows system. People most often get them on their PCs by clicking on links in malicious sites, social media, or emails.
How do you know your computer is infected? Depending on the malware involved, there can be many different symptoms. Check out our blog post for more information on how to tell if you have malware.
Cleaning your Windows PC
How to remove malware from Windows 10? There are countless tools available, but we’re only going to cover the most generally applicable options.
Using Safe Mode
First, start your PC in Safe Mode:
1. Click on the Start button and select Settings.
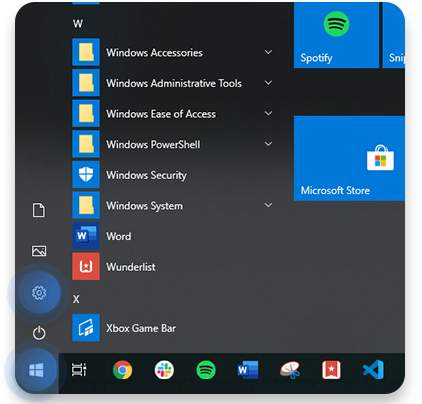
2. Click on Update & Security.
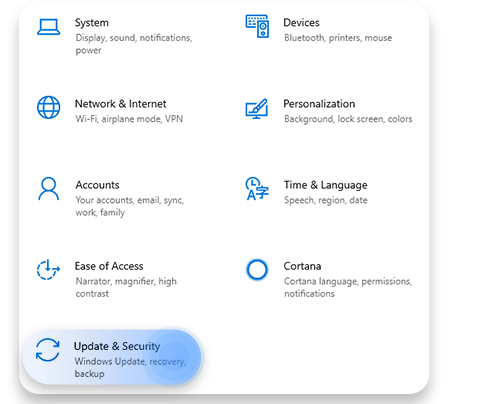
3. Select Recovery and, under Advanced startup, click Restart now.
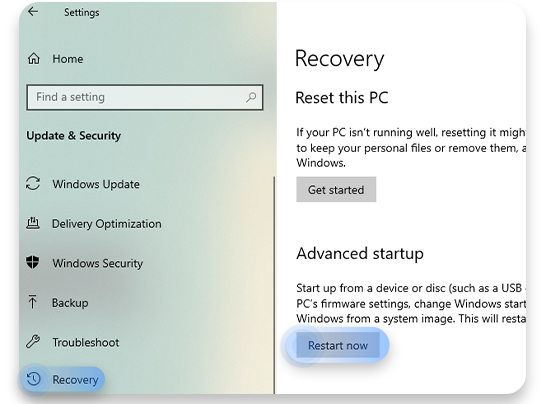
4. After restarting, the Choose an option screen will come up.
5. Select Troubleshoot > Advanced options > Startup Settings and click Restart.
6. Your PC will restart once again and you will see a few options. Press F4 to toggle Safe Mode or F5 to start your PC in Safe Mode with Networking.
When you enter Safe Mode, your computer will run on its most basic settings. If the initial problem is gone, you will most likely be able to get rid of the malware without doing anything drastic like a system reset.
Things you should do to get rid of malware:
1. Uninstall it. Some malware can be removed simply by uninstalling it, so browse the list of programs on your PC and see if there are any that seem suspicious or that you know shouldn’t be there. If the problems began recently, then a recently installed program might be the culprit.
2. Check your browser. Malware ends up on computers mostly through browsers. The most popular browser, Chrome, does not check the extensions added to its Web Store, so you never know whether the extension you install will be safe. If you’ve recently added any new extensions, delete them and see if it improves the performance of your PC or browser.
3. Delete temporary files. A lot of malware use TMP files in your Windows Temp folder to make a copy of itself. Delete them while you’re in Safe Mode. You can use Windows’ native Disk Cleanup app to do so. Launch it by clicking on the Start button and typing “Disk Cleanup”.

Tick the boxes next to Temporary files and click OK.
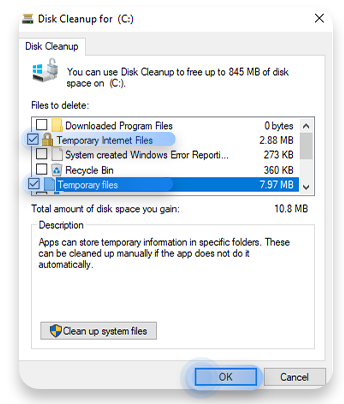
Scanning your system
If the malware symptoms persist when running in Safe Mode (or Safe Mode with Networking), the malicious code has probably penetrated fairly deep into your system.
You will need to find a reputable system scanner and antivirus and install them onto your PC. You’ll want to scan your system in Safe Mode as well because some malware will interfere with your scanner.
The nuclear option
If the problem persists after you’ve scanned your computer and eliminated any malware that was found, you may have to go deeper. There are more advanced tools to remove a deeply rooted virus, but a couple of effective ones are resetting your Windows 10 to factory settings or wiping everything from your hard drive and reinstalling Windows 10.
Before you begin, you’ll have to make some preparations. Back up any vital files you are reasonably sure aren’t infected – or upload them to the cloud so they don’t infect any of your other devices (Note: regular backups are a great idea!). Securely store any passwords store any passwords or product keys that you’ll need when restoring your PC to a usable state.
Windows 10 allows you to reinstall right from the start menu, giving you a clean slate. Here’s how you can do it:
1. Click on the Start button and select Settings.
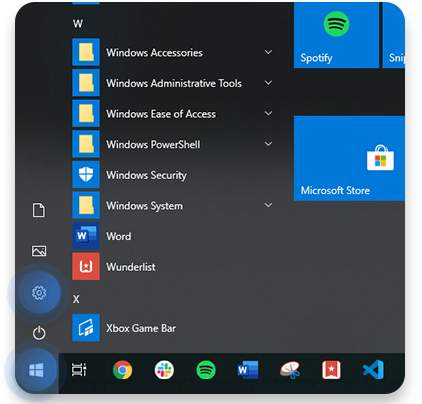
2. Click on Update & Security.
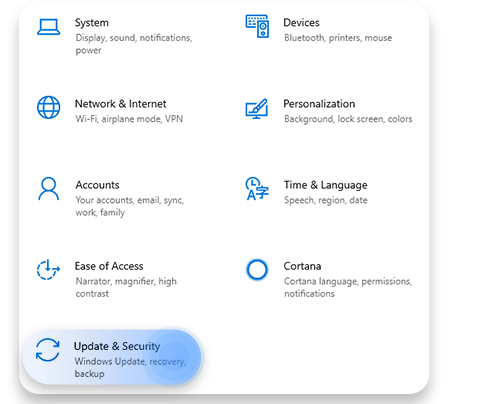
3. Select Recovery and, under Reset this PC, click Get started.
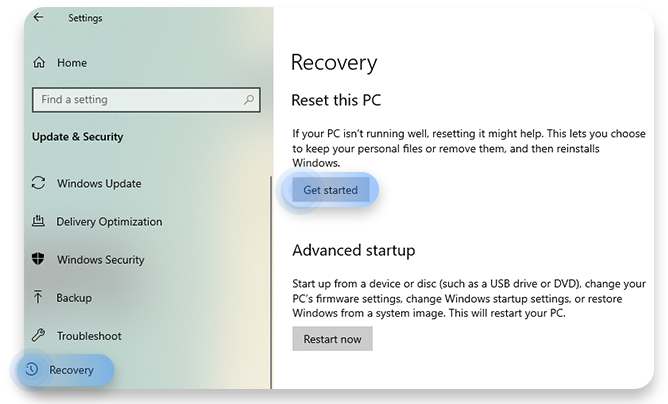
4. Select Remove everything.

5. In the next screen, you will choose between simply removing your files or removing the files and formatting your drive. We recommend choosing the Remove the files and clean the drive option. This way, you can be absolutely sure that the malware is gone. Click Reset.
The reset process should take up to four hours. After that, your computer will reboot a few times. Once everything is ready, you will need to go through the standard setup procedure of a new PC.
Dealing with the aftermath
If you had to go through a full factory reset, chances are you’ve had time to think about how to mitigate the damage of your attack.
If you haven’t already, start doing what you can to contain it:
1. Change the passwords to all your online accounts.
2. Contact your friends and family to notify them that they may be at risk (many types of malware try to spread to other computers by sending malicious files).
3. Contact your bank to make sure that there haven’t been any suspicious transactions.
The clues that tipped you off to the malware in the first place may give you an idea of what you must do to minimize its effects. Stay vigilant even when it’s gone — the attacker may still have your data and try to do something with it.
To prevent other malware ending up on your computer, make sure to install a reliable antivirus and set up scheduled scans. Remember to always be careful with anything remotely suspicious online — don’t click on random links in emails or visit suspicious websites. And always install security updates as soon as they’re available.
We advise maintaining cyber hygiene and limiting tracking on Windows 10 by allowing only selected apps to gather your data. To do that, follow our guides on how to limit or complete disable tracking on Windows 10.
Also we strongly recommend using a VPN on Windows. NordVPN has the Threat Protection feature that helps you identify and protects from malware-infected files, stops you from landing on malicious websites, and blocks trackers and ads.
Want to read more like this?
Get the latest news and tips from NordVPN.