7 ways to find your printer’s IP address
Resolving any technical issues with a networked printer always starts with knowing your printer’s IP address. Almost any troubleshoot starts right here.
Your printer’s IP address is a 12-digit ID number used to connect it to the internet or a device. You can find it in four different ways:
Contents
- How to find a printer’s IP address (Windows 10 and 11)
- How to find a printer’s IP address (Mac)
- How To Find Your Printer’s IP Address Using the CUPS Webpage
- How to Find Your Printer’s IP Address From the Network Configuration Page
- How to find a printer’s IP address from the router
- How to find a printer’s IP address from the printer’s menu
- What you can do with your printer’s IP
How to find a printer’s IP address (Windows 10 and 11)
- Open Control Panel > Hardware and Sound > Devices and Printers.
- Right-click the printer and select Properties.
- Look in the Web Services tab for your IP address if only three tabs appear.
- Alternatively, look in the Ports tab for your IP address if five tabs appear.
NOTE: Your printer driver will either use a WSD (Web Services for Devices) to connect or a TCP/IP port. Depending on which one it uses, three or five tabs will appear in a mini window.
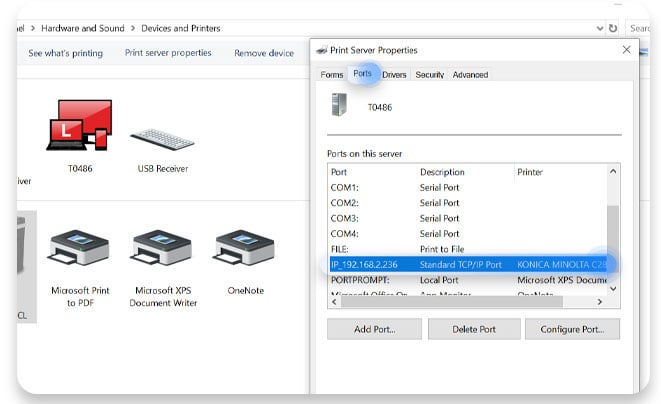
How to find your printer’s IP address using the Command Prompt (CMD)
- Open Command Prompt by pressing the Windows key and typing cmd.
- Type netstat -r.
- Press Enter.
- You will now be able to see a list of network devices connected to your computer and your printer’s IP.
How to find a printer’s IP address (Mac)
- Open System Preferences from the dock or by clicking on the Apple logo in the top left corner of your screen.
- Click on Printers and Scanners.
- Select a printer from the left-hand column.
- Click on Options and Supplies.
- Your printer’s IP address is a 12 digit number listed under Location.
How To Find Your Printer’s IP Address Using the CUPS Webpage
- Open your Applications folder, and then open Utilities.
- Open Terminal.
- Type cupsctl WebInterface=yes and press Enter. The CUPS web interface will now be enabled.
- Open Safari, and in the address bar, type: localhost:631/printers into the address bar.
- Your printer’s IP address will be shown in the Location column.
How to Find Your Printer’s IP Address From the Network Configuration Page
Almost all printer’s can print out a network configuration page, which shows the printer’s IP address. Check your printer’s manual for specific instructions, but generally, you can do this via your printer’s settings, or by long-pressing a certain button.
- For instance, on a HP Laser Jet Pro M1212n, you would go to Set-up > Reports > Reports Demo Page > Config Report. And the page should print.
- For Canon imageRUNNER printers, you can print the network configuration page by going to the Main Menu > Settings > Preferences > Network.
- Printers without a display screen usually print the network configuration page when you long-press the Power, Go, or Wi-Fi button – for five to ten seconds.
How to find a printer’s IP address from the router
- If you have access rights to your router, you can find your printer’s IP address in the router’s setup menu. First, you’ll need to log in.
- Open any web browser and type in 192.168.1.1 into the address bar — hit enter.
- Enter your router username and password. If you’ve forgotten them, ask your admin to remind you.
- Once you’re in, look for a DHCP Client Table or a client list (found under the Local Network section).
- Open the client list and find and click on your printer to see it’s IP address.
- You may need to refer to your printer’s manual for exact instructions, but the following steps should get you to the correct part of the menu on most machines.
- Press the Home button on the printer to display the menu: select Preferences, Options, or Wireless Settings.
- Check the top of the next box that appears. The IP address is sometimes displayed on its top border.
- Can’t see it? Continue to View Wireless Details and check there. Alternatively try to navigate your way to networking or network setup options to find your printer’s IP address. Some printer menus may use headings such as TCP/IP, Network Status or Wi-Fi Status.
Check out our brief video on finding your printer’s IP below.
What you can do with your printer’s IP
Now that you’ve hopefully got your printer’s IP address handy, you’ll be able to start fixing any connection issues by typing it into the command prompt box. If you’re trying to connect new devices to your printer, you can now type your printer’s IP address into the Hostname or IP address box. Remember, the device must already be connected to the network for the printer to be able to make a connection through the router.