Como limpar os cookies
Todos os sites que você visita deixam um presente para você: cookies. Apesar de serem deliciosos na vida real, os “cookies” servem a outro propósito na internet. Eles tornam melhor a sua experiência de navegação? Ou são robôs ansiosos por invadirem sua privacidade? Com esse guia, queremos ajudá-lo a sanar todas as dúvidas sobre o que são cookies, como limpá-los do seu navegador e outras coisas relacionadas a esse assunto.
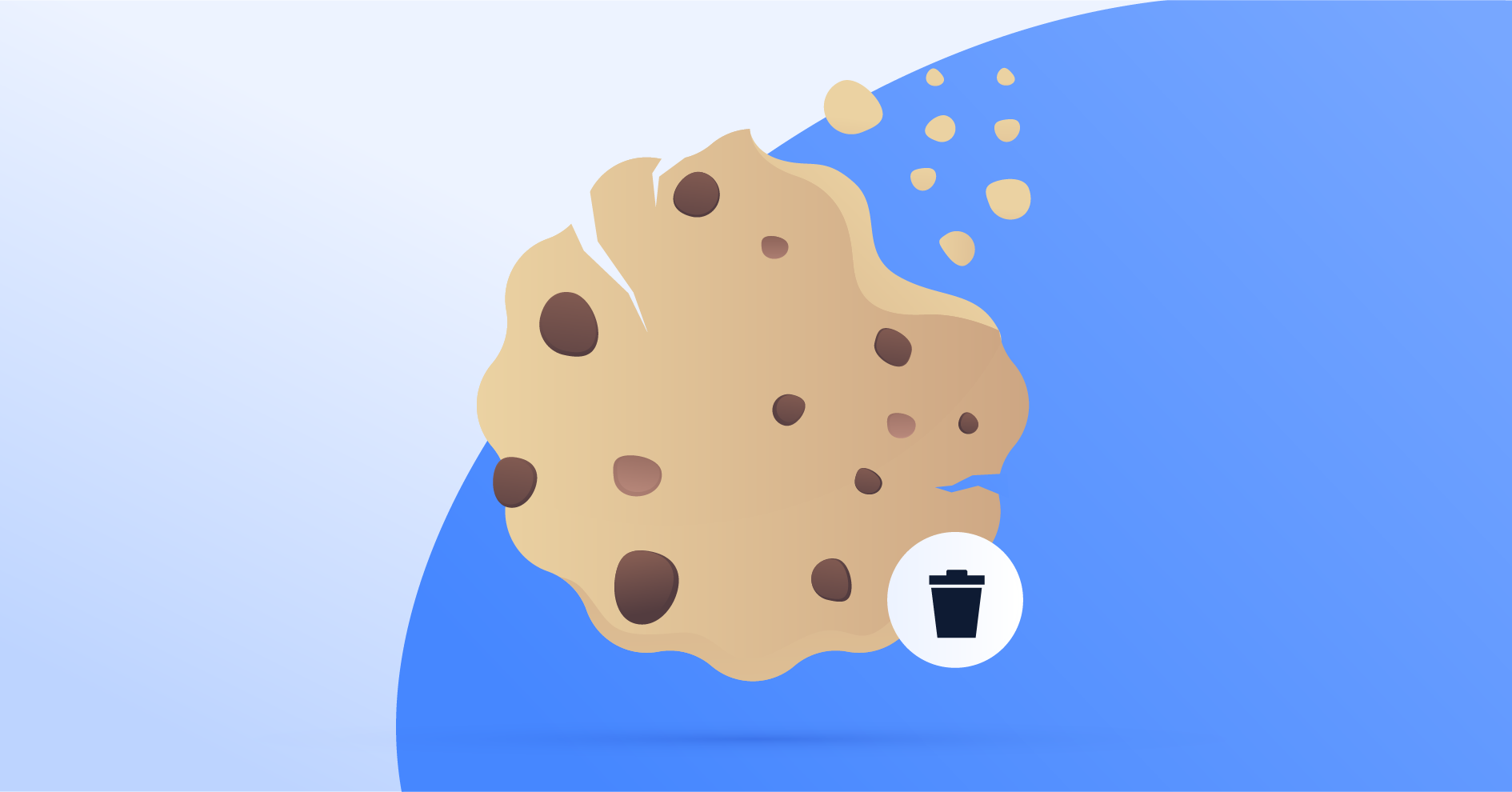
Tabela de Conteúdo
O que são cookies?
Os cookies, também conhecidos como cookies de internet, web cookies ou HTTP cookies, são pequenos arquivos de texto contendo dados sobre a sua interação com algum site. Basicamente, quando você visita qualquer site, ele fornece cookies (ah, mas que doçura!) que servem para reconhecê-lo como usuário. Espere, o quê?
Mas não se desespere ainda. Os cookies contêm pouquíssimos dados, e nenhum deles busca identificá-lo pessoalmente. Tipicamente, um arquivo de cookie inclui:
O nome do domínio do site de onde o cookie foi enviado;
O tempo de vida do cookie (p.ex. sua validade);
Um número exclusivo gerado aleatoriamente.
Os arquivos de cookies somente podem ser usados pelos servidores do site de onde foram enviados, por isso um site não pode ler o cookie de outro site. O número exclusivo é a forma como o site o reconhece como um usuário regular, e através desse reconhecimento que consegue identificar se é o seu primeiro acesso, em quais páginas você já navegou, os botões que clicou entre outros.
Diferentes sabores, ou melhor, tipos de cookies
Os web cookies variam em termos de seu propósito e mecanismos de funcionamento. Os cookies mais comuns são os cookies de sessão, cookies permanentes e cookies de terceiros.
Cookies de sessão
Os cookies de sessão, também conhecidos como cookies temporários, são armazenados apenas em memória temporária e não têm uma data de validade definida. Esse tipo de cookie é criado quando um usuário entra em um site e excluído permanentemente quando o navegador é fechado. Os cookies de sessão não coletam quaisquer informações do dispositivo do usuário. Portanto, não causam nenhum dano à sua privacidade.
Cookies permanentes
Os cookies permanentes ajudam um site a lembrar de você e identificá-lo em visitas subsequentes. Quando você procura por opções de Booking para suas viagens em uma plataforma de hospedagens e passagens áreas, por exemplo, é através dos cookies que o website memoriza suas buscas, destinos preferidos e informações de login.
Você já deve ter visto aquela opção Keep me logged in quando vai logar em algum site. Essa possibilidade é possível graças aos cookies persistentes que lidam com a autenticação do usuário. É uma opção prática, já que você não precisa inserir suas informações repetidamente ao visitar um site específico. No entanto, por questões de privacidade e segurança, é melhor evitar essa alternativa. Do contrário, seus dados pessoais podem sofrer abuso por parte de hackers que tentam acessar contas de serviço na web.
Além da autenticação, os cookies permanentes permitem que os sites se lembrem de várias configurações personalizadas do usuário na primeira visita. Esses ajustes incluem o idioma, tema e outras preferências, e também possibilitam que você continue de onde parou.
Cookies de terceiros
Os cookies de terceiros são definidos quando um site tem conteúdo de uma fonte externa, como banners publicitários que levam a outros sites, por exemplo. Como reconhecer esses cookies? O atributo do domínio em um cookie nativo é o mesmo domínio que você vê na barra de endereço do site, enquanto os cookies de terceiros exibem um domínio diferente. Dada a possibilidade de rastreamento cruzado de usuários através de vários sites, esses cookies são amplamente usados por anunciantes para entregar anúncios direcionados.
Supercookies
Os supercookies são super por um motivo: eles podem estar embutidos em seu dispositivo sem que você saiba, sendo quase impossível deletá-los. Ademais, eles podem conter informações que incluem o histórico de navegação, detalhes de autenticação e dados para direcionamento publicitário. Se quiser, pode conhecer um pouco mais sobre supercookies aqui.
Já que os cookies são parte inseparável da internet, nós acreditamos que cada usuário deveria se familiarizar com eles e aprender a gerenciá-los. Por isso, leia este guia até o final e você será capaz de manter o controle dos cookies em seu navegador.
Os cookies representam algum perigo?
Os cookies, que não devem ser confundidos com os vírus, são relativamente inocentes até o momento em que comprometem a sua privacidade. Com as técnicas de marketing cada vez mais sofisticadas, os cookies também são capazes de rastrear e coletar informações sobre seus hábitos de navegação na internet de forma agressiva.
A caracterização de perfil a partir da análise de cookies é uma técnica usada por profissionais de marketing para rastrear a atividade online geral do usuário. Isso é feito com a ajuda dos cookies permanentes. Os cookies de terceiros são entregues através de anúncios colocados em sites populares de forma que um usuário possa ser seguido não apenas em um site em particular, mas por toda a internet. Caso você não goste da ideia de ser rastreado, continue a ler nosso guia, pois falaremos de ajustes de cookies nos navegadores mais conhecidos.
Como limpar cookies no Chrome
Acesse os ajustes de cookie:
1. Vá até as configurações gerais do Google Chrome clicando no ícone de três pontinhos no canto superior direito da tela e escolha a opção Configurações.

2. Na parte esquerda da tela, clique em Privacidade e Segurança.

3. Em seguida, clique em Limpar dados de navegação.

4. Há duas opções: Básico(para excluir cookies gerais e o histórico de navegação) e Avançado (que permite escolher mais dados para apagar). Depois de escolher o que quer apagar, selecione o Período e clique em Limpar dados para concluir a remoção dos cookies e demais dados.

Pronto, os dados foram removidos do seu navegador.
Gerencie os cookies
No painel de configurações de cookies, há três opções que você pode habilitar: permitir que sites salvem e leiam dados de arquivos cookies (recomendado), manter os dados locais só até você sair do navegador ou bloquear cookies de terceiros. Quando ativa, a última opção bloqueia cookies de sites terceiros que contenham anúncios, evitando que os dados dos cookies sejam usados em publicidade cruzada.
No Google Chrome, você também pode especificar se um site está autorizado a deixar cookies, se ele deve sempre ser impedido de deixá-los ou se os cookies devem ser excluídos ao fechar o navegador.
Fique livre de cookies
Caso você queira se livrar completamente dos cookies (e demais dados de histórico) do seu navegador Chrome, basta seguir os passos mostrados anteriormente, selecionar a opção Avançado, definir Todo o período no campo período e marcar todas as caixas. Em seguida, basta clicar em Limpar dados.
Como limpar cookies no Chrome do iOS/Android
Você usa o Google Chrome para navegar no seu dispositivo móvel? Veja como deletar cookies e limpar o cache no Android ou iOS, livrando-se de dados temporários, tais como imagens e arquivos, e fazer com o seu navegador esqueça as senhas salvas.
Para remover os cookies do Chrome no seu dispositivo móvel, siga os passos:
1. Abra o aplicativo do Chrome no seu celular.

2. Clique no ícone de três pontinhos no canto superior direito da tela.

3. Depois selecione a opção Configurações.

4. Na tela seguinte, procure a guia Privacidade e Segurança;

5. Clique em Limpar dados de navegação e escolha o modo Básico ou Avançado;

6. Depois de selecionar os arquivos que você quer apagar, clique em Limpar dados e confirme clicando novamente em Limpar.

Depois de concluir o processo, os dados terão sido excluídos do seu navegador.
Como limpar cookies no Firefox
O Mozilla Firefox é um dos navegadores mais preocupados com privacidade e, por isso, possui algumas opções a mais em termos de gerenciamento de cookies.
Acesse as configurações de cookies:
1. Abra o menu do Mozilla Firefox clicando no ícone com três linhas no canto superior direito e clique em Configurações;

2. Clique em Privacidade e segurança no campo esquerdo da tela do Firefox

3. Veja as opções que vão aparecer e procure pela seção de Cookies;

4. Na seção Cookies e dados de sites, você pode deixar a opção Apagar cookies e dados de sites quando o Firefox for fechado. Assim, os cookies serão excluídos automaticamente depois que você encerrar o navegador.

5. Se preferir, você pode clicar em Limpar dados… e depois clicar em Limpar para remover os cookies do seu navegador.

Pronto, os cookies foram removidos do Firefox.
Gerencie os cookies
Você pode escolher definições próprias para ampliar ou limitar o uso de cookies no seu navegador Firefox. Há dois modos padrão: o Normal, sem restrição aos cookies, e o Rigoroso, com mais limitações ao uso de cookies no navegador. Há também o modo Personalizado, no qual você pode dar definições próprias e fazer opções sobre o uso de cookies no Firefox.

Para controlar o fluxo de cookies de terceiros, você pode escolher sempre permitir cookies apenas dos sites visitados ou bloquear todos. Caso aceite os cookies, há duas opções a respeito do tempo em que eles ficarão armazenados: até que a validade do cookie expire ou até que o Firefox seja encerrado. Faça a sua escolha a partir do menu suspenso.
Se você quiser limitar todos os cookies, por exemplo, pode clicar em Personalizado e, na guia Cookies, selecionar a opção Todos os cookies (atrapalha vários sites) para bloquear todos eles – ou selecionar outras opções de acordo com suas preferências.
Como limpar cookies no Firefox do iOS
Acesse as configurações de cookies:
1. Abra o aplicativo e toque no ícone com três pontinhos no canto inferior esquerdo da tela.

2. Clique em Configurações.

3. Role para baixo até encontrar a opção Limpar dados de navegação e clique nela.

4. Na tela seguinte, marque os campos das informações e dados que você deseja apagar e depois clique em Limpar dados de navegação.

5. Depois, na mensagem de confirmação que vai aparecer, clique em Excluir. Quando você visualizar a mensagem “Dados excluídos”, então o processo foi finalizado.

Fique livre de cookies
Está vendo as configurações de privacidade? É moleza a partir daí. Basta ligar o botão ao lado de Cookies e tocar em Limpar dados de navegação.
Como limpar cookies no Firefox do Android
Acesse as configurações de cookies:
1. Abra o aplicativo e toque no ícone com três pontinhos no canto inferior esquerdo da tela.

2. Clique em Configurações.

3. Role para baixo até encontrar a opção Limpar dados de navegação e clique nela.

4. Na tela seguinte, marque os campos das informações e dados que você deseja apagar e depois clique em Limpar dados de navegação.

5. Depois, na mensagem de confirmação que vai aparecer, clique em Excluir. Quando você visualizar a mensagem “Dados excluídos”, então o processo foi finalizado.

Fique livre de cookies
Você verá uma lista com os dados que podem ser excluídos. Certifique-se de que a caixa dos Cookies esteja marcada, siga os passos acima e adeus, cookies! Você também pode optar por apagar seu histórico de navegação e pesquisa, downloads, configurações, etc. Outra dica é marcar a opção Limpar dados de navegação ao sair, deixando-a ativada no Firefox. Os cookies e outras informações salvas serão removidos assim que você fechar o navegador.
Limpar cookies no Safari
Como padrão, o Safari permite cookies apenas dos sites que você visita. É fácil escolher entre aceitar cookies ou bloqueá-los totalmente nas configurações do Safari.
Acesse as configurações de cookies no Safari:
1. Quando o Safari estiver aberto, abra o menu principal (Safari) na barra superior (o ícone de engrenagem).

2. Navegue até Preferências.

3. Depois, clique na guia Privacidade.

4. Clique em Remover todos os dados dos sites.

5. Na caixa seguinte (com os avisos sobre a remoção dos dados), clique em Remover agora para confirmar o processo.

Pronto, os cookies foram removidos do Safari.
Gerencie os cookies
Há menos opções de customização de preferência de cookies no Safari em comparação ao Google Chrome ou ao Mozilla Firefox. Por exemplo, não há possibilidade de especificar os sites dos quais os cookies devem ser recusados ou permitidos. Ainda assim, você pode selecionar entre as opções de sempre bloquear ou permitir cookies, permiti-los apenas no site aberto no momento ou em todos os sites visitados.
Na guia de Privacidade, você pode selecionar a opção Sempre na parte de Bloquear cookies. E, ao lado de Limitar o acesso de sites aos serviços de localização você pode marcar a opção Negar sem avisar para bloquear todas as solicitações de sites automaticamente.
Ainda que essa opção deva servir como medida de privacidade contra o rastreamento, especialmente de anunciantes terceiros, depende de cada site respeitar ou não tal solicitação.
Fique livre de cookies
1. Para uma visão mais panorâmica sobre os cookies a serem excluídos, clique em Detalhes.

2. Na tela que vai aparecer, selecione os sites que você deseja ou apenas clique em Remover tudo para excluir todos os cookies do Safari.

3. Na tela seguinte, clique em Remover Agora.

Pronto, os cookies foram removidos do Safari.
Para apagar certos elementos do histórico do Safari de modo individual, vá até às Configurações (o ícone de engrenagem no canto superior direito), clique em Histórico, selecione os itens que deseja excluir, clique com o botão direito do mouse e escolha a opção Apagar.

Como limpar cookies no Safari do iOS
Caso esteja usando o Safari no iPhone, saiba que ele tem opções muito similares àquelas disponíveis para desktop.
Acesse as configurações de cookies:
1. Abra o app do Safari.
2. Clique no ícone de Configurações ou Definições (o ícone de livro aberto na parte inferior da tela).

3. Selecione a opção Limpar todo o histórico.

Pronto, os cookies e demais dados do seu navegador Safari foram removidos.
Gerencie os cookies
O padrão do Safari no iOS permite cookies de todos os sites visitados. Você também pode optar por sempre aceitá-los, aceitar apenas do site que está visitando no momento ou sempre bloqueá-los.
Fique livre de cookies
Na mesma seção Privacidade e Segurança, toque em Limpar Histórico e Dados de Websites para excluir todos os cookies, juntamente com o histórico de navegação.
Também é possível excluir os cookies um por um, indo até as configurações Avançadas e selecionando Dados de websites. Você terá acesso a uma lista de todos os cookies armazenados para que possa escolher aqueles que deseja deletar.
Como limpar cookies no Opera
Acesse as configurações de cookies:
1. Abra o navegador Opera.

2. Clique no ícone de três linhas no canto superior direito da tela e vá até a opção Ir para as configurações completas do navegador.

3. Role para baixo até ver a seção de Privacidade e Segurança.
4. Clique em Limpar dados de navegação e escolha Básico ou Avançado.

5. Na guia Intervalo de tempo, escolha o período para incluir os dados que você deseja apagar. Marque as caixas com os dados que você quer excluir (especialmente a caixa Cookies e outros dados de sites) e depois clique em Limpar dados.

Pronto! Os cookies foram removidos do seu navegador Opera.
Gerencie os cookies
Na seção de Cookies, há quatro opções para escolha: sempre permitir cookies, armazenar os cookies até que o Opera seja fechado, bloquear todos os sites de deixarem cookies ou bloquear apenas cookies de terceiros.
Também é possível especificar exceções para certos sites, semelhante ao Google Chrome e ao Mozilla Firefox. Para fazer isso, vá nas Configurações do Opera e navegue até a seção Privacidade e segurança, clique em Cookies e outros dados de sites e escolha entre as opções Mostrar todos os cookies (para permitir todos os cookies), Bloquear cookies de terceiros no modo privado (para bloquear cookies enquanto você navegar no modo privado do Opera), Bloquear cookies de terceiros (para limitar cookies mais complexos e invasivos) ou Bloquear todos os cookies (não recomendado) para impedir todos os cookies no seu navegador.
Você também pode deixar a opção Limpar cookies e dados de sites ao sair do Opera para remover estes arquivos automaticamente sempre que encerrar o navegador.

Fique livre de cookies
Se o que você quer mesmo é limpar os cookies, clique no outro botão da sessão Cookies chamado Ver todos os cookies e dados do site. Você verá uma janela pop-up com uma lista de todos os cookies armazenados em seu dispositivo. A partir dali, é fácil deletar os cookies um por um (o Opera conta com uma ferramenta de busca caso esteja procurando por um cookie específico!) ou sumir com todos eles clicando em Apagar todos.
Rastreamento para além dos cookies
Importante salientar que os cookies não são os únicos elementos usados pelas páginas da internet para registrar suas atividades online. Para uma proteção mais abrangente da sua privacidade, é recomendável também usar de ferramentas adicionais, como a funcionalidade Proteção contra Ameaças, da NordVPN.
Com esse benefício exclusivo da NordVPN, você consegue bloquear os rastreadores da Web e proteger sua privacidade contra os olhos curiosos não apenas dos cookies, mas de uma enorme variedade de outros recursos de rastreamento da internet.
Conclusões
A internet é o que é hoje em dia graça aos Cookies, afinal eles ajudam e muito a melhorar a experiência de navegação. Entretanto, existem também alguns pontos negativos, a ponto de incomodar você e querer excluí-los.
Como pôde ver, gerenciar cookies é possível na maioria dos navegadores, por isso você tem controle total sobre sua experiência. Deseja um pouco mais de privacidade online, exclua seus cookies frequentemente e restrinja a permissão para que os sites gravem novos cookies. Quer uma experiência mais customizada, com Ads mais focados nas coisas que você tem interesse, gravação das suas senhas para não precisar digitar login e senha quando acessar sites, então habilite os cookies.
Você sempre tem o poder de escolha, portanto aproveite a internet.
Sua segurança online começa com um clique.
Fique em segurança com a VPN líder a nível mundial
