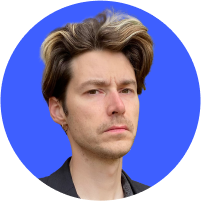La dura realidad del modo incógnito. No es tan desconocido
Activamos el modo incógnito cuando queremos evitar dejar registros y tapar nuestras “vergüenzas”. Tal vez una consulta comprometida o, simplemente, una búsqueda que no queremos que quede registrada. Los navegadores de internet ofrecen la opción de ocultar el historial de búsquedas, pero ¿sabes realmente cómo funciona la navegación privada?
Tabla de contenidos
¿Qué es el modo incógnito?
Cuando accedemos a Google desde el modo incógnito, se garantiza la privacidad y nadie puede revisar el historial de búsquedas del dispositivo: un PC, una tablet, el móvil… Es decir, el navegador no almacena ningún dato o apenas lo hace. Sin embargo, si lo que quieres es encriptar y proteger tu conexión y los datos que envías y recibes, es necesario que utilices una VPN.
Debe tenerse en cuenta que todos los navegadores cuentan con la opción de la ventana del modo incógnito, aunque el nombre es diferente.
- Google Chrome: Nueva ventana de incógnito (Ctrl + Mayús + N).
- Firefox: Nueva ventana privada (Shift + Ctrl + P).
- Microsoft Edge: Nueva ventana InPrivate (Ctrl + Mayús + N).
- Safari: Navegación privada (Shift + Command + N).
¿Qué cambia en un navegador cuando se utiliza en modo incógnito?
Lo que tu navegador hace de forma diferente bajo el modo incógnito es:
- Eliminar las cookies y borrar los datos de navegación después de su uso.
- No mostrar en el historial los archivos que hayas descargado. Pero ¡cuidado! Recuerda que, si los has descargado manualmente, estos archivos seguirán estando en la carpeta de descargas de tu PC.
- No archivar en el historial las páginas que hayas visitado.
- No almacenar las contraseñas ni autocompletar ninguna información en ningún formulario, por ejemplo nombres y apellidos, direcciones, nombres de usuario…
- Las extensiones de Chrome y otros navegadores se pueden ver afectadas. Por ejemplo, al seleccionar el modo incógnito de Chrome quizá tengas que activarlas manualmente.
¿Qué no cambia en un navegador cuando se utiliza en modo incógnito?
Pese a esto, tu navegador seguirá haciendo con normalidad las siguientes cosas:
- Mostrará con normalidad la dirección IP de tu dispositivo.
- Permitirá que las páginas almacenen información sobre tu navegación a través de cookies.
- Permitirá que el administrador de tu red tenga acceso a las páginas que visites.
¿Para qué sirve la pestaña de incógnito?
Una página de incógnito es una ventana en la que puedes acceder a internet sin que tu navegador almacene los datos que envías y recibes mientras lo usas. Es decir, que al abrir una pestaña de incógnito en Chrome le estás dando una orden a Chrome para que no guarde en tu PC o teléfono ninguno de los datos que pasarán por esa pestaña. Esto incluye tanto los datos introducidos por ti como los que estén ofrecidos por las páginas que visites durante tu navegación.
Recomendamos activar el modo incógnito para proteger tu historial de navegación en caso de:
- Acceder a otra cuenta de usuario sin cerrar la primera. El modo incógnito permite que tus datos personales no queden registrados de forma automática.
- Comprar artículos en tiendas online. Al introducir los datos de tu tarjeta de crédito desde la ventana privada, no quedará guardada la combinación. Todos estos datos sí quedan almacenados en la caché del navegador cuando lo utilizamos en modo normal. Los navegadores guardan esta información para facilitarnos una carga más rápida de estas webs si las visitamos de nuevo más adelante,
- Evitar que se guarden los datos en formularios online y otras páginas web. Mientras uses el modo incógnito, el navegador no almacenará ningún dato introducido por ti, como pueden ser contraseñas, búsquedas en Google, direcciones visitadas o clics realizados durante la navegación.
- Hacer búsquedas en internet sin que interfiera tu historial, ya que se bloquean los rastreadores y cualquier registro. Incluso es conveniente utilizarlo si varios dispositivos comparten una misma conexión.
Utiliza NordVPN para encriptar, proteger la conexión y los datos de tu dispositivo.
Conseguir NordVPN¿Cómo abrir una pestaña de incógnito?
Si quieres navegar en modo incógnito, vamos a mostrarte cómo hacerlo en cuatro de los navegadores principales: Google Chrome, Mozilla Firefox, Microsoft Edge y Safari.
Google Chrome
Para abrir una pestaña de incógnito en Google Chrome solo necesitas:
1. Pulsar en los tres puntos junto a tu imagen de perfil para abrir el menú desplegable.
2. Una vez allí, seleccionar la opción Nueva ventana de incógnito.
También puedes abrir una pestaña de incógnito pulsando Ctrl + Shift + N.
3. En ambas opciones, lo que ocurrirá es que Chrome abrirá una nueva ventana del navegador donde el modo incógnito estará activado.
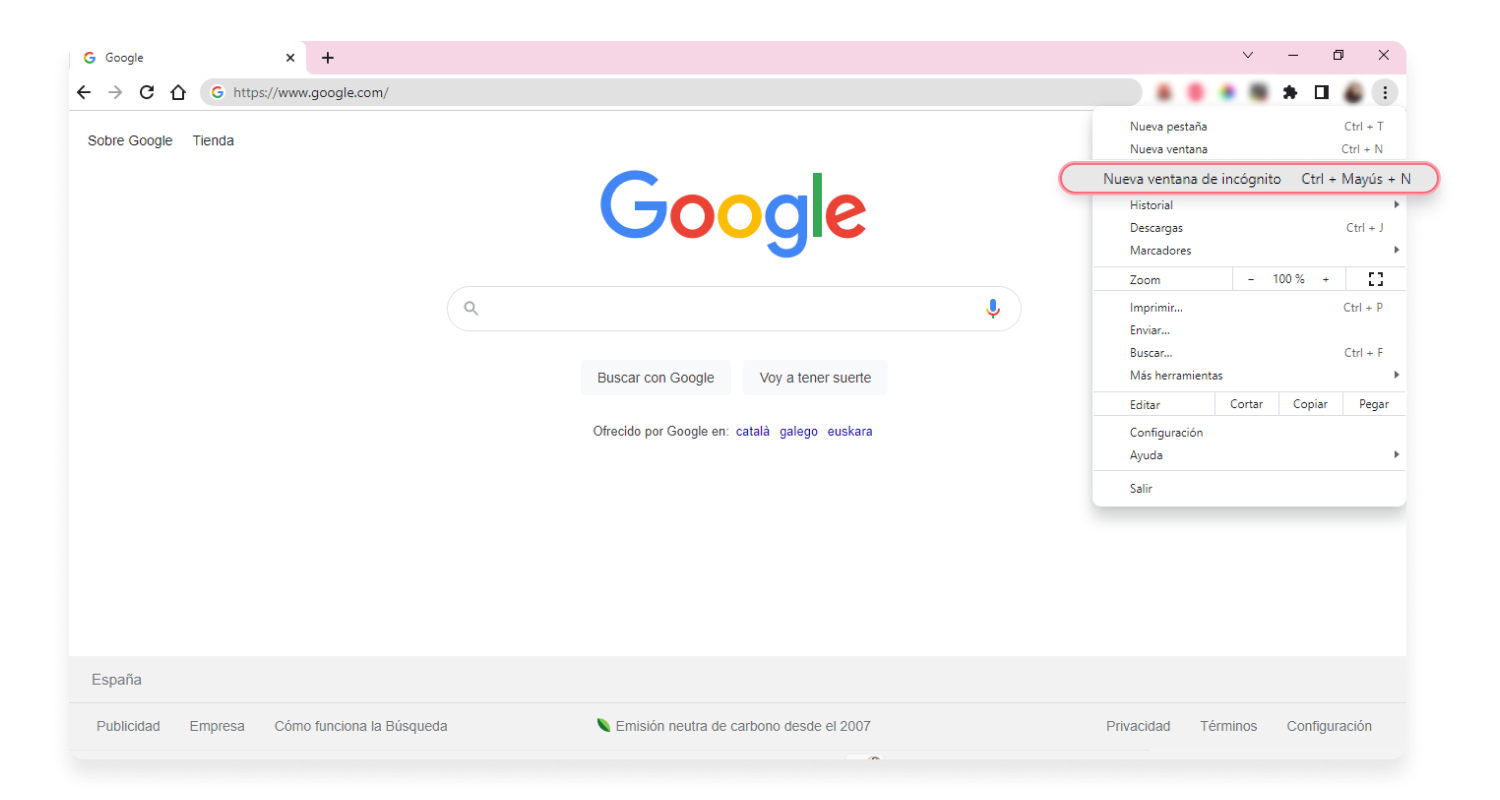
Desde esta ventana, todas las nuevas pestañas que vayas añadiendo continuarán trabajando dentro del modo incógnito, mientras que todas las pestañas que abras en con el modo convencional de Google Chrome continuarán funcionando en modo normal. Recuerda cerrar esta ventana y todas las pestañas en modo incógnito. Activa la VPN para Chrome siempre que utilices el navegador.
Firefox
Si tu navegador es Firefox, lo que debes hacer para abrir una pestaña en modo incógnito es:
1. Abrir el menú de la esquina superior derecha.
2. Pulsar en la opción Nueva ventana privada.
De la misma forma, puedes acceder al modo incógnito de Firefox si pulsas a la vez las teclas Ctrl + Shift + P.
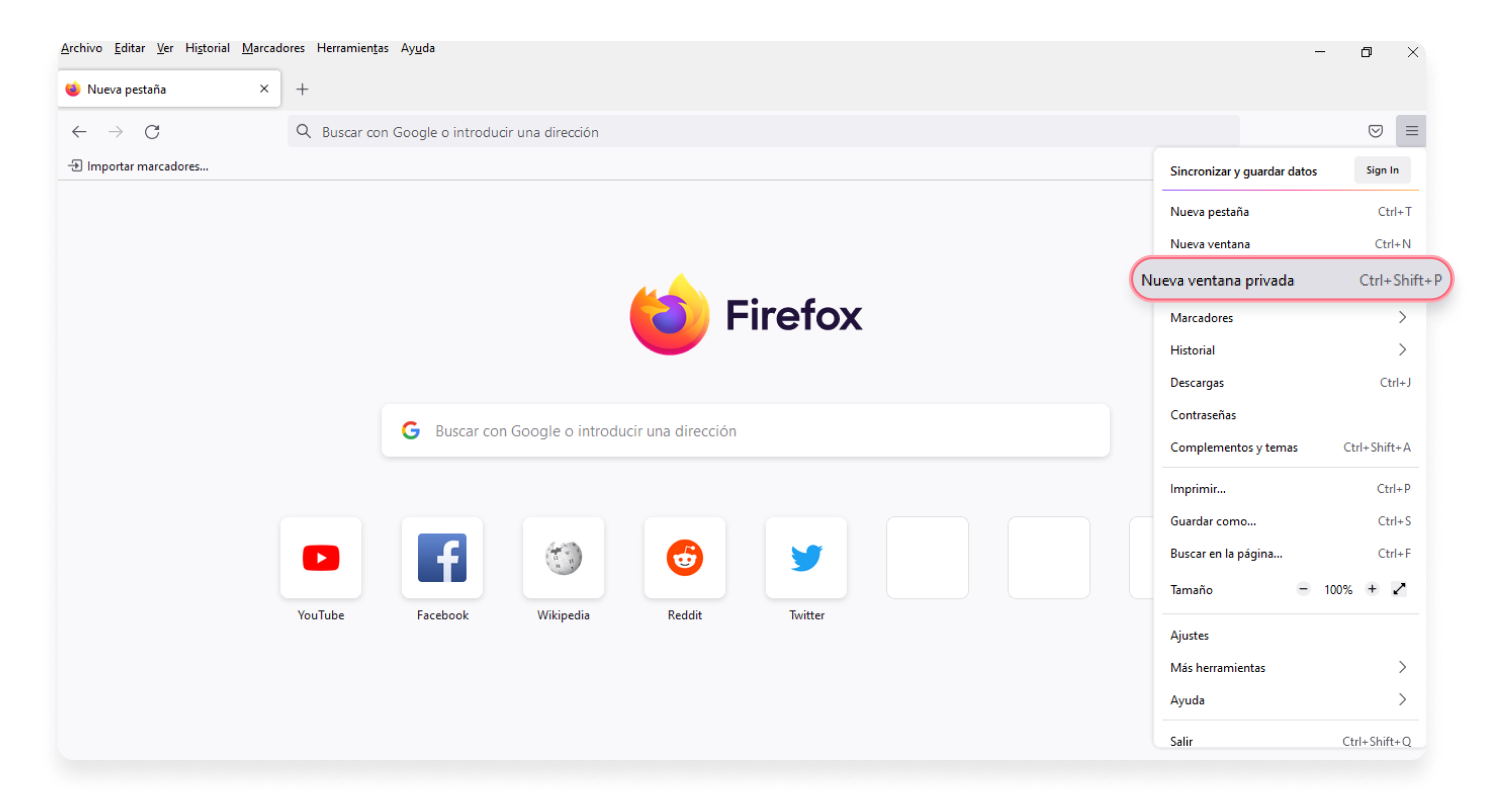
Safari
Si estás en iOS y quieres abrir el modo incógnito desde Safari, solamente tienes que:
1. Ir a la pestaña Archivo.
2. Hacer click en la opción Nueva ventana privada.
Como en Google Chrome, el atajo de teclado para acceder a esta opción es Ctrl + Shift + N.
Microsoft Edge
El explorador de internet de Microsoft es similar a Google Chrome, solo debes seguir estos pasos para pasar a incógnito:
1. Pulsar los tres puntos a la derecha para acceder al menú desplegable.
2. Selecciona Nueva ventana inPrivate.
3. ¿Quieres hacerlo más rápido? Usa el atajo Ctrl + Shift + N.
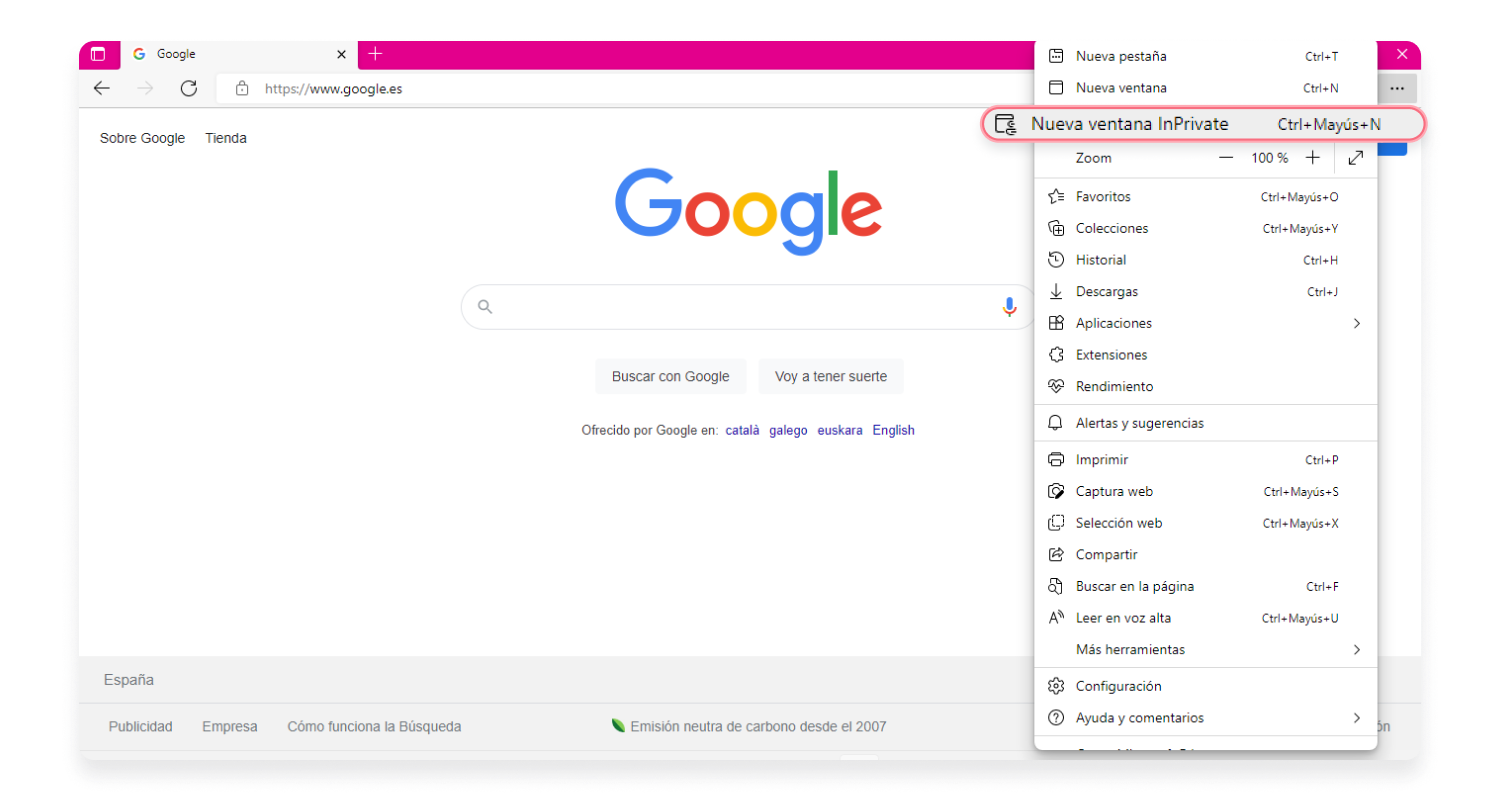
¿El modo incógnito es realmente seguro y privado?
El modo de navegación privada bloquea tu propio navegador para que no registre el tráfico, pero no oculta tu IP. Alguien puede seguir rastreándote porque no encripta ni enruta tu tráfico a través de un servidor remoto como hace una VPN.
Lo que sí vas a poder hacer es lo siguiente:
- Borra tu historial de navegación.
- Borra las cookies cuando cierras el navegador.
- Elimina los datos que introduces en los formularios online.
En definitiva, tu proveedor de servicios de internet, los sitios web, los motores de búsqueda, los gobiernos y otros fisgones de terceros pueden seguir recogiendo tus datos y rastreando tu dirección IP.
Google y Mozilla lo dicen claramente en sus navegadores. “Ir de incógnito no oculta tu navegación a tu empleador, a tu proveedor de servicios de Internet o a los sitios web que visitas”, se advierte a los usuarios de Chrome cada vez que abren una nueva ventana de incógnito. Sin embargo, Apple y Microsoft no se molestan en informar a sus usuarios sobre estas limitaciones.
Además, si entras en Facebook, Amazon o cualquier otro sitio mientras navegas en modo privado, estas plataformas lo van a saber: el modo privado ya no te ocultará en esos casos. Si inicias sesión en una de las múltiples aplicaciones de Google, Chrome también empezará a registrar tus cookies e historial de nuevo, haciendo que todo el asunto del modo incógnito sea inútil.
¿Cómo eliminar el historial de incógnito?
Es cierto, tu historial de incógnito no está disponible y puedes usar buscadores seguros, pero tu dispositivo sigue almacenándolo en su caché de DNS. Cualquier persona con conocimientos técnicos un poco más avanzados puede hacerse con él. Sin embargo, puedes eliminarlo fácilmente siguiendo las siguientes instrucciones.
Si usas Windows:
1. Escribe “símbolo del sistema” en la barra de búsqueda de Windows y elige la opción “Ejecutar como administrador”.
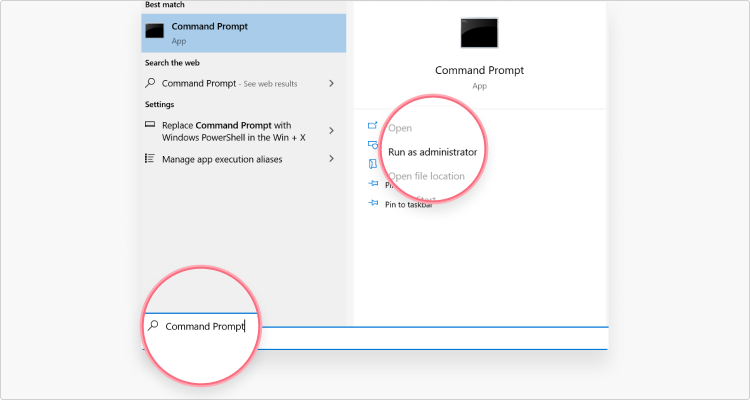
2. En la ventana del símbolo del sistema escribe “ipconfig/flushdns” y pulsa Enter.
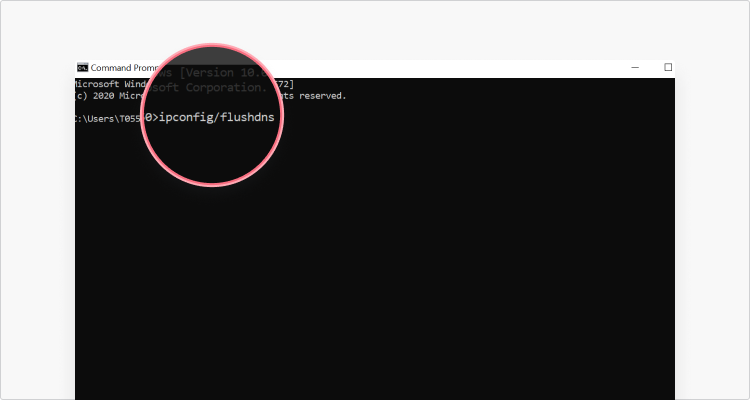
Si usas MacOS:
1. Abre el buscador y elige Aplicaciones -> Utilidades.
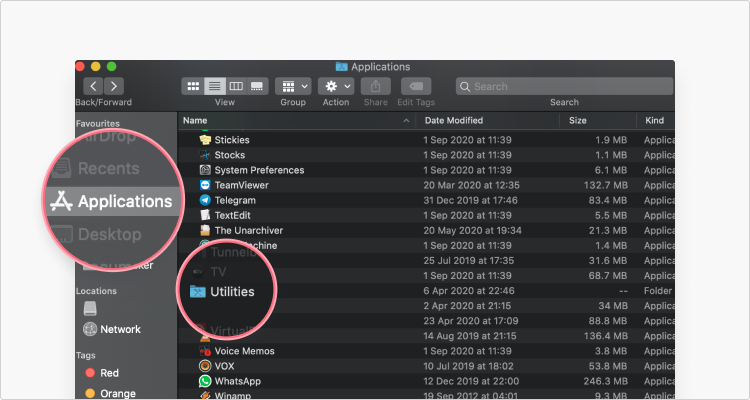
2. Abrir terminal.
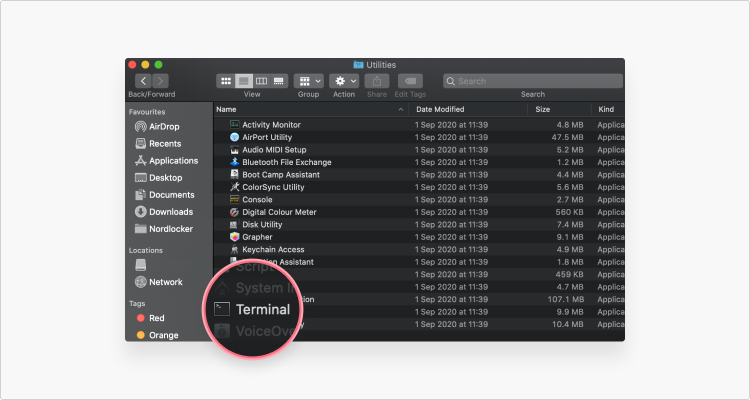
3. Escribe “sudo killall -HUP mDNSResponder” y pulsa Enter.
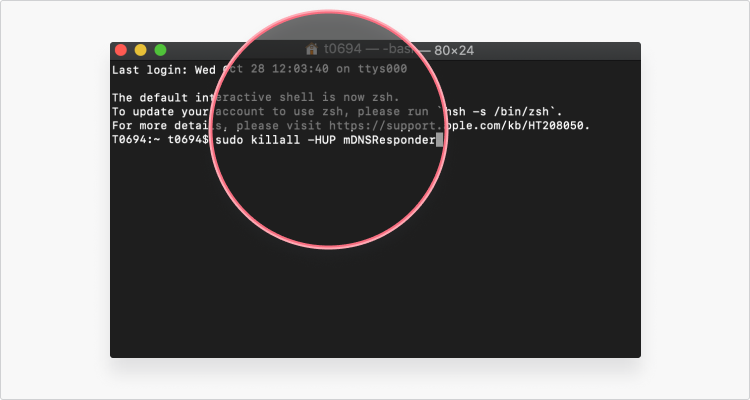
4. Escribe tu contraseña, pulsa Enter y cierra la ventana.
De este modo, se eliminarán todas las entradas de DNS y nadie podrá ver los sitios web que visites.
¿Cómo utilizar una VPN en modo incógnito?
Para mejorar tu privacidad mientras navegas, te recomendamos activar una red privada virtual (VPN) para que sea muy difícil seguirte la pista por la red. De esta manera, puedes hacer lo siguiente:
- Oculta tu dirección IP real y tu ubicación;
- Te da una nueva dirección IP en cualquier parte del mundo;
- Encripta tu tráfico, protegiendo tus hábitos de navegación de los ISP y otros terceros.
Consigue lo mejor de ambos mundos: una conexión con VPN y navegar en modo incógnito. NordVPN cifrará todas tus conexiones, mientras que la ventana de incógnito minimizará tu huella digital a nivel del navegador.
Activa el modo incógnito y la mejor VPN
Protege tus dispositivos con NordVPN