Como Colocar Senha em Uma Pasta?
Se você compartilha oseu computador com outras pessoas e deseja manter os seus arquivos privados, está na hora de restringir o acesso as suas pastas. Como fazer isso? Neste artigo, ensinamos você a proteger suas informações, colocando uma senha nas suas pastas.
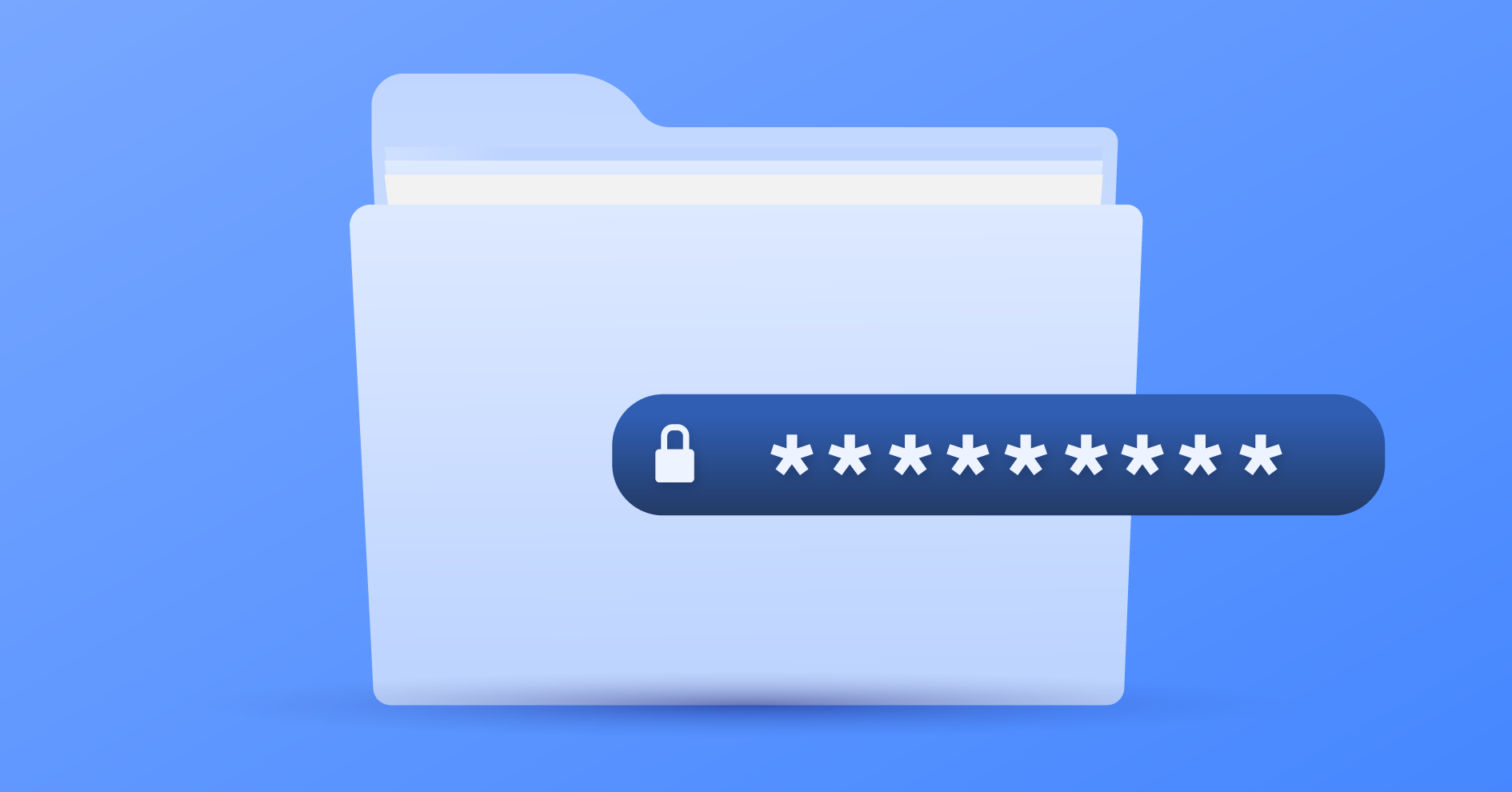
Tabela de Conteúdo
- Senhas de usuário não são o suficiente
- Métodos comuns de hacking
- Adicionar criptografia nas pastas
- Como colocar senha em uma pasta no Windows?
- Como colocar senha em uma pasta compartilhada na rede?
- Como colocar uma senha em um arquivo do Word?
- Como colocar senha em uma pasta de fotos?
- Como colocar senha em uma pasta no celular?
- Como funciona a criptografia do Windows?
- Programas de proteção de senhas
- Softwares avançados de criptografia pesada
Senhas de usuário não são o suficiente
Em um cenário ideal, sua senha de acesso ao seu usuário (em um sistema Windows, Linux ou em um Mac, por exemplo) já seria suficiente para bloquear ataques de hackers (ou crackers, como tem sido convencional chamar criminosos cibernéticos). Só que esse cenário ideal não existe.
No mundo cibernético real, recheado de malwares e criminosos que só estão esperando pela oportunidade ideal de fazer novas vítimas, essas senhas de usuário nem sempre servem como uma defesa eficiente ou completa.
Em um sistema Windows, por exemplo, a senha de usuário só é capaz de oferecer um nível de segurança bastante elementar, básico, mantendo o acesso bloqueado para quem não tem acesso a essa senha.
Em geral, isso impede invasões “internas”, ou seja, por parte de terceiros que também usam seu dispositivo (como parentes, colegas, pessoas do trabalho, etc.), mas não é uma medida muito eficiente contra invasões mais externas.
Crackers experientes sabem como burlar essas senhas. Em sua maioria, as versões de sistemas operacionais Windows não incluem proteção completa aos seus arquivos – e é exatamente por isso que eles devem ser criptografados (ou seja, “blindados”) em níveis adicionais.
Métodos comuns de hacking
Há alguns meios de invadir um sistema, mesmo quando você cria um usuário com senha de acesso personalizada.
Um criminoso que conseguir roubar seu dispositivo, por exemplo, pode utilizar um dispositivo removível qualquer e reiniciar o aparelho, conseguindo acesso ao seu arquivo.
Também é possível burlar sua senha de acesso removendo o HD da sua máquina, instalando-o em outro computador para conseguir acesso instantâneo aos arquivos do disco rígido.
Se você colocar senhas nas próprias pastas, seus arquivos estarão mais protegidos – mesmo que um criminoso use os métodos que nós listamos acima.
Proteger as pastas individualmente significa criar várias camadas de proteção – assim, qualquer pessoa mal intencionada vai precisar quebrar senhas específicas, ao invés de uma única senha que permite acessar todos os conteúdos do seu dispositivo.
Hackers também trabalham duro, não deixe que eles acessem suas informações confidenciais. Assine a NordVPN hoje e tenha uma garantia de 30 dias de reembolso.
Assine a NordVPNAdicionar criptografia nas pastas
O modo mais rápido e fácil de criptografar suas pastas é usar a ferramenta de criptografia do próprio Windows em suas versões 7, 8, 10 e 11.
1. Primeiro, procure pela pasta que você deseja criptografar.

2. Depois, clique com o botão direito do mouse nela e selecione a opção Propriedades.

3. Então, selecione a opção Avançados.

4. Então, marque a guia Criptografar o conteúdo para proteger os dados e clique em Ok e, depois, em Aplicar.

O sistema Windows vai te perguntar se você só quer criptografar um arquivo ou se você deseja fazer isso para a pasta principal e todos os arquivos contidos nela.
É melhor escolher essa segunda opção, porque ela oferece uma segurança bem mais abrangente.
Depois, você vai perceber um pequeno ícone de cadeado amarelo na pasta que foi criptografada. Ao adicionar novos arquivos nessa pasta, eles serão automaticamente criptografados.
Como colocar senha em uma pasta no Windows?
Para inserir uma senha de autenticação em uma pasta no Windows 11, é preciso usar um programa compactador, como o WinRAR.
Já para o Windows 10:
1. No local que você preferir, clique com o botão direito do mouse e crie uma nova pasta – clicando em Novo e, em seguida, Pasta.
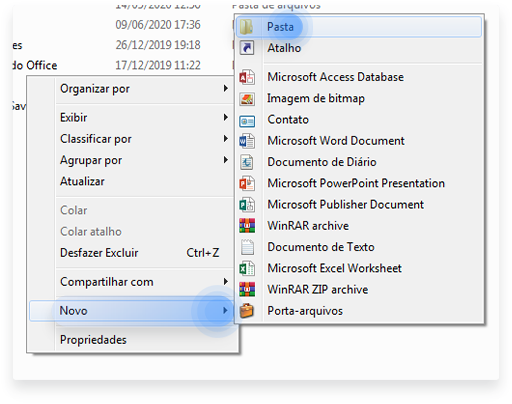
2. Entre na pasta, clique com o botão direito, em Novo e em Documento de texto.

3. Renomeie o documento de texto para o título FolderLocker.bat.

4. No arquivo de texto, cole o seguinte texto e salve o arquivo:
cls
@ECHO OFF
title Folder Locker
if EXIST "Control Panel.{21EC2020-3AEA-1069-A2DD-08002B30309D}" goto UNLOCK
if NOT EXIST Folder Locker goto MDLOCKER
:CONFIRM
echo Are you sure u want to Lock the folder(Y/N)
set/p "cho=>"
if %cho%==Y goto LOCK
if %cho%==y goto LOCK
if %cho%==n goto END
if %cho%==N goto END
echo Invalid choice.
goto CONFIRM
:LOCK
ren Folder Locker "Control Panel.{21EC2020-3AEA-1069-A2DD-08002B30309D}"
attrib +h +s "Control Panel.{21EC2020-3AEA-1069-A2DD-08002B30309D}"
echo Folder locked
goto End
:UNLOCK
echo Enter password to Unlock folder
set/p "pass=>"
if NOT %pass%==Your-Password-Here goto FAIL
attrib -h -s "Control Panel.{21EC2020-3AEA-1069-A2DD-08002B30309D}"
ren "Control Panel.{21EC2020-3AEA-1069-A2DD-08002B30309D}" Folder Locker
echo Folder Unlocked successfully
goto End
:FAIL
echo Invalid password
goto end
:MDLOCKER
md Folder Locker
echo Folder Locker created successfully
goto End
:End

5. Com o arquivo de texto aberto, procure pelo trecho Your-Password-Here (você pode fazer isso com o atalho CTRL + F) e substitua esta parte pela senha que você quer usar para bloquear a pasta – depois, clique nas teclas CTRL + S para salvar.

6. Se o arquivo de texto estiver com uma extensão .txt, mude para uma extensão .bat – confirme o processo mesmo que o Windows exiba uma mensagem avisando que o arquivo pode ficar inutilizável.

7. Outro meio de salvar o arquivo como .bat é clicar em Salvar como e, no nome do arquivo, digite “FolderLocker.bat” (incluindo as aspas) e, em Tipo, escolha a opção Todos os arquivos.

8. Agora, você vai ver que uma pasta chamada Locker vai aparecer.

9. Abra o arquivo FolderLocker.bat, digite Y e pressione Enter.

10. Abra novamente o arquivo e digite a senha que você definiu. Pronto! Sua pasta agora está protegida com senha. Se você quiser, pode ocultar o arquivo .bat para dificultar o acesso a pessoas indesejadas.
Como colocar senha em uma pasta compartilhada na rede?
Em computadores com sistema Windows, também é possível colocar uma senha em pastas compartilhadas em rede. Para isto, no Windows 7:
1. Clique com o botão direito na pasta que você quer compartilhar e escolha a opção Compartilhar com e selecione Pessoas específicas.
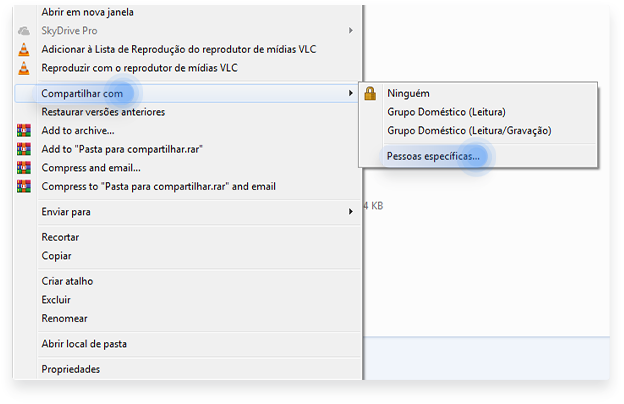
2. Na tela que vai aparecer, ao lado de Adicionar, clique na setinha para baixo e selecione a pessoa que você preferir ou digite o nome de usuário específico caso ele não esteja listado.

3. Clique em Compartilhar, espere o processo ser concluído e finalize.

4. Depois, vá ao menu Iniciar e siga até o Painel de Controle.

5. Depois, na seção Rede e Internet, clique em Escolher opções de grupo doméstico e de compartilhamento.

6. Selecione a opção Alterar as configurações de compartilhamento avançadas….

7. Desça as guias até a seção Compartilhamento protegido por senha e deixe marcada a opção Ativar o compartilhamento protegido por senha.
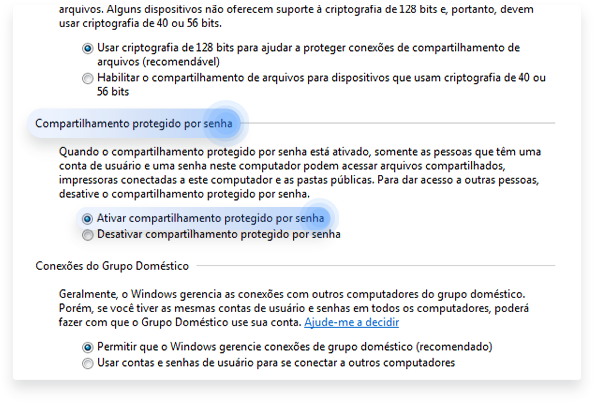
Pronto! Agora, os usuários selecionados podem acessar esta pasta compartilhada por meio do nome da conta e da senha de acesso ao Windows.
Como colocar uma senha em um arquivo do Word?
Para colocar senha em um arquivo do Word, basta seguir os passos:
1. Crie um novo arquivo do Word ou abra um já existente.

2. Abra o arquivo no Word.

3. Clique em Arquivo e depois em Informações.

4. Selecione Proteger Documento e, na guia que vai abrir, escolha a opção Criptografar com senha.

5. Na tela que vai aparecer, digite a senha que você quer criar e, depois, confirme a mesma senha – cuidado para não perdê-la.

6. Agora seu arquivo estará protegido com senha – na seção Proteger Documento, você vai visualizar o ícone de um cadeado e uma chave e a mensagem Uma senha é necessária para abrir este documento.
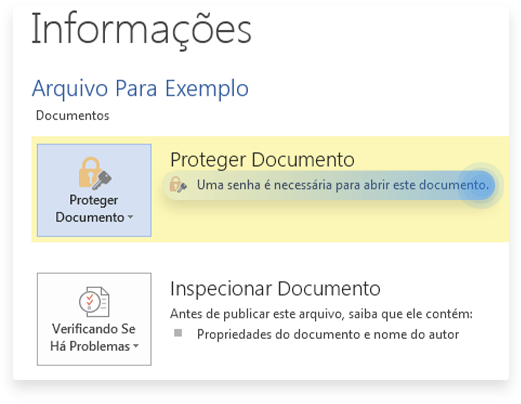
Pronto! Agora, seu arquivo está protegido com uma senha personalizada e só poderá ser acessado com ela. Sempre que você abrir o arquivo, será preciso fazer esta identificação.
Como colocar senha em uma pasta de fotos?
Para proteger uma pasta de fotos em sistemas Windows (7, 8, 10 ou 11), é só seguir os procedimentos para criptografia e proteção com senhas explicados nos outros métodos – não tem segredo nenhum. Mas há formas específicas para proteger suas fotos em dispositivos Android ou iOS, por exemplo, e você pode conferir tutoriais específicos para cada sistema.
Como colocar senha em uma pasta no celular?
Para colocar senhas em pastas e/ou arquivos específicos no celular, você pode usar aplicativos específicos, como o AppLock ou LOCKit. Em dispositivos iOS, há funcionalidades próprias para fazer isto. É só seguir os passos abaixo:
- Primeiro, abra o Numbers, o Keynote ou o Pages e toque no arquivo que você quer proteger com senha.
- Depois, clique no ícone de três pontinhos que fica logo no canto superior direito da tela do seu iPhone.
- Então, selecione Definir Senha, digite a senha que você quer criar no campo Senha e depois escolha a opção Verificar (você pode inserir uma dica para te ajudar caso, futuramente, tenha alguma dúvida sobre sua senha). Se seu dispositivo tiver a ferramenta de Touch ID, marque também esta opção e toque em Ok.
- Pronto, seu arquivo está protegido com senha! Isto fica indicado pelo ícone de cadeado que aparece no arquivo/pasta. Agora, sempre que quiser acessar o conteúdo, será preciso informar a senha que você definiu.
Como funciona a criptografia do Windows?
A criptografia padrão dos sistemas Windows (nas versões que oferecem esse benefício) protege os arquivos vinculados na sua conta. Assim, ao se conectar, esses arquivos têm a criptografia desativada automaticamente pelo próprio sistema.
Mas, se alguém entrar em outra conta, não será possível acessar os arquivos que você tiver criptografado com seu usuário. Eles só podem ser acessados na sua conta.
Então, por razões bem evidentes, é essencial criar uma senha de acesso de usuário bem forte – nada de sequências numéricas óbvias ou sua data de aniversário, por exemplo.
Essa criptografia básica do Windows não é muito difícil de ser burlada, entretanto. Se alguém entrar na sua conta, todas essas camadas de criptografia serão automaticamente desativadas, como dissemos.
Programas de proteção de senhas
Além da criptografia padrão oferecida por algumas versões de sistemas operacionais Windows, há vários programas de proteção e gerenciamento de senhas disponíveis no mercado, gratuitos ou não.
O Anvi Folder Locker, por exemplo, é um software grátis que disponibiliza formas simples de proteger suas pastas e arquivos com senhas, além de ocultar e bloquear pastas e arquivos com informações sigilosas.
Dá até para escolher opções como bloquear, permitir somente a leitura do arquivo e ocultar o que você quiser. Padlock e Wise Folder Hider também são opções práticas e eficazes de inserir senhas e gerenciar permissões de pastas e arquivos.
Antes de escolher um software desse tipo (ou de qualquer outro), porém, vale a pena conferir análises de sites especializados e reviews de usuários para identificar se o programa é legítimo ou se é apenas um malware disfarçado.
Softwares avançados de criptografia pesada
Para proteger seus arquivos de tipos mais complexos de invasão, como cold-boot que, basicamente, consiste em ligar e desligar o computador bem rápido, conservando várias informações do sistema anteriores ao desligamento da máquina para, depois, o criminoso repassar esses dados para algum dispositivo removível.
Esses ataques causam a perda de inúmeros tipos de dados, como informações de log in, senhas de redes sociais e até as senhas dos arquivos criptografados.
Então, vale a pena usar um software mais pesado para criptografar seus dados e evitar esse tipo de ataque e perda de informações – e um bom serviço de VPN também pode te ajudar muito nesse sentido.
Também é importante relembrar algumas medidas de segurança básicas, como não deixar o dispositivo aberto com seu usuário, evitando que outras pessoas possam simplesmente acessar seus arquivos; todo cuidado com e-mails e links suspeitos também é recomendado, já que muitos malwares conseguem instalar keyloggers para memorizar, guardar e enviar suas senhas digitadas para criminosos.
Para uma proteção ainda mais abrangente, sugerimos o uso da funcionalidade de Proteção contra Ameaças, da Nord, que bloqueia o acesso a páginas da Web suspeitas e impede que você faça download de arquivos infectados com malware – garantindo uma navegação muito mais segura.
E, ao usar dispositivos móveis (ou mesmo um desktop), evite se conectar em redes mais vulneráveis, como pontos de acesso de Wi-Fi públicos – geralmente, essas redes não possuem nenhuma exigência de autenticação e são mais suscetíveis a ataques. Mas se for imperativo usar um desses hotspots, certifique-se de aprender como usar Wi-Fi público em segurança com uma VPN.
Sua segurança online começa com um clique.
Fique em segurança com a VPN líder a nível mundial
