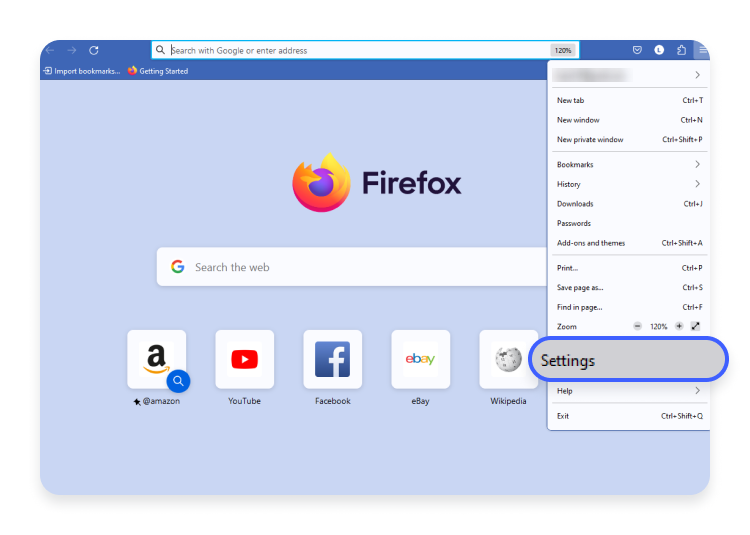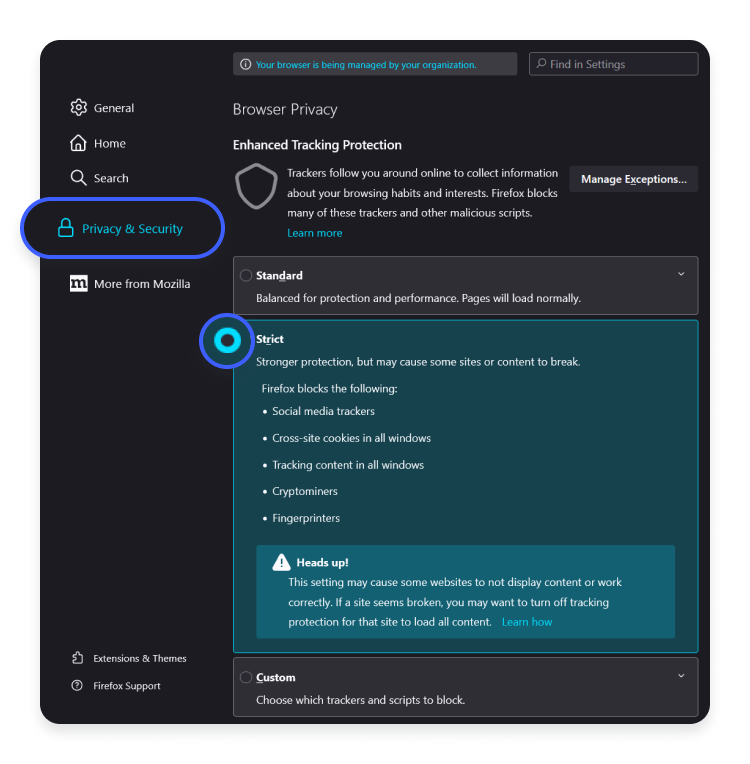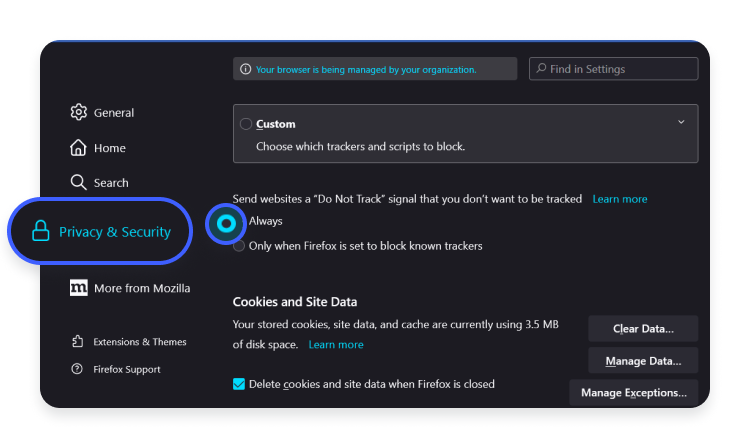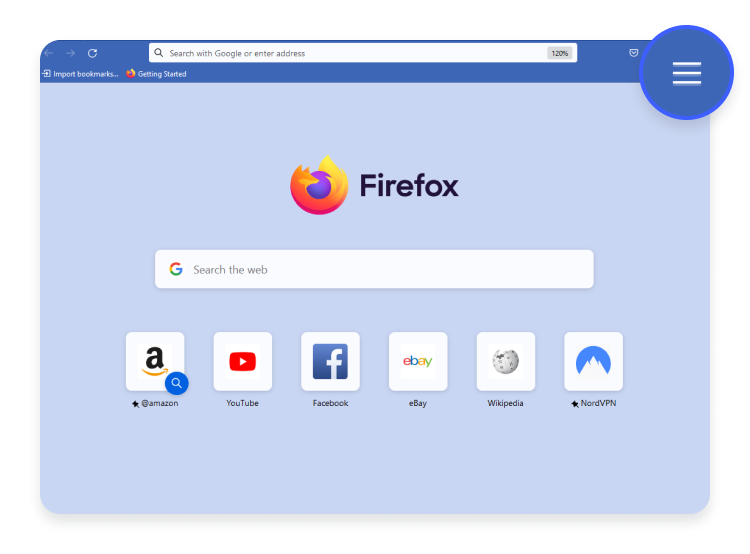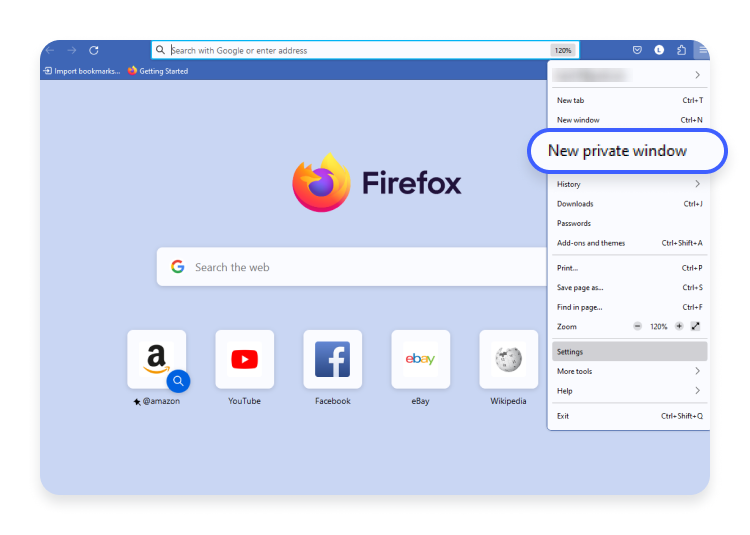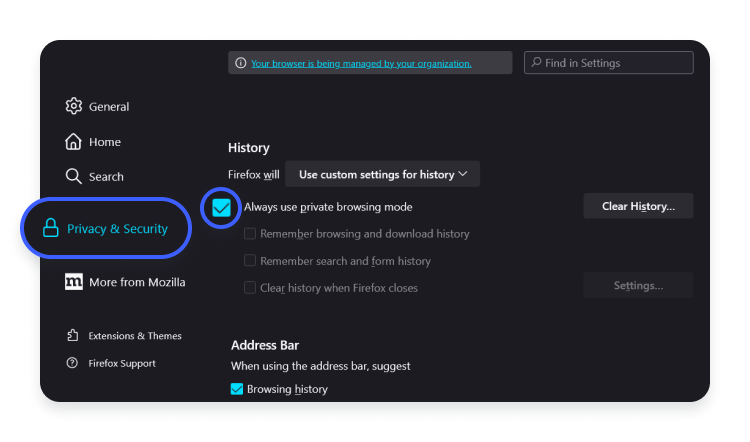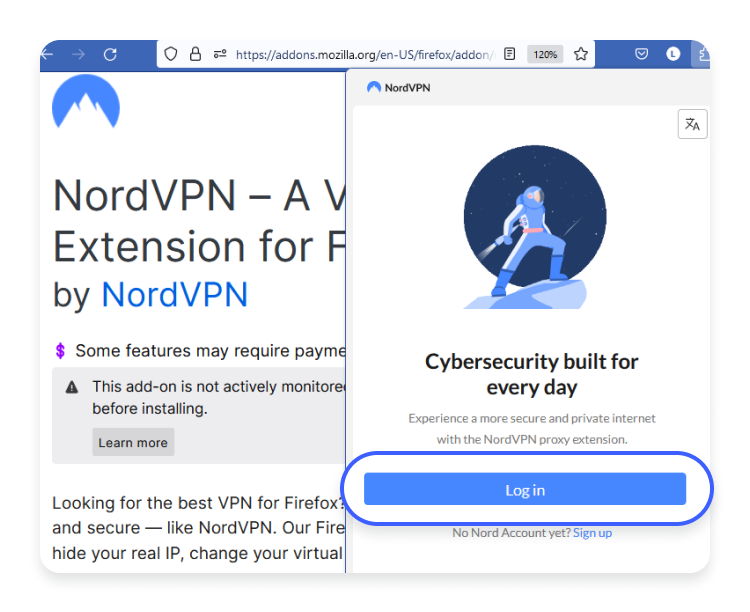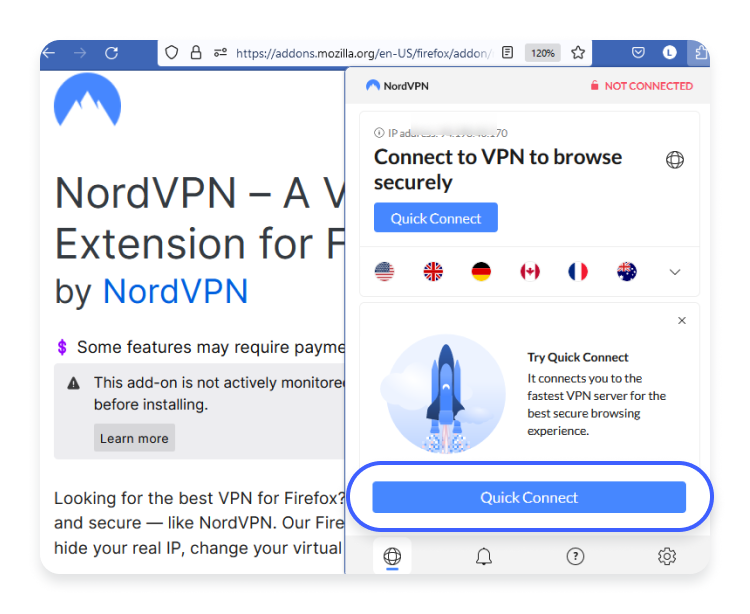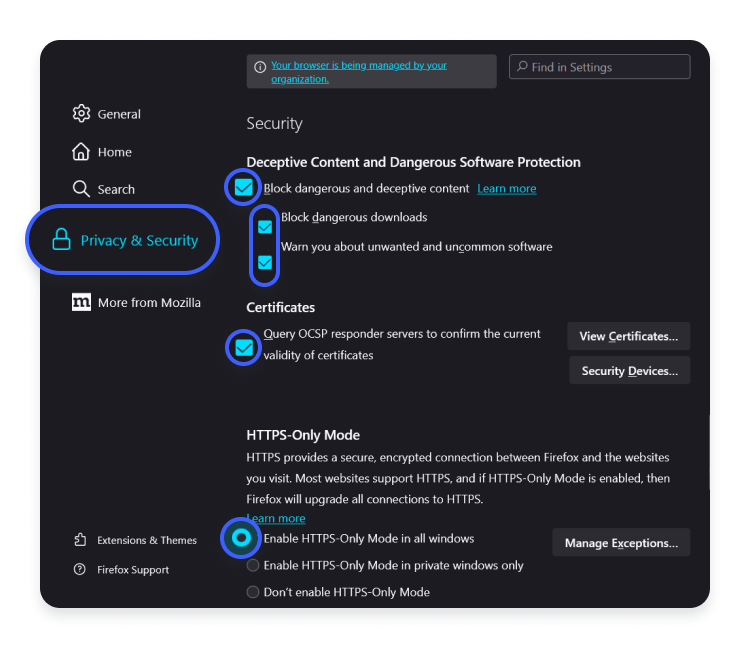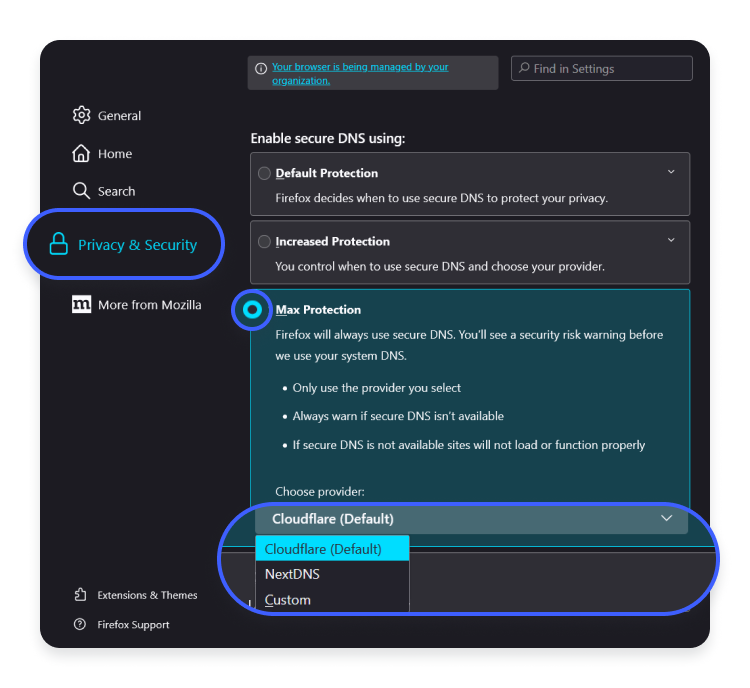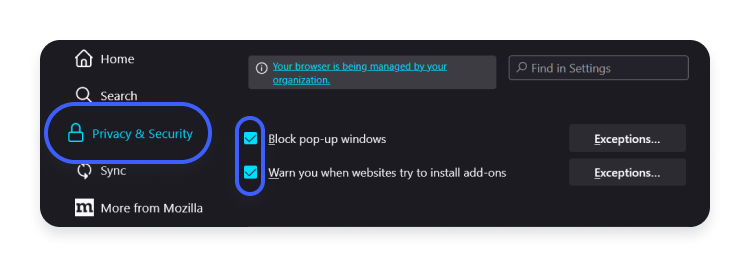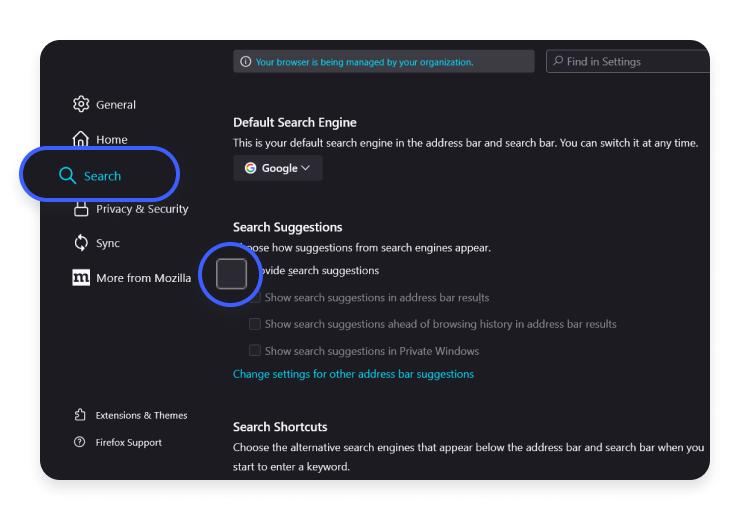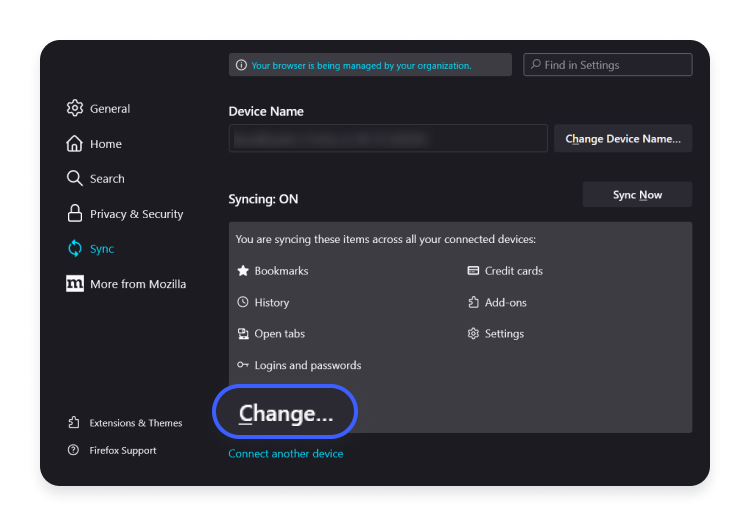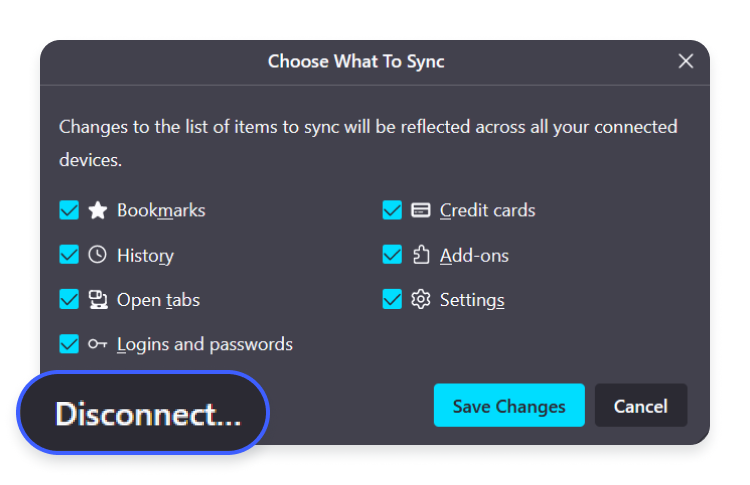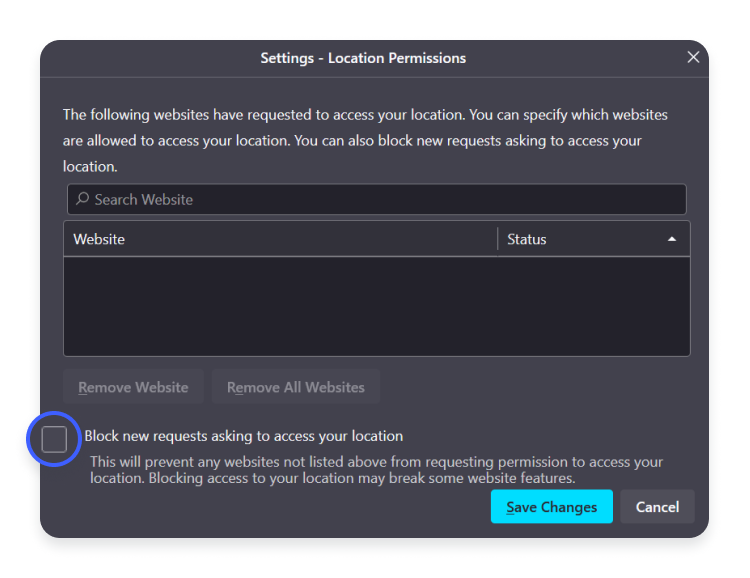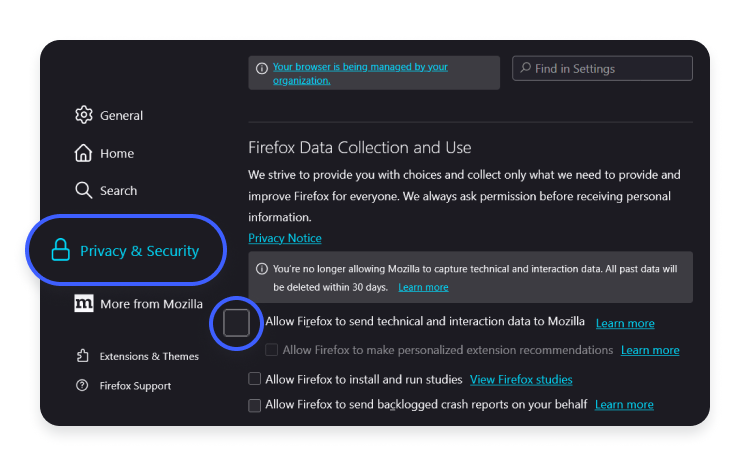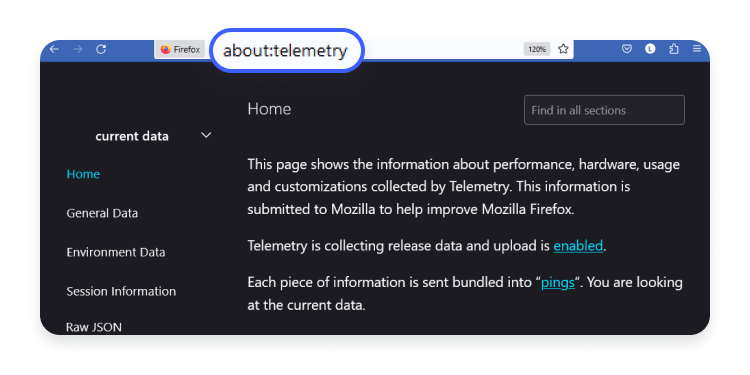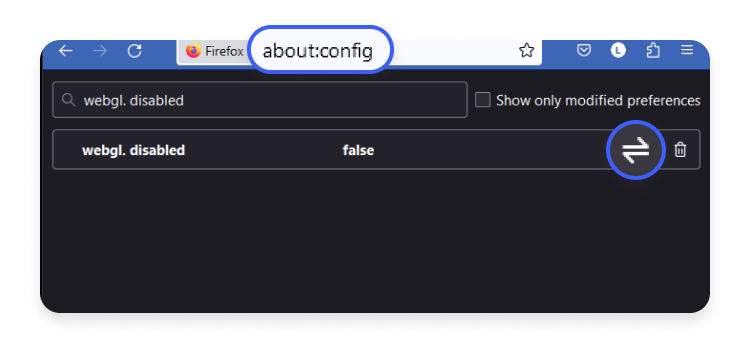Firefox privacy: 15 tips for secure and private browsing
From tracker blocking to advanced security features – you have many ways to tweak Firefox’s privacy and security settings. But some features provide different levels of privacy and security, while others are not on by default. In this article, we’ll review different ways to improve your Firefox privacy and security.
How to improve your Firefox privacy and security
Firefox is one of the safest browsers, offering many neat features to protect your privacy and security. Most of these features are enabled by default, but in some cases, you can configure Firefox safe browsing settings for even more protection.
Enable Enhanced Tracking Protection
One of the best Firefox features is the Enhanced Tracking Protection feature. It automatically blocks website elements that may track browsing activity, such as social media trackers, cross-site cookies, cryptominers, fingerprinters, and other tracking content.
Here’s how to enable Enhanced Tracking Protection:
- Open Firefox, click the three-line icon in the top right corner, and then click “Settings.”

- Click “Privacy & security” in the left-hand menu and select one of the Enhanced Tracking Protection options: “Standard,” “Strict,” or “Custom.”

“Standard” mode is what you get by default if you use Firefox. “Strict” mode offers the strongest protection but can affect your browsing performance the most. “Custom” mode allows you to choose specific types of cookies and trackers you want to block.
Enhanced Tracking Protection can cause some websites not to display content correctly. If a site seems broken, you can disable Enhanced Tracking Protection by adding that website to the exceptions. But only disable it for the sites you trust.
Manage Do Not Track settings
Firefox was the first browser to incorporate the Do Not Track feature. When enabled, it informs the websites you visit that you don’t want to be tracked – they shouldn’t collect data about your activity on the site.
Unfortunately, websites are not required to respect this request and can ignore the message. That’s why we have tracker blockers. But you can still enable Do Not Track to show your position on internet tracking and privacy.
- Open Firefox, click the three-line icon in the top right corner, and then click “Settings.”
- Select “Privacy & security” in the left-hand menu. Scroll down to “Send websites a ‘Do Not Track’ signal that you don’t want to be tracked” and select “Always.”

Enable private browsing mode
Private browsing (or incognito) mode allows you to visit websites without Firefox storing data about your browsing activities. Once the session is over, all your searches, history, and cookies are gone.
Private browsing mode doesn’t make you anonymous, but it can be useful, for example, when you browse on a shared device.
Here’s to use private mode on Firefox:
- Open Firefox and click the three-line icon in the top right corner.

- Click “New private window.”

You can also set Firefox to start every browsing session in the private browsing mode by default:
- Open Firefox, click the three-line icon in the top right corner, and then click “Settings.”
- Select “Privacy & security” in the left-hand menu. Scroll down to “History” and check the box next to “Always use private browsing mode.”

Alternatively, you can set Firefox never to remember history or clear history when the browser is closed.
Use a VPN extension
A virtual private network (VPN) is another excellent way to improve privacy. A VPN encrypts your connection data and hides your IP, so third parties cannot track your online activity.
You can download a VPN for Firefox to protect all internet traffic that goes from and to your device or install a VPN add-on on your browser to increase Firefox privacy.
- Download the NordVPN proxy extension from the Mozilla Firefox Add-ons page.

- Log in to your Nord Account.

- Click “Quick connect” to start browsing privately.

Check security features
Firefox has some neat features that can help prevent phishing and malware. When enabled, Firefox checks sites against a list of cyber threats and alerts or blocks suspicious downloads and content.
- Open Firefox, click the three-line icon in the top right corner, and then click “Settings.”
- Select “Privacy & security” in the left-hand menu and scroll down to “Security.” Here you can adjust multiple settings:
- Check boxes near “Block dangerous and deceptive content,” “Block dangerous downloads,” and “Warn about unwanted and uncommon software.” It can prevent accidental malware downloads.
- Check the box near “Query OCSP responder servers to confirm the current validity of certificates” as well. It verifies the validity of SSL certificates, so it could prevent visiting some scam websites.
- Select “Enable HTTPS-only mode in all windows.” It can prevent you from visiting insecure HTTP websites.

Enable DNS over HTTPS
Whenever you add a new website to your address bar, your browser sends a query to a DNS server. This server sends the browser back the IP address of the website you want to open. Therefore, the DNS server knows every website you visit online.
By default, your device sends requests to the DNS server assigned by your ISP. But you can change the DNS server to keep your browsing hidden from your ISP. It’s possible to do so in your device settings and Firefox browser.
- Open Firefox, click the three-line icon in the top right corner, and then click “Settings.”
- Select “Privacy & security” in the left-hand menu and scroll down to “DNS over HTTPS.”
- Enable “Max protection” to always use secure DNS. You can also choose between Cloudflare and NextDNS providers.

Note: Changing the DNS server on Firefox affects only your browser’s traffic. Change the DNS server on your device to secure all internet traffic.
Turn on pop-up and ad blockers
Pop-ups are probably the most annoying ads on the internet. Thanks to malvertising, they can also be dangerous. To avoid potential annoyance and problems, you can block pop-ups on your browser.
- Open Firefox, click the three-line icon in the top right corner, and then click “Settings.”
- Select “Privacy & security” in the left-hand menu and scroll down to “Block pop-up windows.” Check the box to prevent pop-ups in the future. You can add any website as an exception to the rule by clicking “Exceptions…”.

Firefox will still display other ads because your browser has no built-in adblocker.
Fortunately, you can install an ad blocker add-on to get rid of ads. And if you use NordVPN, you already have NordVPN’s ad blocker at your disposal – you can enable it by turning the Threat Protection feature on.
Disable automatic search suggestions
You may have noticed that when you type in Firefox’s address bar, it automatically suggests websites based on your favorite topics and browsing habits. To avoid these suggestions, uncheck some of the boxes in the Firefox settings.
- Open Firefox, click the three-line icon in the top right corner, and then click “Settings.”
- Select “Search” in the left-hand menu and uncheck the box near “Provide search suggestions.” If you don’t want to see search suggestions only while in private mode, uncheck “Show search suggestions in Private Windows” instead.

Change the default search engine
Firefox privacy settings allow you to browse more privately, but that can be undone if you use a search engine that tracks your activity. If you care about your privacy, consider using a private search engine like DuckDuckGo. It’s easy to make the switch on Firefox:
- Open Firefox, click the three-line icon in the top right corner, and then click “Settings.”
- Select “Search” in the left-hand menu and switch the “Default search engine” to “DuckDuckGo.”

Control what’s being synchronized
If you have an account, Firefox keeps your data (passwords, favorites, preferences, etc.) on Mozilla’s servers and allows you to share it across multiple devices.
Sign in with your Firefox Account to specify the data you want synchronized. Firefox won’t sync your data if you don’t have an account.
- Open Firefox, click the three-line icon in the top right corner, and then click “Settings.”
- Select “Sync” in the left-hand menu and scroll to syncing settings.

- Click “Change” if you want to add or remove any items from syncing or “Disconnect” if you want to stop syncing altogether.

Review website permissions
Like app permissions, some websites request access to your location, camera, microphone, notifications, autoplay, or virtual reality. Such access can quickly become dangerous, especially if the website asks for permission for no good reason.
So check the websites that have permissions and remove their rights if they don’t seem necessary:
- Open Firefox, click the three-line icon in the top right corner, and then click “Settings.”
- Select “Privacy & security” in the left-hand menu and scroll down to “Permissions.”
- Click “Settings…” next to the permission you want to audit, such as “Location.”

- You’ll be able to see all websites that requested that permission and remove their access. Moreover, you can check the box near “Block new requests…” to deny permission to all future sites not included in the list.

Turn on add-on installation warnings
Even if your browser is secure, some add-ons may not be. And scam websites can try to install add-ons without your knowledge. That’s why it’s helpful to get an add-on installation warning.
- Open Firefox, click the three-line icon in the top right corner, and then click “Settings.”
- Select “Privacy & security” in the left-hand menu and scroll down to “Warn you when websites try to install add-ons.” Check the box to get warnings in the future. You can also add any website as an exception to the rule by clicking “Exceptions…”.

Disable Firefox telemetry
By default, Firefox collects telemetry data – information about your interactions with the browser and technical information about your device. Your browser sends this information to the company behind it, Mozilla.
Much of this information is similar to browser fingerprinting, such as the version of your operating system or default languages on your device. While most telemetry information may be innocent and only needed to improve Mozilla Firefox, you can always opt out of this data collection.
- Open Firefox, click the three-line icon in the top right corner, and then click “Settings.”
- Select “Privacy & security” in the left-hand menu, scroll down to “Firefox data collection and use,” and uncheck the box near “Allow Firefox to send technical and interaction data to Mozilla.”

- Type “about:telemetry” in the Firefox address bar to see the information collected.

When you opt out of data collection, Firefox will delete past telemetry data within 30 days.
Disable WebGL and WebRTC
Web Graphics Library (WebGL) is a JavaScript-based technology used by Firefox and other browsers for rendering graphics on the web. Meanwhile, Web Real-Time Communication (WebRTC) enables audio and video streaming, P2P sharing, and other direct browser-browser communication.
WebGL and WebRTC aren’t inherently dangerous. However, hackers could exploit their security vulnerabilities to execute malicious code or compromise user privacy. Moreover, WebRTC could leak your IP address even if you use a VPN.
It’s possible to disable WebGL and WebRTC on Firefox:
- Open Firefox, type “about:config” in the address bar, and search for “webgl.disabled.”
- Click the toggle button to switch the setting from false to true.

- Similarly, disable WebRTC.
Delete cache and cookies
A browser cache is a temporary storage that holds data for fast retrieval. Meanwhile, cookies are text files stored on your device by websites to personalize or enhance the browser experience.
Cache and cookies are not dangerous by default, but they hold sensitive information that could be exploited in the wrong hands. So it’s a good cyber hygiene habit to delete cache and cookies regularly.
Final thoughts
Firefox is an excellent and secure browser, but it doesn’t mean you should let your guard down when browsing. Use the tips from this article to configure Firefox settings for more privacy, get a VPN to encrypt your connection, and use malware protection to avoid cyber threats online.